- Partie 1 : Comment déplacer des photos sur une carte SD sur Samsung directement sur votre Samsung
- Partie 2 : Comment déplacer des photos vers une carte SD sur Samsung via un câble USB
- Partie 3 : Comment déplacer des photos vers une carte SD sur Samsung via FoneLab HyperTrans
- Partie 4: Pourquoi choisir FoneLab HyperTrans lorsque vous déplacez des photos vers une carte SD Samsung
- Partie 5 : FAQ sur la façon de déplacer des photos vers une carte SD sur Samsung
Transférer des données de l'iPhone, Android, iOS, ordinateur à n'importe où sans perte.
- Transférer des données d'une carte Micro SD vers un autre Android
- Comment transférer des photos d'un téléphone à un autre
- Comment transférer des photos de votre ancien téléphone LG vers un ordinateur
- Comment transférer des photos d'un vieux Samsung à un autre Samsung
- Transférer les contacts de Samsung sur iPhone
- Transférer des données de LG à Samsung
- Transférer des données de l'ancienne tablette vers la nouvelle
- Transférer des fichiers d'Android vers Android
- Transférer des photos iCloud vers Android
- Transférer des notes iPhone vers Android
- Transférer iTunes Music sur Android
Principaux moyens de déplacer des photos du téléphone vers la carte SD sur Samsung
 posté par Lisa Ou / 26 nov. 2021 09:00
posté par Lisa Ou / 26 nov. 2021 09:00 Pourquoi devriez-vous déplacer les photos du téléphone vers la carte SD ? C'est probablement parce que l'espace de stockage interne de votre téléphone est faible. Ou peut-être migrez-vous vers un nouveau téléphone et souhaitez-vous transférer vos photos sur ce nouveau téléphone avec votre carte SD. Dans ce cas, déplacez les photos du téléphone vers la carte SD avec les méthodes les meilleures et les plus simples. Découvrez 4 techniques différentes sur la façon de déplacer des photos sur une carte SD sur Samsung et d'être efficace avec elle.
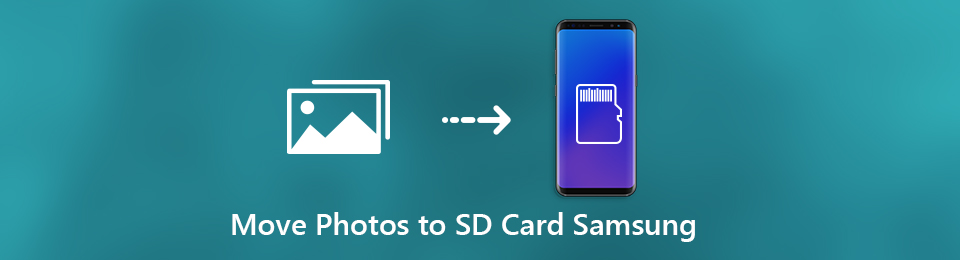

Liste de guide
- Partie 1 : Comment déplacer des photos sur une carte SD sur Samsung directement sur votre Samsung
- Partie 2 : Comment déplacer des photos vers une carte SD sur Samsung via un câble USB
- Partie 3 : Comment déplacer des photos vers une carte SD sur Samsung via FoneLab HyperTrans
- Partie 4: Pourquoi choisir FoneLab HyperTrans lorsque vous déplacez des photos vers une carte SD Samsung
- Partie 5 : FAQ sur la façon de déplacer des photos vers une carte SD sur Samsung
Partie 1. Comment déplacer des photos sur une carte SD sur Samsung directement sur votre Samsung
Déplacer des photos directement sur une carte SD sur votre appareil est probablement la première chose que vous devez considérer lorsque vous devez le faire. Avec cela, il existe 2 façons de déplacer directement des photos sur une carte SD sur Samsung.
Comment déplacer des images sur une carte SD sur Samsung avec l'application Galerie de photos
Tirez le meilleur parti de ce que l'application Gallery sur votre Samsung a à offrir. Utilisez l'application pour transférer des photos directement de votre téléphone portable vers une carte SD pour un transfert sécurisé et rapide. Suivez les étapes simplifiées ci-dessous pour transférer des photos de votre Samsung vers une carte SD.
Étapes pour déplacer des photos du téléphone vers la carte SD avec l'application Galerie de photos :
Étape 1Pour commencer, rendez-vous sur votre Samsung Gallerie application. Après cela, parcourez et sélectionnez les photos que vous souhaitez transférer de votre téléphone vers votre carte SD.
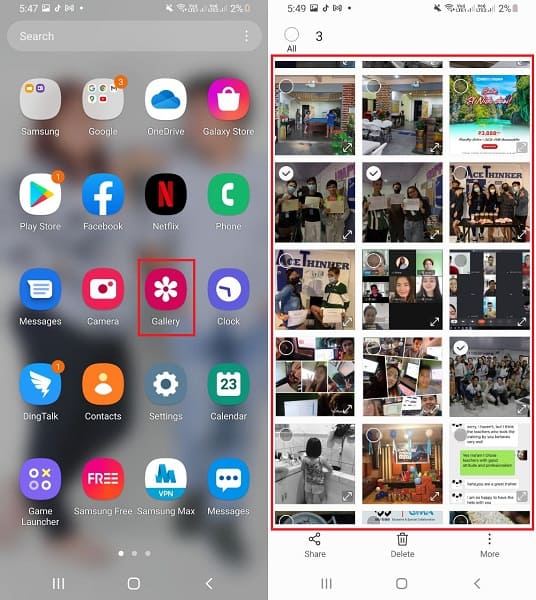
Étape 2Deuxièmement, appuyez sur le Plus d'options puis choisissez Déplacer vers l'album dans le menu.
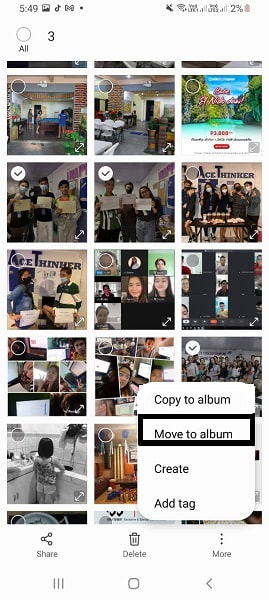
Étape 3Dans le menu contextuel, choisissez CARTE SD comme dossier cible.
Alternativement, vous pouvez également utiliser l'application Mes fichiers pour transférer des photos de la mémoire de stockage interne de votre appareil vers votre carte SD.
Comment déplacer des images sur une carte SD sur Samsung avec l'application Mes fichiers
L'outil par défaut pour organiser et accéder aux données enregistrées sur votre stockage interne ou votre carte SD est Mes fichiers. Vous pouvez l'utiliser pour transférer des photos de votre Samsung vers une carte SD.
Étapes pour déplacer des photos du téléphone vers la carte SD avec l'application Mes fichiers :
Étape 1Pour commencer, allez sur le Mes fichiers app et choisissez Stockage interne.
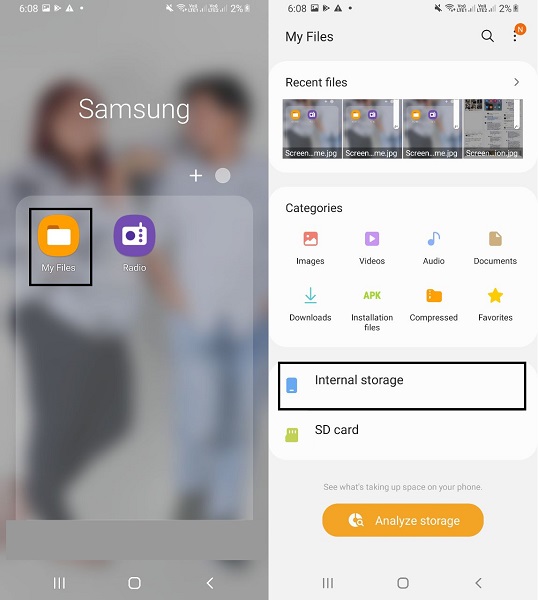
Étape 2Deuxièmement, parcourez et sélectionnez les photos que vous souhaitez transférer, puis appuyez sur Move. Après cela, vous serez redirigé vers le menu principal de votre Fichiers application. De là, sélectionnez Carte SD.
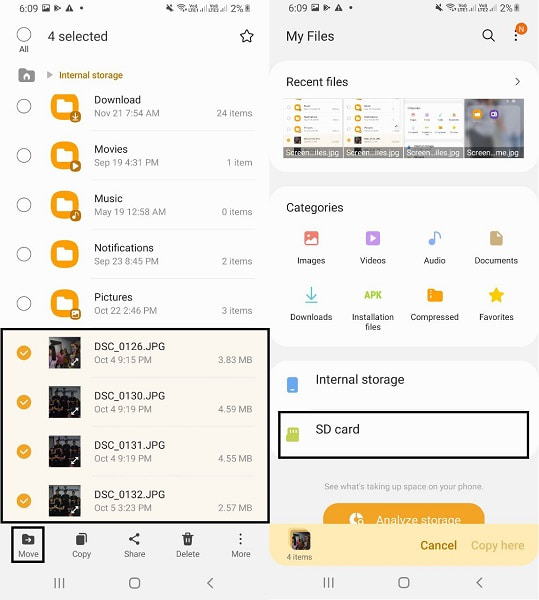
Cependant, si le déplacement via votre téléphone seul ne vous donne pas satisfaction, vous pouvez choisir de transférer vos photos sur une carte SD via votre ordinateur. Consultez les méthodes alternatives ci-dessous pour découvrir comment déplacer des photos vers une carte SD sur Samsung.
Partie 2. Comment déplacer des photos vers une carte SD sur Samsung via un câble USB
Les appareils Samsung peuvent être visualisés et manipulés via un ordinateur à l'aide d'un câble USB. En conséquence, vous pourrez facilement transférer des images de votre téléphone vers votre carte SD. Cette méthode est l'une des plus basiques et souvent utilisée pour copier des photos dans n'importe quel dossier.
Étapes pour déplacer des photos du téléphone vers la carte SD via un câble USB :
Étape 1Pour commencer, utilisez un câble USB pour connecter votre téléphone Samsung à votre ordinateur. Ensuite, à partir du panneau Ordinateur, ouvrez votre téléphone Samsung.

Étape 2Deuxièmement, faites défiler vos images et mettez en surbrillance toutes les photos que vous souhaitez transférer en cliquant sur Stockage interne. Lorsque vous cliquez sur plusieurs photos, maintenez la touche Ctrl touche pour les sélectionner manuellement. Pour tout sélectionner, choisissez le dossier ou ouvrez le dossier et appuyez sur Ctrl + A en même temps.
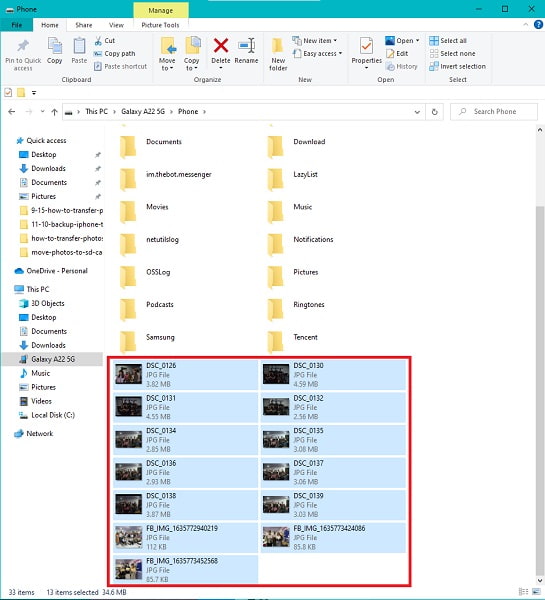
Étape 3Enfin, cliquez avec le bouton droit de la souris et sélectionnez cut (déplacer) les photos sélectionnées. Une autre option consiste à utiliser Ctrl + X pour couper l'image respectivement.
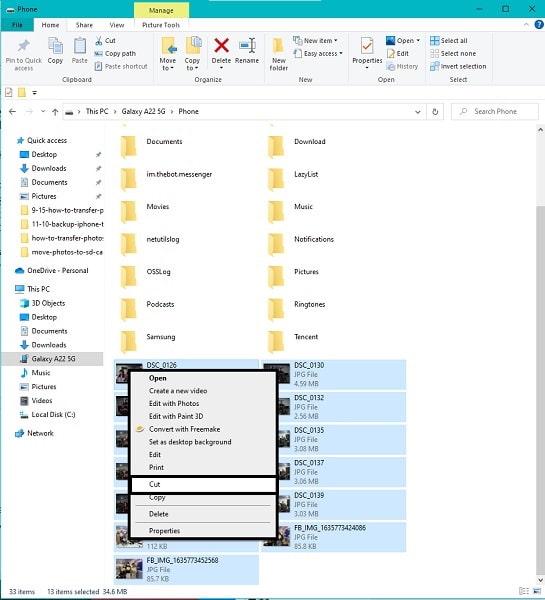
Étape 4Retour à la L'ordinateur panneau, choisissez votre appareil Samsung, puis sélectionnez Carte SD. Ouvrez le dossier de destination pour vos photos à partir de là. Enfin, collez les photos aux endroits appropriés. En appuyant Ctrl + V ou en cliquant avec le bouton droit de la souris et en sélectionnant Coller, vous pouvez coller. Après cela, les photos commenceront à être transférées.
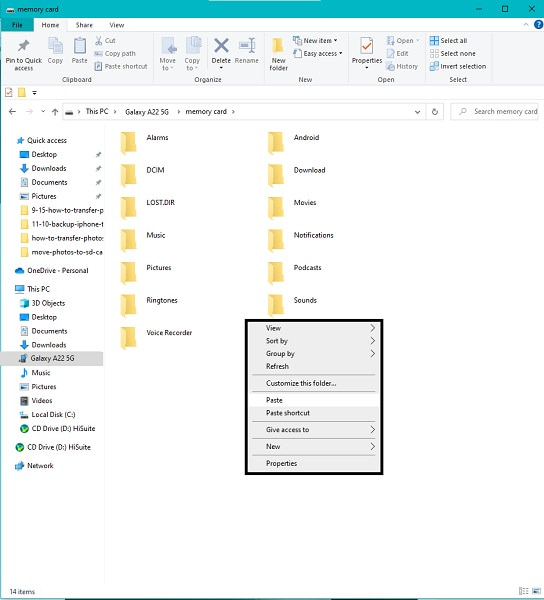
Remarque:
- Autorisez votre téléphone à transférer des fichiers ou des images.allow-access-to-pc.jpg
- Une fois le transfert terminé, éjectez votre téléphone Samsung du PC.
Si vous souhaitez transférer vos photos de manière beaucoup plus sûre, efficace et efficiente, utilisez un outil de transfert professionnel qui ne nécessite pas de compétences professionnelles. Lisez jusqu'à la fin pour savoir comment déplacer des images sur une carte SD sur Samsung de la meilleure façon.
Partie 3. Comment déplacer des photos vers une carte SD sur Samsung via FoneLab HyperTrans
FoneLab HyperTans est un programme informatique de transfert tiers efficace et adaptable pour transférer des fichiers multimédias, tels que des images, de Samsung vers une carte SD. FoneLab HyperTrans vous donne la liberté de transférer des données directement d'un appareil Android ou iOS vers un PC, un autre appareil ou même une carte SD. FoneLab HyperTrans vous montrera comment transférer des images de votre téléphone Samsung vers une carte SD.
Étapes pour déplacer des photos du téléphone vers la carte SD avec FoneLab HyperTrans :
Étape 1Pour commencer, téléchargez et installez FoneLab HyperTrans sur votre PC. Connectez ensuite votre Samsung à votre ordinateur avec un câble USB.

Étape 2Après cela, allez sur le côté gauche du programme et sélectionnez Photos dans le menu.

Étape 3Dans la partie droite du programme, cochez toutes les photos que vous souhaitez transférer. Enfin, cliquez Exporter vers PC.

Étape 4Enfin, cliquez sur Carte mémoire comme emplacement du dossier de destination.
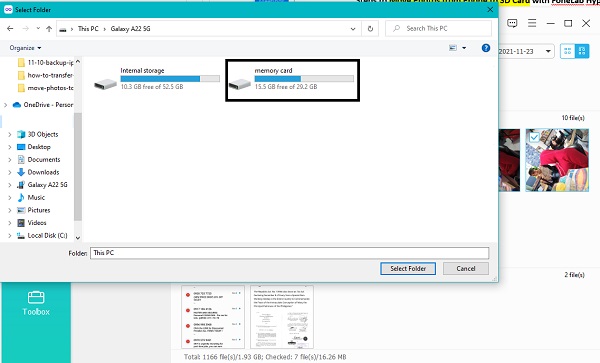
Transférer des données de l'iPhone, Android, iOS, ordinateur à n'importe où sans perte.
- Déplacez les fichiers entre iPhone, iPad, iPod touch et Android.
- Importez des fichiers d'iOS vers iOS ou d'Android vers Android.
- Déplacer des fichiers d'iPhone / iPad / iPod / Android vers un ordinateur.
- Enregistrer des fichiers d'un ordinateur à un iPhone / iPad / iPod / Android.
Partie 4. Pourquoi choisir FoneLab HyperTrans lorsque vous déplacez des photos vers une carte SD Samsung
Si vous souhaitez un processus de transfert sécurisé, efficace et efficient, FoneLab HyperTans est la meilleure option pour vous. FoneLab HyperTrans est un outil disponible sur la plupart des systèmes d'exploitation Windows. De plus, il vous permet de transférer depuis et entre Android, iOS ou iPadOS, Windows et même vers une carte SD.
Partie 5. FAQ sur la façon de déplacer des photos vers une carte SD sur Samsung
Pourquoi ne puis-je pas déplacer des fichiers sur ma carte SD ?
Une carte SD corrompue est la cause la plus courante d'échec du déplacement des fichiers de la mémoire de stockage interne de votre appareil vers votre carte SD.
Où sont enregistrées les photos sur les téléphones Samsung ?
Les photos sont conservées sur la mémoire de stockage interne de votre appareil ou sur votre carte SD, en fonction des paramètres de votre appareil photo. Ouvrez votre application appareil photo et appuyez sur l'icône Paramètres pour voir où vos photos sont conservées.
Pourquoi ne puis-je pas voir mon téléphone lorsque je le branche sur mon ordinateur ?
Il y a plusieurs raisons pour lesquelles votre ordinateur peut ne pas détecter votre appareil ou pourquoi votre appareil ne se connecte pas correctement à votre ordinateur. Pour commencer, le câble USB que vous utilisez peut être défectueux ou lâche. Dans ce cas, essayez un autre cordon. Deuxièmement, le problème peut provenir du port USB de votre ordinateur. Si tel est le cas, essayez un autre port USB s'il y en a un disponible. Enfin, et peut-être le plus important, le MTP de votre appareil est configuré pour se charger uniquement. Autorisez le transfert de fichiers dans cette situation.
Cela résume les 4 méthodes distinctes de déplacement de photos de Samsung vers une carte SD. Toutes les méthodes indiquées ci-dessus sont garanties et prouvées efficaces et rapides. De plus, cette tâche n'est pas compliquée au départ, tant que vous avez le bon outil pour le faire. Sur cette note, FoneLab HyperTans est l'outil le plus recommandé car il offre tout ce que vous recherchez pour tous vos besoins de transfert. Enfin, déplacez vos photos sur votre carte SD maintenant avec les solutions données ci-dessus et évitez le stress de le faire dans le mauvais sens.
