Guide facile et fiable sur la façon d'imprimer des messages WhatsApp depuis l'iPhone
 posté par Boey Wong / 08 sept. 2022 09:00
posté par Boey Wong / 08 sept. 2022 09:00 Voulez-vous avoir une copie solide des messages ou des pièces jointes de votre WhatsApp ? Le processus est assez rapide et facile. Si vous songez à un moyen de sauvegarder une copie papier des données de votre WhatsApp, alors vous êtes au bon endroit. Ici, nous vous donnerons le guide le plus accessible pour atteindre le résultat souhaité.
Il peut y avoir de nombreuses raisons pour lesquelles vous souhaitez imprimer des messages de WhatsApp. Est-ce parce que vous voulez surprendre votre petit ami ou votre petite amie en imprimant vos conversations mémorables et en les incluant dans un album ? Ou peut-être que votre bien-aimé est décédé et que vous voulez une copie de votre conversation ensemble pour vous remémorer chaque fois qu'il vous manque. Cela peut aussi être parce que vous avez écrit un poème ou une chanson à quelqu'un, ou vice versa, et que vous voulez l'imprimer pour le garder non seulement en mémoire mais aussi dans un endroit spécial où vous pouvez voir, sentir et toucher. ce.
Pendant ce temps, l'impression de messages WhatsApp pourrait également être destinée à l'école, au travail ou même à des affaires juridiques. Vous pouvez imprimer les documents joints requis à l'école ou d'autres documents dont vous avez besoin dans votre entreprise qui ont été envoyés via l'application WhatsApp. En outre, vous pouvez imprimer les chats et les utiliser comme preuve si vous êtes au milieu d'une bataille juridique. La raison d'imprimer des messages de WhatsApp peut être pour des désirs personnels, mais si vous y réfléchissez vraiment, cela peut être très utile dans des situations graves.
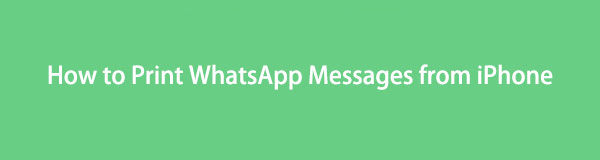
FoneLab WhatsApp Transfer pour iOS vous permet de transférer les discussions et les pièces jointes WhatsApp vers un autre iPhone ou ordinateur en conséquence.
- Transférez le chat et les données WhatsApp entre l'appareil iOS et l'ordinateur.
- Prévisualiser les données avant de transférer.
Par conséquent, cet article contient nos moyens de vous aider à atteindre votre objectif. Découvrez ci-dessous les moyens d'imprimer le chat WhatsApp.

Liste de guide
Partie 1. Imprimer les messages WhatsApp depuis l'iPhone sans ordinateur
Prendre une capture d'écran est un moyen efficace d'imprimer des messages et des pièces jointes à partir de votre WhatsApp. Non seulement c'est facile à faire, mais c'est aussi pratique car il ne nécessite pas d'ordinateur pour vous aider à imprimer. Cependant, il n'est pas conseillé de l'utiliser si vous prévoyez d'imprimer de très longues conversations. Il peut être très fatigant de capturer un tas de messages. Sachez que cette méthode d'impression de messages via des captures d'écran sans ordinateur fonctionne mieux si vous n'avez que quelques chats à imprimer.
Pour imprimer des messages WhatsApp sans ordinateur, suivez ces étapes simples :
Étape 1Accédez à l'application WhatsApp sur votre iPhone. Appuyez sur le contact où se trouvent les chats que vous souhaitez imprimer pour ouvrir la conversation.
Étape 2Recherchez les chats spécifiques que vous devez capturer. Pour un iPhone avec un Accueil bouton, prenez une capture d'écran en appuyant sur le bouton Accueil touche et Côté bouton en même temps, puis relâchez-les rapidement tous les deux. Pendant ce temps, faites le même processus pour un iPhone sans bouton d'accueil, mais cette fois, appuyez sur le bouton Côté bouton et le Monter le son bouton à la place. Faites une capture d'écran de toutes les discussions que vous souhaitez imprimer. Assurez-vous que les messages sont visibles à l'écran pendant que vous prenez une capture d'écran.
Étape 3Rejoignez le même réseau Wi-Fi que votre iPhone utilise pour connecter votre imprimante s'il est compatible avec Airprint. Ou connectez-le à l'aide d'un câble USB si ce n'est pas le cas. Sur votre iPhone, appuyez sur l'album de captures d'écran sur votre Photos application. Sélectionnez toutes les captures d'écran des messages que vous avez capturés à partir de votre WhatsApp.
Étape 4Dans le coin inférieur gauche de l'interface de l'iPhone, appuyez sur l'icône Partager. Faites défiler vers le bas et appuyez sur Commercial depuis le menu de partage. La Options d'impression apparaîtra alors. Définissez les options à votre convenance, puis une fois satisfait, appuyez sur Commercial en haut à droite de l'écran pour avoir une copie papier des messages de votre WhatsApp.
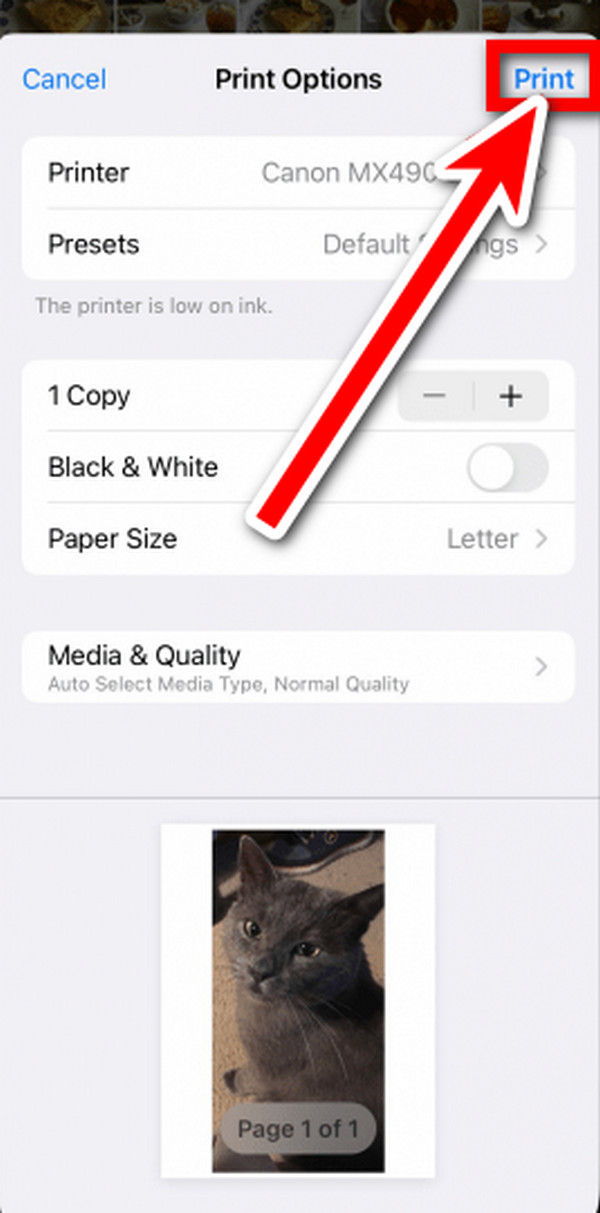
FoneLab WhatsApp Transfer pour iOS vous permet de transférer les discussions et les pièces jointes WhatsApp vers un autre iPhone ou ordinateur en conséquence.
- Transférez le chat et les données WhatsApp entre l'appareil iOS et l'ordinateur.
- Prévisualiser les données avant de transférer.
Partie 2. Imprimer les messages WhatsApp de l'iPhone sur l'ordinateur
Il existe de nombreuses options pour imprimer le chat WhatsApp depuis votre iPhone sur votre ordinateur. Dans cet article, nous avons choisi les 2 meilleures options pour vous guider dans le processus. Le premier consiste à utiliser FoneLab WhatsApp Transfer pour iOS, et le second à utiliser le courrier électronique. Commençons d'abord par la solution principale.
Option 1. Transférer les messages WhatsApp de l'iPhone vers l'ordinateur avec FoneLab WhatsApp Transfer pour iOS
Transfert FoneLab WhatsApp pour iOS est une nouvelle fonctionnalité logicielle FoneLab pour iOS. Il est spécialement conçu pour transférer des messages de WhatsApp entre des appareils iOS et des ordinateurs. Et pour sauvegarder et restaurer des données non seulement sur des appareils iOS, mais également sur des PC. En utilisant ce logiciel, vous pouvez enregistrer vos messages de WhatsApp sur votre ordinateur et les imprimer à partir de là.
FoneLab WhatsApp Transfer pour iOS vous permet de transférer les discussions et les pièces jointes WhatsApp vers un autre iPhone ou ordinateur en conséquence.
- Transférez le chat et les données WhatsApp entre l'appareil iOS et l'ordinateur.
- Prévisualiser les données avant de transférer.
Voici comment imprimer des messages WhatsApp sur un ordinateur avec FoneLab WhatsApp Transfer pour iOS :
Étape 1Téléchargez le logiciel gratuitement sur le site officiel. Ensuite, ouvrez le fichier pour installer le programme, puis attendez la fin du téléchargement de ses composants. Commencez maintenant apparaîtra alors sur votre écran. Cliquez dessus pour utiliser le produit enfin.
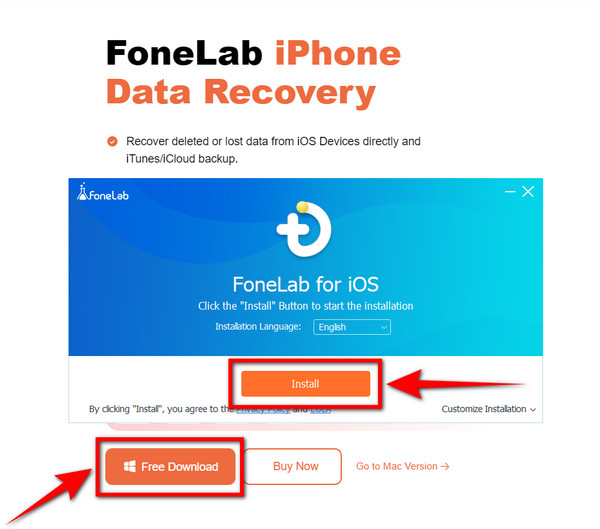
Étape 2Lancez le programme sur votre ordinateur. Vous verrez les fonctionnalités; Récupération de données iPhone, récupération du système iOS, sauvegarde et restauration de données iOS et transfert WhatsApp pour iOS. Clique le Transfert WhatsApp pour iOS boîte en bas à droite de l'interface principale. C'est une fonctionnalité qui fournit des services aux utilisateurs de WhatsApp.
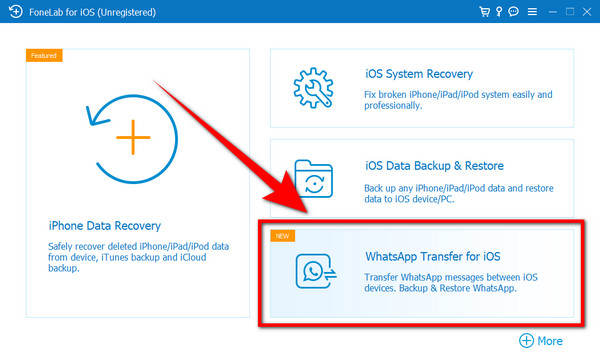
Étape 3Trois options apparaîtront alors. La Transfert d'appareil à appareil caractéristique, le sauvegarde fonctionnalité, et le Restaurer caractéristique. Sélectionnez le sauvegarde fonctionnalité dans la partie supérieure droite de l'interface. Il copie les messages, pièces jointes et autres données de votre WhatsApp sur votre ordinateur.
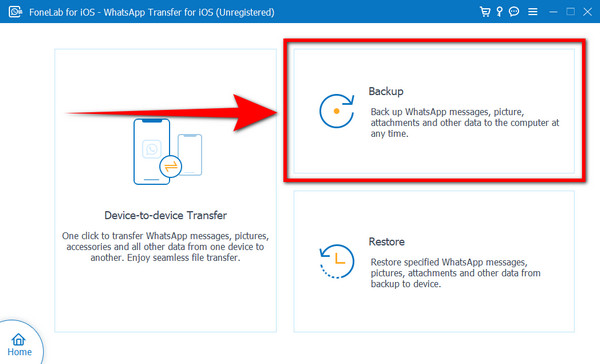
Étape 4À l'aide d'un câble USB, connectez votre iPhone à votre ordinateur. Une pop-up apparaîtra alors sur votre iPhone. Appuyez sur le La confiance pour permettre à l'ordinateur de se connecter et d'analyser votre appareil. Une fois connecté, cliquez sur Démarrer la sauvegarde et sélectionnez les données de WhatsApp que vous souhaitez imprimer. Lancez ensuite le processus de sauvegarde.
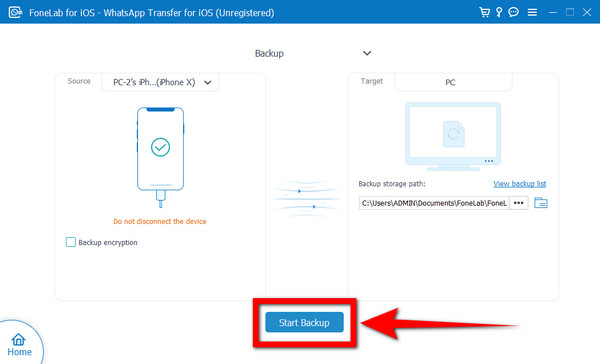
Étape 5Maintenant que les messages de votre WhatsApp sont enregistrés sur votre PC, vous pouvez enfin les imprimer avec votre ordinateur.
Étape 6Ouvrez le fichier de message à partir de votre ordinateur. Assurez-vous que le PC est connecté à votre imprimante. Sur le fichier, trouvez le Commercial icône puis cliquez dessus. Configurez l'imprimante et ajoutez des feuilles vierges là où vous souhaitez que vos messages soient enregistrés sur le chargeur de feuilles. Choisissez l'option d'impression sur le bouton de commande de l'imprimante et attendez que vos messages soient imprimés sur le bac de sortie.
Option 2. Transférer les messages WhatsApp de l'iPhone vers l'ordinateur avec e-mail
Une autre façon d'imprimer le chat WhatsApp sur votre ordinateur est par e-mail. Vous pouvez exporter le chat que vous souhaitez imprimer et les envoyer à votre adresse e-mail. Et à partir de là, vous pouvez enregistrer les messages et les imprimer sur votre ordinateur.
Étape 1Ouvrez l'application WhatsApp sur votre téléphone. Choisissez le contact du chat que vous souhaitez imprimer. Dans le coin supérieur gauche de l'interface de l'application, appuyez sur les informations de contact du groupe ou de la conversation individuelle.
Étape 2Faites défiler jusqu'en bas, puis appuyez sur Exporter le chat. Vous pouvez choisir d'imprimer le chat avec un média joint ou sans média. Une fois exporté, les options de l'endroit où vous souhaitez que vos discussions soient enregistrées apparaîtront.
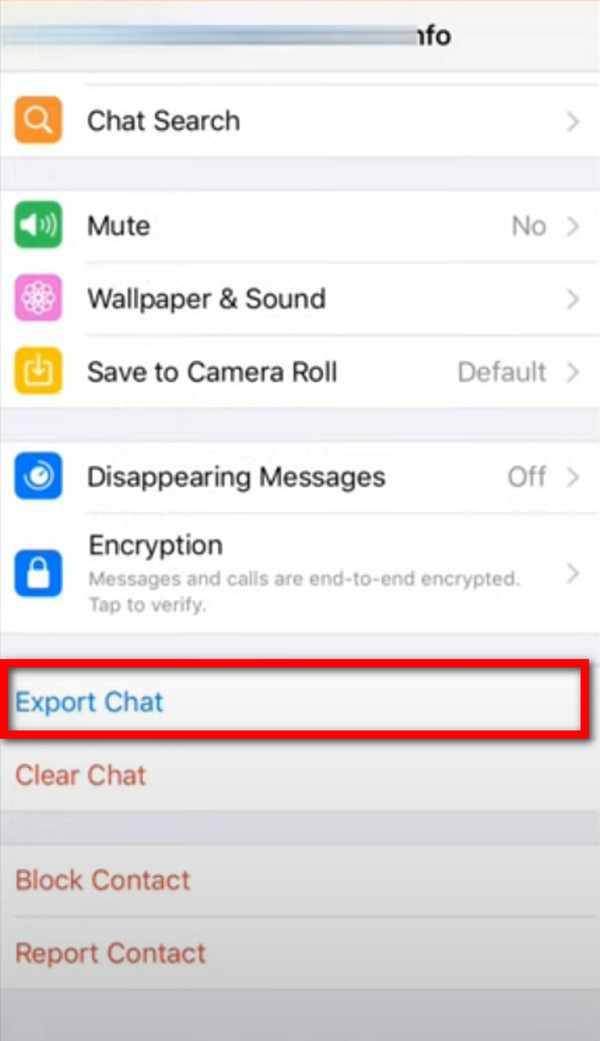
Étape 3Sélectionnez l'icône E-mail et saisissez votre adresse e-mail pour vous l'envoyer. Connectez-vous à votre compte de messagerie sur votre ordinateur. Dans la boîte de réception, ouvrez le message que vous vous êtes envoyé. Vous verrez le chat WhatsApp enregistré en tant que document .txt. Téléchargez-le et vous pouvez maintenant imprimer le message sur l'ordinateur.
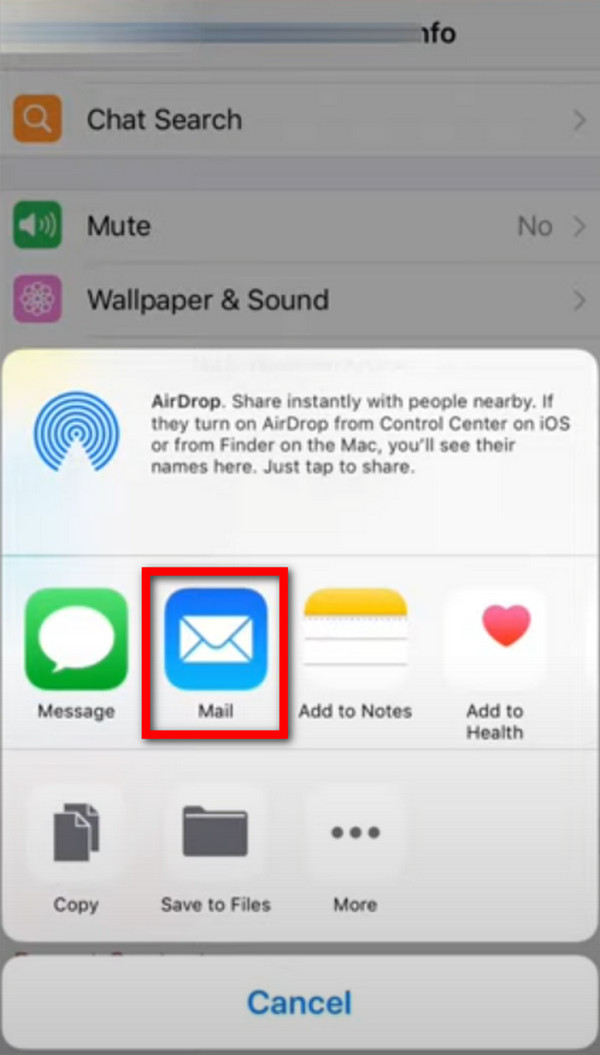
FoneLab WhatsApp Transfer pour iOS vous permet de transférer les discussions et les pièces jointes WhatsApp vers un autre iPhone ou ordinateur en conséquence.
- Transférez le chat et les données WhatsApp entre l'appareil iOS et l'ordinateur.
- Prévisualiser les données avant de transférer.
Partie 3. FAQ sur l'impression de messages WhatsApp depuis l'iPhone
1. Pouvez-vous imprimer les messages de WhatsApp ?
Oui, vous pouvez. Il existe différentes façons d'imprimer des messages à partir de WhatsApp, et les meilleures façons de le faire sont décrites dans l'article ci-dessus. Ici, nous vous donnons le guide le plus fiable dans l'utilisation du Transfert FoneLab WhatsApp pour iOS pour imprimer les chats de votre WhatsApp.
2. Qu'est-ce qu'AirPrint ?
AirPrint est une fonctionnalité Apple qui vous permet d'imprimer via Wi-Fi depuis votre iPhone, iPad et autres appareils Apple. Il est intégré aux imprimantes et copieurs les plus récents. Tous les modèles récents ne prennent pas en charge Airprint, mais ils le font pour la plupart. Il fonctionne sans installer de pilotes exclusivement pour les imprimantes. Il vous suffit de le connecter au même Wi-Fi que votre iPhone ou iPad pour qu'il fonctionne.
3. Le FoneLab pour iOS est-il sûr ?
Oui. FoneLab pour iOS est 100% sûr et fiable. Il sécurise vos données et récupère même celles qui sont perdues comme caractéristique principale. Il offre également des services aux utilisateurs de WhatsApp car il vous permet de transférer des messages sur des appareils iOS. Sans oublier la fonction de sauvegarde et de restauration qui enregistre vos messages, images, audio et toutes vos autres données de WhatsApp sur votre ordinateur. En outre, cela pourrait également vous aider à résoudre certains problèmes ou à récupérer des données supprimées sur vos iDevices.
Vous trouverez ci-dessous un didacticiel vidéo à titre de référence.
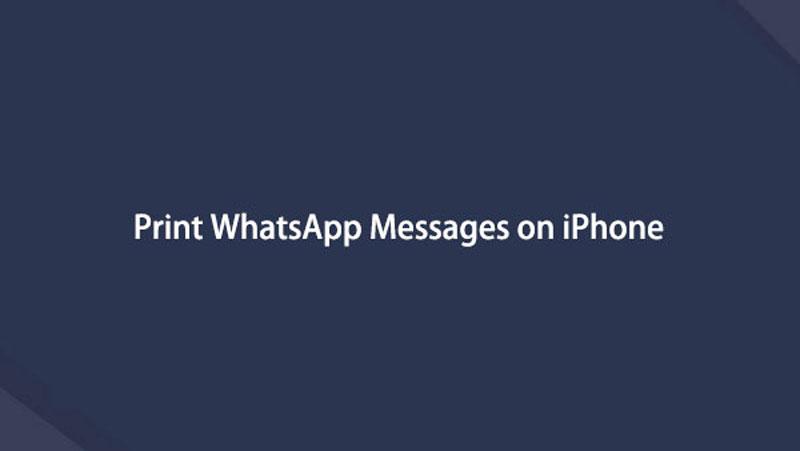

Que vous souhaitiez imprimer des messages WhatsApp à des fins personnelles, scolaires, professionnelles ou juridiques, les solutions mentionnées ci-dessus sont garanties d'être les méthodes les plus fiables pour avoir une copie solide de vos discussions sur WhatsApp. Entre-temps, Transfert FoneLab WhatsApp pour iOS peut vous aider non seulement à sauvegarder votre WhatsApp. Il peut également vous aider à restaurer les données WhatsApp en quelques clics si vous avez des fichiers de sauvegarde. Vous pouvez y courir chaque fois que vous rencontrez de tels problèmes. Alors n'hésitez pas à le télécharger dès maintenant.
Vous trouverez ci-dessous un didacticiel vidéo à titre de référence.
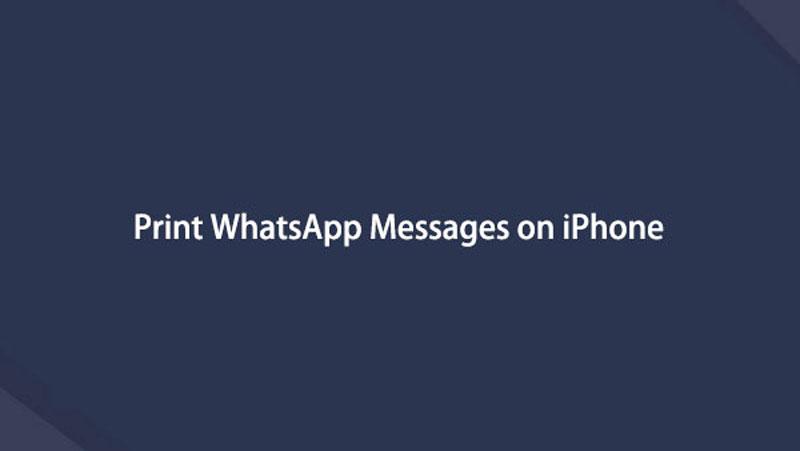

FoneLab WhatsApp Transfer pour iOS vous permet de transférer les discussions et les pièces jointes WhatsApp vers un autre iPhone ou ordinateur en conséquence.
- Transférez le chat et les données WhatsApp entre l'appareil iOS et l'ordinateur.
- Prévisualiser les données avant de transférer.
