Capturez de la vidéo, de l'audio, des didacticiels en ligne, etc. sous Windows / Mac. Vous pourrez facilement personnaliser la taille, éditer la vidéo ou l'audio, etc.
- Coincé en mode de récupération
- Screen Recorder
- Enregistreur vidéo Mac
- Enregistreur vidéo Windows
- Enregistreur audio Mac
- Enregistreur audio Windows
- Enregistreur Webcam
- Game Recorder
- Enregistreur de réunion
- Enregistreur d'appel Messenger
- Enregistreur Skype
- Enregistreur de cours
- Enregistreur de présentation
- Enregistreur de chrome
- Enregistreur Firefox
- Capture d'écran sous Windows
- Capture d'écran sur Mac
Tutoriel - QuickTime ne fonctionne pas sur Mac? Vous pouvez faire comme ça
 Mis à jour par Lisa Ou / 01 févr.2023 09:55
Mis à jour par Lisa Ou / 01 févr.2023 09:55J'ai enregistré un vlog à l'écran, mais il semble que le fichier ne soit pas compatible avec le lecteur QuickTime même si je le télécharge. Cependant, QuickTime ne peut pas également l'exporter vers d'autres formats populaires. Alors maintenant, je ne peux pas lire la vidéo sur d'autres appareils. Je ne sais pas si c'est uniquement une question de compatibilité ou s'il y a un problème avec mon QuickTime. Quelqu'un peut-il m'aider à faire quelque chose à ce sujet?
Plusieurs propriétaires de Mac utilisent QuickTime comme lecteur multimédia, éditeur et enregistreur par défaut, car il est déjà préinstallé sur leurs ordinateurs Mac et il est facile à utiliser. Ses fonctionnalités sont correctes si vous avez des besoins de base pour la lecture et l'édition de vidéos. Ses performances sont supportables, surtout lorsque vous n'utilisez pas d'autres appareils comme Android et Windows. Mais il n'est pas difficile de comprendre à quel point QuickTime est limité si vous avez d'autres appareils que Mac ou si vous avez utilisé un lecteur ou un enregistreur multimédia différent.
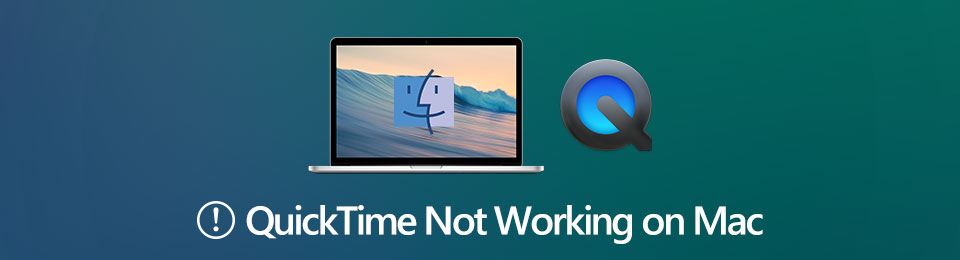
Malheureusement, ce lecteur intégré est limité à quelques formats seulement lors de l'exportation de votre enregistrement vidéo. Il se charge également pendant une longue période lorsque le fichier est volumineux, il a donc souvent des problèmes d'efficacité. Parfois, il ne peut pas s'ouvrir ou fonctionner du tout à cause de cela. Heureusement, nous avons trouvé des moyens de résoudre ce problème. Découvrez pourquoi les problèmes surviennent avec QuickTime et découvrez son excellente alternative si vous souhaitez mieux enregistrer.

Liste de guide
Partie 1. Pourquoi QuickTime ne fonctionne-t-il pas sur Mac
Lors de l'utilisation de QuickTime, il est inévitable de rencontrer des problèmes de temps en temps. Et ces problèmes peuvent être causés par de nombreux facteurs différents. Par exemple, le programme est sur votre Mac depuis un certain temps et vous n'avez jamais rien fait pour le mettre à niveau. La cause probable pour laquelle votre QuickTime ne peut pas ouvrir .mov et d'autres formats de fichiers ou ne peut pas s'ouvrir du tout est qu'il est obsolète. L'exécution de l'ancienne version du programme entraîne un plantage et un échec de travail.
D'autre part, le fichier que vous essayez de lire lui-même peut être la raison pour laquelle il ne fonctionne pas ou ne peut pas s'ouvrir. Peut-être avez-vous accidentellement téléchargé un fichier corrompu, c'est pourquoi QuickTime a du mal à le lire.
Ou le programme peut ne pas prendre en charge le format vidéo ou de fichier. Il est également possible que le fichier ait un codec manquant ou que l'extension ne soit pas correcte. Mais quel que soit le problème, vous pouvez maintenant y aller doucement. Procédez ci-dessous pour démarrer le processus de réparation.
FoneLab Screen Recorder vous permet de capturer de la vidéo, de l'audio, des didacticiels en ligne, etc. sous Windows / Mac. Vous pouvez facilement personnaliser la taille, éditer la vidéo ou l'audio, etc.
- Enregistrez de la vidéo, de l'audio, de la webcam et faites des captures d'écran sous Windows / Mac.
- Prévisualisez les données avant de les enregistrer.
- C'est sûr et facile à utiliser.
Partie 2. Comment réparer QuickTime ne fonctionne pas sur Mac
Étant donné que divers problèmes peuvent survenir sur QuickTime à tout moment, il existe naturellement des solutions simples à certains de ces problèmes.
Premièrement, la mise à jour ou l'exécution de la dernière version du programme peut facilement résoudre le problème obsolète mentionné ci-dessus.
Vous pouvez également supprimer le fichier que vous souhaitez lire sur QuickTime et le télécharger à nouveau. Mais cette fois, assurez-vous d'éviter toute interruption afin qu'elle n'endommage pas et ne corrompe pas le fichier.
Si l'ancienne version de QuickTime ou un fichier corrompu n'est pas le problème, cela peut avoir quelque chose à voir avec le Mac lui-même. Une infection malveillante ou d'autres problèmes de système d'exploitation peuvent être à l'origine d'erreurs sur certains programmes de votre Mac, y compris QuickTime. Pour le faire fonctionner à nouveau, vous devez corriger les erreurs sur votre Mac, puis réessayer de l'ouvrir. Vous pouvez télécharger un outil tiers, ajouter à Chrome une extension, etc., pour vous aider à le faire.
En attendant, si votre problème survient à cause des restrictions de QuickTime, comme sa compatibilité, ses inconvénients d'enregistrement, de streaming, etc., il existe une autre solution appropriée pour cela. Cependant, cela n'implique plus de réparer le programme. Tout ce dont vous avez besoin maintenant est un autre programme qui peut répondre à vos besoins.
Partie 3. Alternative puissante à QuickTime - Enregistreur d'écran FoneLab
Enregistreur d'écran FoneLab, comme son nom l'indique, est un enregistreur puissant capable d'enregistrer presque n'importe quoi. Vous pouvez penser qu'il n'est similaire qu'aux autres flûtes à bec, mais notez que celui-ci est remarquable. La plupart des outils que vous voyez fonctionnent principalement individuellement comme magnétoscopes, enregistreurs audio, enregistreur de jeu, enregistreur de téléphone, etc. En bref, chaque programme a une fonction d'enregistrement différente, mais pas l'enregistreur d'écran FoneLab. Si vous installez cet outil sur votre ordinateur, vous pouvez profiter de différents types d'enregistreurs, auxquels vous pouvez tous accéder en un seul endroit. Puisque vous avez besoin d'un enregistreur d'écran vidéo aujourd'hui, vous pouvez l'utiliser en premier dans le programme. Et lorsque vous avez besoin d'un enregistreur audio ou de jeu, vous n'avez pas besoin d'en installer un séparé car ce programme a déjà tout prêt pour vous.
FoneLab Screen Recorder vous permet de capturer de la vidéo, de l'audio, des didacticiels en ligne, etc. sous Windows / Mac. Vous pouvez facilement personnaliser la taille, éditer la vidéo ou l'audio, etc.
- Enregistrez de la vidéo, de l'audio, de la webcam et faites des captures d'écran sous Windows / Mac.
- Prévisualisez les données avant de les enregistrer.
- C'est sûr et facile à utiliser.
Agissez conformément aux étapes sans problème ci-dessous pour éviter les erreurs QuickTime en utilisant une alternative de première classe, FoneLab Screen Recorder :
Étape 1Recherchez et accédez au site Web de FoneLab Screen Recorder. Le Téléchargement gratuit sera fourni sur sa page d'accueil dans la partie inférieure gauche. Vous pouvez cliquer dessus pour conserver une copie du fichier du logiciel. Suivez attentivement le processus d'installation. Pendant qu'il est en cours, vous verrez certaines fonctionnalités affichées. Lancez le programme une fois que c'est fait.
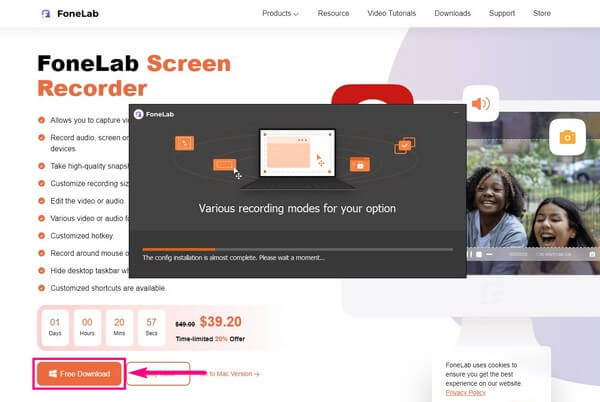
Étape 2L'enregistreur d'écran FoneLab possède plusieurs types d'enregistreurs sur son interface principale. Vous pouvez choisir celui dont vous avez besoin entre l'enregistreur vidéo, l'enregistreur audio et l'enregistreur de jeu, qui sont les principales fonctionnalités. Pour l'instant, choisissez le Enregistreur vidéo.
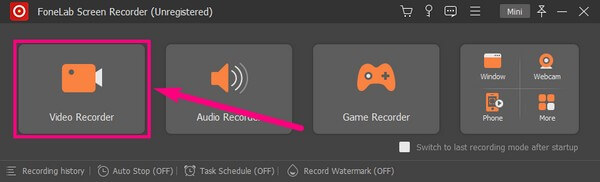
Étape 3L'interface suivante a une webcam et des fonctions de curseur de volume que vous pouvez modifier pour obtenir l'enregistrement vidéo souhaité. Si vous souhaitez enregistrer le plein écran ou le personnaliser à votre taille préférée, vous êtes libre de le faire. Il vous suffit de choisir la taille souhaitée sur la première case à partir de la gauche.
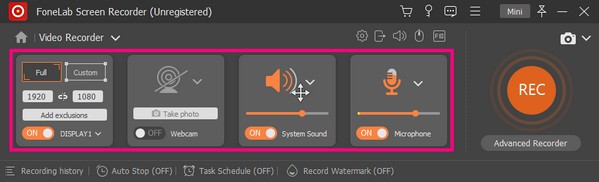
Étape 4Pour plus de paramètres, cliquez sur la petite icône d'engrenage en haut de la quatrième case. À partir de là, vous pouvez personnaliser les options lors de l'utilisation de FoneLab Screen Recorder. Vous êtes libre de modifier quoi que ce soit dans les paramètres pour rendre le processus plus pratique pour votre enregistrement.
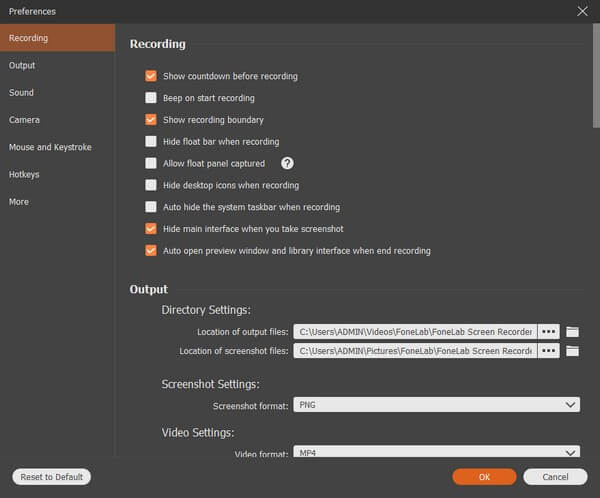
Étape 5Vous pouvez enfin commencer à enregistrer lorsque vous êtes à l'aise et satisfait de vos décisions. Sélectionnez le REC cercle à l'extrémité droite de l'interface. Utilisez le bouton d'arrêt une fois que vous avez terminé et enregistrez l'enregistrement vidéo sur votre ordinateur.
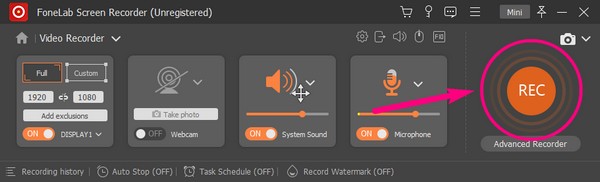
FoneLab Screen Recorder vous permet de capturer de la vidéo, de l'audio, des didacticiels en ligne, etc. sous Windows / Mac. Vous pouvez facilement personnaliser la taille, éditer la vidéo ou l'audio, etc.
- Enregistrez de la vidéo, de l'audio, de la webcam et faites des captures d'écran sous Windows / Mac.
- Prévisualisez les données avant de les enregistrer.
- C'est sûr et facile à utiliser.
Partie 4. FAQ sur QuickTime et son alternative
Comment réparer QuickTime ne fonctionne pas dans Chrome?
L'extension QuickTime pour Chrome a été installée par de nombreux utilisateurs. Si Google Chrome ne fonctionne pas sur Mac, vous pouvez taper chrome: // flags / # enable-npapi dans l'adresse du navigateur en haut. Faites défiler vers le bas pour trouver et cliquez Activer NPAPI. Après cela, cliquez sur Maintenant relancer et redémarrez Chrome. Si vous n'êtes pas sûr, vous pouvez taper Chrome: // Plug-ins dans la barre d'adresse et appuyez sur Entrer clé pour le vérifier.
Comment réparer QuickTime ne fonctionne pas dans Firefox?
Ouvrez le navigateur Firefox. Choisir Options du Menu la liste déroulante. Localisez le Applications section. Choisir Utiliser QuickTime Plugin (dans Firefox) pour chaque option. C'est un moyen éprouvé de réparer le plugin QuickTime pour Firefox qui ne fonctionne pas.
Comment réparer l'erreur 2041 de QuickTime?
L'erreur QuickTime Error 2041 nécessite un logiciel antivirus. Votre ordinateur doit être analysé en profondeur. Supprimez manuellement les virus et les programmes nuisibles. De plus, vous devez supprimer les codecs QuickTime en conflit. Eh bien, mettez simplement à jour vers la dernière version de QuickTime pour supprimer ces problèmes.
Quelle est la raison pour laquelle QuickTime ne peut pas ouvrir MP4 ?
QuickTime prend en charge quelques formats populaires, notamment MP4. Cependant, cela dépend toujours de la vidéo MP4 à laquelle vous souhaitez accéder sur QuickTime. Comme une interruption ou des dommages peuvent empêcher le programme de reconnaître vos fichiers, votre fichier peut donc en faire partie.
Quels formats de fichiers vidéo sont pris en charge et peuvent être ouverts par QuickTime ?
QuickTime peut ouvrir des formats de fichiers populaires sur Mac. Cependant, il n'y en a que quelques-uns, vous n'avez donc pas un large éventail d'options lors de l'exportation d'un fichier enregistré vers un format vidéo différent. Le format vidéo pris en charge par le programme comprend MP4, MP3, M4V et M4A. En plus de ceux-ci, QuickTime prend en charge quelques formats audio tels que WAV, AAC et AIFF.
L'enregistreur d'écran FoneLab est-il difficile à utiliser ?
Non pas du tout. Enregistreur d'écran FoneLab est admiré pour son interface simple mais agréable. La plupart des débutants peuvent utiliser ses fonctionnalités même lors de leur première utilisation. De plus, les étapes n'impliquent que quelques clics pour effectuer le processus d'enregistrement.
Merci beaucoup pour votre effort de lecture jusqu'ici. Nous promettons de trouver plus de solutions et de mieux vous aider à résoudre les problèmes de votre appareil. Vous pouvez visiter le Enregistreur d'écran FoneLab site Web pour plus.
FoneLab Screen Recorder vous permet de capturer de la vidéo, de l'audio, des didacticiels en ligne, etc. sous Windows / Mac. Vous pouvez facilement personnaliser la taille, éditer la vidéo ou l'audio, etc.
- Enregistrez de la vidéo, de l'audio, de la webcam et faites des captures d'écran sous Windows / Mac.
- Prévisualisez les données avant de les enregistrer.
- C'est sûr et facile à utiliser.
