Capturez de la vidéo, de l'audio, des didacticiels en ligne, etc. sous Windows / Mac. Vous pourrez facilement personnaliser la taille, éditer la vidéo ou l'audio, etc.
- Screen Recorder
- Enregistreur vidéo Mac
- Enregistreur vidéo Windows
- Enregistreur audio Mac
- Enregistreur audio Windows
- Enregistreur Webcam
- Game Recorder
- Enregistreur de réunion
- Enregistreur d'appel Messenger
- Enregistreur Skype
- Enregistreur de cours
- Enregistreur de présentation
- Enregistreur de chrome
- Enregistreur Firefox
- Capture d'écran sous Windows
- Capture d'écran sur Mac
Enregistrer l'écran et l'audio de l'ordinateur sur Windows ou Mac [2023]
 Mis à jour par Lisa Ou / 25 janvier 2021 14:20
Mis à jour par Lisa Ou / 25 janvier 2021 14:20Afin de montrer des informations plus détaillées aux personnes qui ne savent rien de ce qui se passe sur l'écran de votre ordinateur, vous pouvez facilement enregistrer votre écran avec voix off puis partager la vidéo enregistrée avec eux.
En outre, certaines personnes aimeraient également jouer une chanson comme musique de fond de la vidéo, elles devront donc enregistrer l'écran avec à la fois le son du système et l'audio du microphone.
![Enregistrer l'écran et l'audio de l'ordinateur sur Windows ou Mac [2023]](https://www.fonelab.com/images/screen-recorder/record-computer-screen-and-audio.jpg)
Lorsque vous Google "comment enregistrer un écran sur un ordinateur avec audio», La plupart des réponses font référence à un processus simple. Cela fonctionne bien, mais certains d'entre eux peuvent ne pas répondre à vos demandes car ils peuvent n'enregistrer qu'une seule des sources audio internes et externes.
Dans ce tutoriel, nous allons vous montrer quelques méthodes éprouvées pour enregistrer l'écran avec la voix sur ordinateur.

Liste de guide
FoneLab Screen Recorder vous permet de capturer de la vidéo, de l'audio, des didacticiels en ligne, etc. sous Windows / Mac. Vous pouvez facilement personnaliser la taille, éditer la vidéo ou l'audio, etc.
- Enregistrez de la vidéo, de l'audio, de la webcam et faites des captures d'écran sous Windows / Mac.
- Prévisualisez les données avant de les enregistrer.
- C'est sûr et facile à utiliser.
Partie 1: Comment enregistrer un écran sur Mac avec audio
En tant que l'un des ordinateurs les plus populaires, les utilisateurs de Mac doivent écran d'enregistrement avec voix à créer des cours en ligne, enregistrer des réunions en ligne, capturer des appels Skype, etc. Il existe différentes solutions pour vous aider à capturer un écran avec de l'audio sur Mac, y compris des fonctionnalités intégrées et des programmes tiers.
Option 1. Enregistrement d'écran QuickTime avec audio
QuickTime est un lecteur multimédia que vous utilisez souvent pour lire des vidéos, écouter des fichiers audio et bien d'autres. Vous devez également connaître ses autres fonctionnalités, comme l'écran d'enregistrement, la compression de fichier vidéo, la conversion du format vidéo, etc. Vous devez faire attention au fait que vous êtes limité pour choisir ce qui doit être utilisé comme source audio.
QuickTime enregistre l'écran avec l'audio du microphone au lieu de ceux internes. Ainsi, la musique sur le navigateur ou un autre lecteur multimédia ne sera pas capturée dans l'enregistrement.
Vous trouverez ci-dessous le processus de capture d'écran QuickTime avec audio.
Étape 1Vous pouvez facilement cliquer sur LaunchPad pour trouver Enregistreur QuickTime, puis cliquez dessus pour l'ouvrir.
Étape 2Cliquez Déposez votre dernière attestation > Nouvel enregistrement d'écran depuis la barre de menu. Ensuite, vous pouvez cliquer sur la flèche à côté du bouton d'enregistrement pour activer Microphone interne et Afficher les clics de souris lors de l'enregistrement si tu veux.
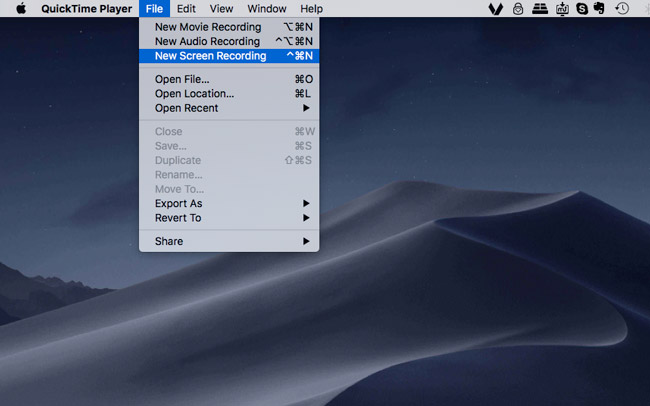
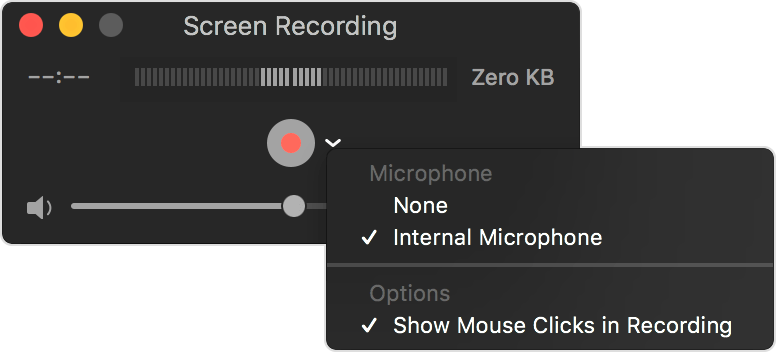
Étape 3Cliquez Cercle rouge pour commencer l'enregistrement. Ensuite, vous pouvez faire glisser pour sélectionner puis zone d'enregistrement ou simplement cliquer n'importe où pour commencer.
Étape 4Cliquez sur le bouton gris, avec une forme de bouton carré noir pour arrêter l'enregistrement. Par défaut, la vidéo enregistrée sera automatiquement enregistrée sur le bureau.
L'enregistrement d'écran Mac QuickTime avec audio n'est pas complexe, mais il ne résoudra pas toujours votre problème car l'enregistreur QuickTime ne peut pas enregistrer l'audio interne de Mac à des fins de protection de la vie privée.
Par conséquent, vous pouvez essayer la recommandation suivante pour capturer l'écran avec l'audio interne et externe sur Mac en conséquence.
Option 2. Comment enregistrer l'écran Mac avec audio via l'enregistreur d'écran Mac FoneLab
Pour déterminer comment faire un enregistrement d'écran avec audio sur Mac, Enregistreur d'écran Mac FoneLab vous est fortement recommandé. C'est un logiciel simple mais puissant pour enregistrer l'écran sur Mac avec de l'audio en quelques clics. Il ne fait aucun doute qu'il peut enregistrer écran, audio, webcam individuellement ou simultanément. En outre, il vous permet également de capturer l'écran pour tout l'écran ou la zone sélectionnée.
Plus important encore, vous pouvez activer la planification des tâches dans la barre des tâches pour enregistrer l'écran de ce dont vous avez besoin lorsque vous êtes trop occupé pour le faire sur la table. Ce qui suit est la démonstration de la façon d'enregistrer un écran Mac avec de l'audio.
FoneLab Screen Recorder vous permet de capturer de la vidéo, de l'audio, des didacticiels en ligne, etc. sous Windows / Mac. Vous pouvez facilement personnaliser la taille, éditer la vidéo ou l'audio, etc.
- Enregistrez de la vidéo, de l'audio, de la webcam et faites des captures d'écran sous Windows / Mac.
- Prévisualisez les données avant de les enregistrer.
- C'est sûr et facile à utiliser.
Étape 1Ouvrez le navigateur sur l'ordinateur, visitez Enregistreur d'écran FoneLab site officiel, puis téléchargez et installez le programme. Il sera ouvert automatiquement après cela.
Étape 2Vous pouvez voir Enregistreur vidéo, Enregistreur Webcam, Enregistreur audio et Capture d'écran. Tu devrais choisir Enregistreur vidéo ici.

Étape 3Vous pouvez simplement cliquer REC pour commencer l'enregistrement si vous êtes prêt. Et vous êtes également autorisé à ajuster les paramètres d'enregistrement, de souris, de raccourcis clavier, de sortie ou autres si vous en avez besoin.
Étape 4Enfin, cliquez sur le bouton d'arrêt et enregistrez les fichiers enregistrés dans le dossier de l'ordinateur.
Option 3. Comment enregistrer l'écran avec l'audio en utilisant Shift-Command-5
Sur macOS Mojave ou version ultérieure, Mac est livré avec de nouvelles fonctionnalités pour enregistrer l'écran ou prendre une capture d'écran.
Vous avez juste besoin d'appuyer Shift-Command-5, vous pouvez alors voir la barre de contrôle à l'écran de Fonction d'enregistrement Mojave, cliquez sur le quatrième bouton d'enregistrement. Vous devrez sélectionner la zone d'enregistrement si vous souhaitez capturer une partie de l'écran, puis cliquez sur Enregistrement sur la barre des tâches.
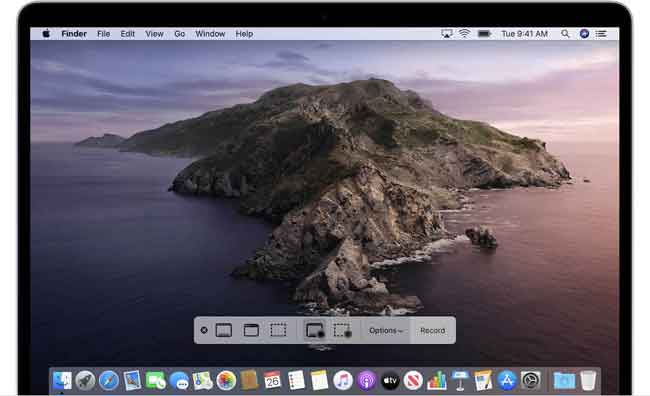
Partie 2: Écran d'enregistrement avec audio sous Windows
Vous avez beaucoup de choix pour enregistrer l'écran sur Windows, comme PPT, enregistreur en ligne, etc. Parallèlement au développement de Windows 10, vous pouvez même avoir une fonctionnalité intégrée appelée Barre de jeu pour capturer l'écran sur ordinateur. Vous devez connaître leurs limites, par exemple, la barre de jeu ne capture pas tout l'écran.
Au lieu de cela, vous pouvez essayer Enregistreur d'écran FoneLab pour enregistrer ce que vous voulez en conséquence.
FoneLab Screen Recorder vous permet de capturer de la vidéo, de l'audio, des didacticiels en ligne, etc. sous Windows / Mac. Vous pouvez facilement personnaliser la taille, éditer la vidéo ou l'audio, etc.
- Enregistrez de la vidéo, de l'audio, de la webcam et faites des captures d'écran sous Windows / Mac.
- Prévisualisez les données avant de les enregistrer.
- C'est sûr et facile à utiliser.
Option 1. Comment enregistrer l'écran avec l'audio par l'enregistreur d'écran FoneLab
Étape 1Courir Enregistreur d'écran FoneLab sur ordinateur, puis choisissez Enregistreur vidéo sur l'interface principale.

Étape 2Ensuite, vous n'avez besoin d'aucun paramètre avant l'enregistrement, cliquez simplement sur REC bouton pour commencer. Cependant, vous pouvez choisir une zone d'enregistrement personnalisée, choisir un autre dossier de destination et bien d'autres.
De plus, vous pouvez ajouter des annotations pendant l'enregistrement pour rendre vos vidéos plus vives et plus professionnelles.
Étape 3Cliquez Arrêtez et enregistrez la vidéo sur l'ordinateur.

Option 2. Écran d'enregistrement avec audio avec PPT sur Windows
Ici, nous allons également introduire une autre fonctionnalité pour les utilisateurs de Powerpoint - l'enregistrement d'écran. En tant qu'outil fonctionnel pour créer des fichiers de présentation, les gens aimeraient parfois enregistrer tous les fichiers informatifs sous forme de fichier vidéo.
Ceci est le tutoriel sur la façon d'enregistrer un écran avec de l'audio.
Étape 1Selectionnez insérer > Enregistrement d'écran lancer Enregistreur Powerpoint.

Étape 2Activez ensuite Audio dans la barre de contrôle contextuelle, cliquez sur Sélectionnez une zone pour choisir la zone d'enregistrement.

Comme vous pouvez le voir, Enregistreur d'écran FoneLab vous aide à enregistrer webcam, vidéo et audio avec des opérations simples. Vous pouvez facilement l'essayer sur votre ordinateur pour enregistrer l'écran à des fins éducatives et à d'autres fins de présentation maintenant!
