- Screen Recorder
- Enregistreur vidéo Mac
- Enregistreur vidéo Windows
- Enregistreur audio Mac
- Enregistreur audio Windows
- Enregistreur Webcam
- Game Recorder
- Enregistreur de réunion
- Enregistreur d'appel Messenger
- Enregistreur Skype
- Enregistreur de cours
- Enregistreur de présentation
- Enregistreur de chrome
- Enregistreur Firefox
- Capture d'écran sous Windows
- Capture d'écran sur Mac
Comment enregistrer une réunion Google Hangouts avec vidéo et audio
 posté par Valyn Hua / 01 févr.2021 16:00
posté par Valyn Hua / 01 févr.2021 16:00Que devez-vous faire si un membre de votre équipe ne peut pas participer à la conversation Google+ Hangouts? Comment enregistrer une réunion Google Hangouts pour tous les participants? En ce qui concerne l'organisateur de la réunion, YouTube Live de l'édition G Suite Enterprise peut être utile pour enregistrer et partager des réunions Google Hangouts.
Existe-t-il une méthode permettant de connecter des vidéos Google Hangouts en privé? Pour enregistrer la session sans notification, Enregistreur d'écran FoneLab fournit à la fois la version Windows et Mac pour capturer des vidéos, enregistrer de l'audio et prendre des instantanés comme profession. Il suffit de lire sur l'article pour obtenir les informations souhaitées maintenant.
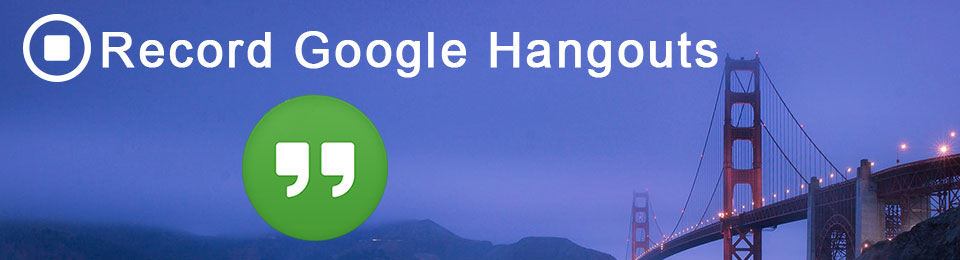

Liste de guide
1. Comment enregistrer des appels Google Hangouts avec YouTube Live
Tout comme le nom de Google Hangouts sur Air, vous pouvez diffuser un Hangout Google+ à tout votre public. Découvrez le processus détaillé permettant d’enregistrer des Hangouts en direct avec YouTube Live, comme indiqué ci-dessous.
Configurer YouTube Live pour l'enregistrement Google Hangouts
Étape 1 Accédez à la chaîne YouTube LIVE STREAM dans le menu de gauche. Après cela, vous pouvez cliquer sur le bouton Événements > Créer un événement en direct, vous pouvez entrer un titre, ajouter une heure de fin, une description, des balises et d’autres informations. Choisir la Rapide (en utilisant Google Hangouts On Air ou essayez l'appareil photo).
Étape 2 YouTube Live est doté d’un système de planification d’événements intégré qui vous permet d’organiser votre événement pour une date et une heure futures. Après cela, vous pouvez cliquer sur le bleu Allez vivre maintenant pour entrer dans Google Hangout en direct, que vous pouvez diffuser en direct depuis votre webcam.
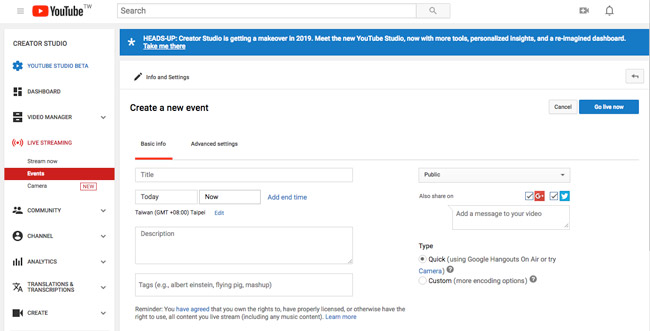
Enregistrez et partagez des Hangouts Google en direct
Étape 1Connectez-vous à Google+ et lancez une bulle Google + en cliquant sur le bouton Commencer un Hangout option. Nommez Google Hangout et envoyez une invitation au participant via une URL. Après cela, vous pouvez vérifier le Activer les hangouts en direct possibilité d'enregistrer Google Hangouts via YouTube Live.
REMARQUE: Lorsque vous choisissez l'option Publique dans YouTube Live, tous les abonnés reçoivent une notification leur permettant de se joindre lorsqu'ils voient que vous parlez en direct. Toute personne rejoignant les hangouts sera avertie.
Étape 2 Enregistrez une réunion Google+ Hangouts. Une fois que vous souhaitez enregistrer Google Hangouts, vous pouvez cliquer sur le bouton rouge. Lancer la diffusion bouton. Il y aura un deuxième compte à rebours 10; vous pouvez vous assurer que tout est bien préparé avant le processus d'enregistrement.
Étape 3Lorsque vous activez cette option, tous les participants reçoivent une notification indiquant que Google Hangouts est en cours d'enregistrement. Les enregistrements seront sauvegardés dans un Enregistrements de réunion dossier dans le lecteur du propriétaire de la réunion. De plus, vous pouvez obtenir les informations du calendrier avec d'autres participants.
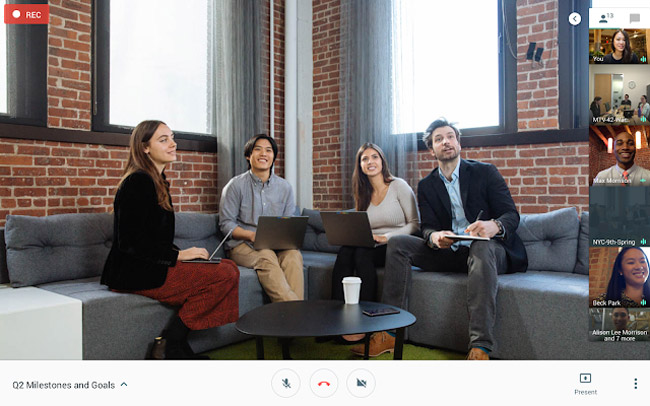
2. Comment enregistrer une conversation Google Hangouts en privé
Si vous n'étiez pas l'organisateur de la conversation ou si vous avez besoin d'enregistrer la conversation Google Hangouts en privé sans notification, Enregistreur d'écran FoneLab est un enregistreur d'écran à capturer des vidéos de réunion, enregistrez le son de la conversation et prenez des instantanés pour les points importants.
- Écran personnalisé pour Google Hangouts, capturez le son du microphone et du système et prenez des instantanés importants.
- Mettez en surbrillance certains points importants de la réunion Google Hangouts avec plusieurs outils d'annotation.
- Enregistrez et enregistrez des vidéos de webcam sur votre ordinateur. Vous pouvez enregistrer Google Hangouts en tant que participant sans autre autorisation.
FoneLab Screen Recorder vous permet de capturer de la vidéo, de l'audio, des didacticiels en ligne, etc. sous Windows / Mac. Vous pouvez facilement personnaliser la taille, éditer la vidéo ou l'audio, etc.
- Enregistrez de la vidéo, de l'audio, de la webcam et faites des captures d'écran sous Windows / Mac.
- Prévisualisez les données avant de les enregistrer.
- C'est sûr et facile à utiliser.
Enregistrement de Google Hangouts sous Windows
Étape 1Téléchargez et installez l'enregistreur Google Hangouts
Téléchargez et installez la dernière version de Google Hangouts recorder sur votre ordinateur. Ensuite, vous pouvez lancer le programme sur votre ordinateur avant de lancer une conversation avec Google Hangouts.

Étape 2Configurer la qualité audio et vidéo pour Google Hangouts
Pour obtenir la meilleure qualité de sortie des vidéos Google Hangouts, vous pouvez choisir le Format vidéo, Codec vidéo, Qualité vidéo, Fréquence d'images, Format audio et Qualité audio, etc.

Étape 3Cadre d'écran personnalisé pour Google Hangouts
Clique le Enregistreur vidéo pour régler l'écran d'enregistrement de Google Hangouts manuellement ou avec un enregistrement à la souris. Après cela, cliquez sur le bouton Enregistreur audio ajouter le son système de tous les participants à la réunion.

Étape 4Enregistrez des conversations Google Hangouts
Maintenant, vous pouvez cliquer sur le rouge REC bouton pour enregistrer Google Hangouts en privé sans notification. Vous pouvez enregistrer le fichier enregistré dans différents formats ou partager les vidéos directement sur des sites Web de médias sociaux.

Enregistrez des Hangouts Google sur Mac
Étape 1 Téléchargez et installez la dernière version de Mac FoneLab Screen Recorder. Après cela, vous pouvez lancer le programme sur Mac en tant que capture d'écran suivante pour enregistrer la réunion souhaitée.

Étape 2 Cliquez Paramètres possibilité de régler le enregistrement menu. Vous pouvez cliquer sur le Fréquence d'images, Bitrate et Taux d'échantillonnage ajuster la qualité du fichier de sortie. Vous pouvez vérifier les fonctionnalités d'enregistrement et de compte à rebours de la souris.

Étape 3 Enregistrez une réunion Google Hangout. Une fois que vous avez tout configuré comme vous le souhaitez, vous pouvez cliquer sur le bouton REC possibilité d'enregistrer les fichiers audio et vidéo des réunions Google Hangouts.
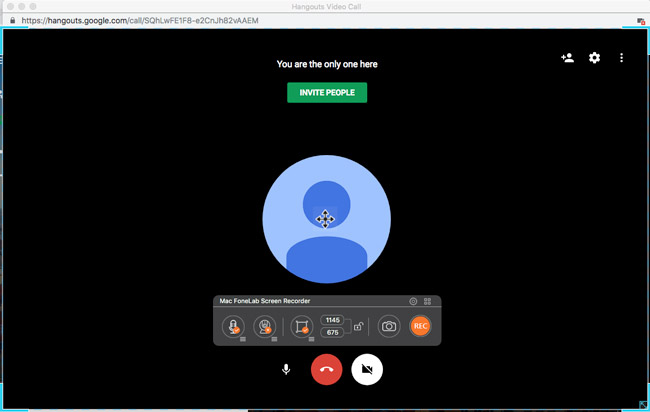
Étape 4 Lorsque vous enregistrez toute la session de Google Hangouts, vous pouvez cliquer sur le bouton Arrêter bouton. Vous pouvez cliquer sur le Media Manager pour prévisualiser les fichiers enregistrés sur votre Mac.
Au cours du processus, vous pouvez cliquer sur le bouton Annotation outil pour ajouter des lignes, des flèches, des légendes et d’autres éléments aux vidéos ou aux instantanés. Vous pouvez désormais partager facilement les fichiers souhaités sur des sites de médias sociaux en ligne.
Conclusion
Lorsque vous devez enregistrer des fichiers audio et vidéo Google Hangouts, vous pouvez utiliser les privilèges de l'organisateur pour capturer les fichiers souhaités. Mais lors de l'enregistrement, tous les participants recevront une notification l'informant que Google Hangouts est en train d'être enregistré. Si vous souhaitez enregistrer des réunions Google Hangouts en privé, vous pouvez utiliser FoneLab Screen Recorder, qui vous permet de capturer de la vidéo et de l'audio en haute qualité. De plus, vous pouvez éditer davantage les vidéos avec plusieurs outils d'annotation. Si vous avez une autre question sur la façon de capturer Google Hangouts, vous pouvez partager davantage d'informations dans les commentaires.
FoneLab Screen Recorder vous permet de capturer de la vidéo, de l'audio, des didacticiels en ligne, etc. sous Windows / Mac. Vous pouvez facilement personnaliser la taille, éditer la vidéo ou l'audio, etc.
- Enregistrez de la vidéo, de l'audio, de la webcam et faites des captures d'écran sous Windows / Mac.
- Prévisualisez les données avant de les enregistrer.
- C'est sûr et facile à utiliser.
