- Screen Recorder
- Enregistreur vidéo Mac
- Enregistreur vidéo Windows
- Enregistreur audio Mac
- Enregistreur audio Windows
- Enregistreur Webcam
- Game Recorder
- Enregistreur de réunion
- Enregistreur d'appel Messenger
- Enregistreur Skype
- Enregistreur de cours
- Enregistreur de présentation
- Enregistreur de chrome
- Enregistreur Firefox
- Capture d'écran sous Windows
- Capture d'écran sur Mac
Comment enregistrer une fenêtre d'application spécifique sur Windows et Mac
 posté par Lisa Ou / 15 janv.2021 16:00
posté par Lisa Ou / 15 janv.2021 16:00Au lieu d'enregistrer en plein écran, vous pouvez vous concentrer sur l'objet que vous voulez vraiment capturer. Par exemple, si vous voulez faire un didacticiel vidéo, partagez les points forts du gameplay, enregistrer une vidéo de présentation ou quelque chose de similaire, vous pouvez enregistrer directement une fenêtre spécifique. La fenêtre cible sera reconnue intelligemment. Aucun objet supplémentaire ou autre programme d'arrière-plan n'apparaîtra dans votre vidéo d'enregistrement d'écran. Ainsi, vous pouvez commencer à enregistrer directement une fenêtre active sur votre ordinateur Windows ou Mac.
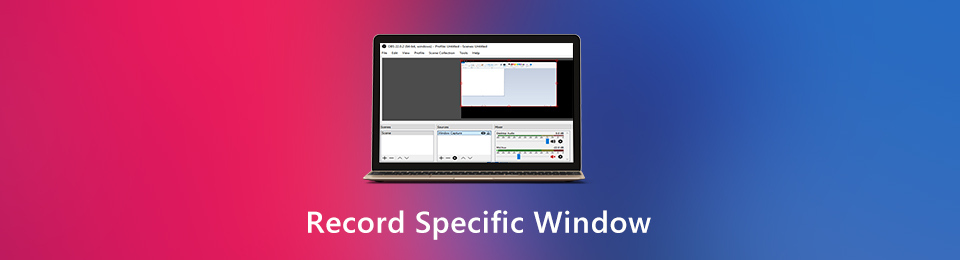
La question est de savoir comment enregistrer une seule fenêtre sur votre ordinateur Windows ou Mac ? Voici 3 logiciels d'enregistrement d'écran différents. Vous pouvez enregistrer une vidéo d'écran avec une application particulière. Il suffit de lire et de suivre.

Liste de guide
1. Comment enregistrer et modifier une fenêtre spécifique
Dans la plupart des cas, vous devez ajouter des effets de dessin pendant l'enregistrement. De plus, vous voudrez peut-être enregistrer votre écran et vous-même sur Windows 10 et d'autres systèmes d'exploitation. Les commentaires et annotations sont également nécessaires. Pour enregistrer parfaitement une vidéo avec une fenêtre spécifique, Enregistreur d'écran FoneLab peut être votre premier choix. Vous pouvez obtenir des outils d'enregistrement et d'édition d'écran entièrement personnalisables ici.
- Enregistrez une fenêtre spécifique sans limite. Vous pouvez enregistrer sur n'importe quel programme, page Web ou notification.
- Ajoutez des formes et des annotations à votre enregistrement de fenêtre dans n'importe quelle taille ou couleur.
- Utilisez des raccourcis clavier pour enregistrer des vidéos avec une fenêtre spécifique.
- Sauvegardez une vidéo d'enregistrement au format MP4, WMV, MOV, AVI, M4V, etc.
- Partagez votre fichier vidéo d'enregistrement sur YouTube, Facebook, Twitter et plus encore.
- Compatible avec Windows 10 / 8.1 / 8/7 et Mac OS X 10.10 ou supérieur.
FoneLab Screen Recorder vous permet de capturer de la vidéo, de l'audio, des didacticiels en ligne, etc. sous Windows / Mac. Vous pouvez facilement personnaliser la taille, éditer la vidéo ou l'audio, etc.
- Enregistrez de la vidéo, de l'audio, de la webcam et faites des captures d'écran sous Windows / Mac.
- Prévisualisez les données avant de les enregistrer.
- C'est sûr et facile à utiliser.
Étape 1Courir Enregistreur d'écran FoneLab. Choisir Enregistreur vidéo dans l'interface principale.

Étape 2Passez votre souris sur la fenêtre spécifique que vous souhaitez enregistrer. Cliquez dessus pour sélectionner cette fenêtre active. Vous pouvez voir d'autres zones grisées. Activez ensuite la source audio et la superposition de webcam.
Étape 3Cliquez REC à commencer enregistrement d'une fenêtre spécifique avec audio. Lorsque vous souhaitez arrêter l'enregistrement d'une fenêtre particulière, cliquez simplement sur Arrêter arrêter l'enregistrement.

Étape 4Cliquez Épargnez suivie par Suivant pour exporter une vidéo enregistrée sur une fenêtre spécifique.

FoneLab Screen Recorder vous permet de capturer de la vidéo, de l'audio, des didacticiels en ligne, etc. sous Windows / Mac. Vous pouvez facilement personnaliser la taille, éditer la vidéo ou l'audio, etc.
- Enregistrez de la vidéo, de l'audio, de la webcam et faites des captures d'écran sous Windows / Mac.
- Prévisualisez les données avant de les enregistrer.
- C'est sûr et facile à utiliser.
2. Comment enregistrer une fenêtre spécifique avec des applications par défaut
Peu importe que vous souhaitiez enregistrer une fenêtre active sur Windows ou Mac, vous pouvez utiliser son application d'enregistrement d'écran intégrée. Il est pris en charge pour capture d'écran d'une fenêtre de jeux spécifique et certaines applications non liées au jeu. Cependant, vous ne pouvez pas enregistrer la fenêtre de l'Explorateur de fichiers sur Windows 10.
Comment enregistrer une fenêtre spécifique avec la barre de jeu Windows 10
La barre de jeu est la enregistreur d'écran gratuit pour tous les utilisateurs de Windows 10. Vous pouvez enregistrer une vidéo et l'enregistrer au format MP4 sur votre ordinateur Windows 10.
Étape 1Ouvrez Windows Accueil menu. Rechercher Barre de jeu.
Étape 2Dans les paramètres de la barre de jeu de Windows 10, activez Enregistrer des clips de jeu, Captures d'écran et Diffusions.
Étape 3Actualités Windows et G touches de votre clavier. Cliquez sur Enregistrement sur la superposition de la barre de jeu. Vous pouvez maintenant enregistrer une fenêtre spécifique sur Windows 10.
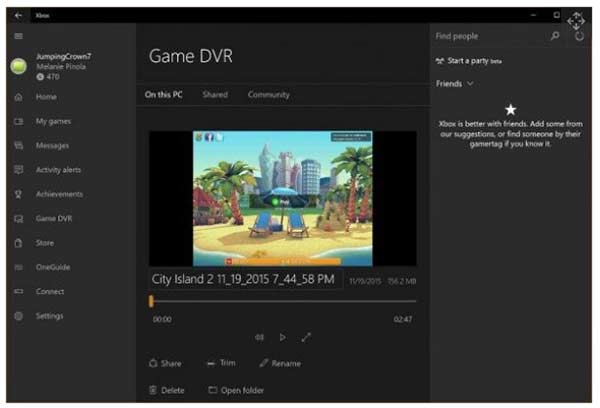
Comment enregistrer une fenêtre spécifique sur Mac avec QuickTime Player
QuickTime Player peut être votre enregistreur d'écran gratuit pour Mac. Vous pouvez enregistrer une vidéo d'écran avec audio. Soit dit en passant, si vous utilisez macOS Mojave, vous pouvez appuyer sur Shift, Command et 5 les touches pour enregistrer les enregistrements sur Mac également. Voici comment utiliser un Enregistreur QuickTime.
Étape 1Exécutez QuickTime Player. Cliquez sur Déposez votre dernière attestation au sommet. Sélectionner Nouvel enregistrement d'écran de sa liste déroulante.
Étape 2Spécifiez le dossier de sortie, le temps de retard, la source audio et plus encore.
Étape 3Sélectionnez la fenêtre que vous souhaitez enregistrer. Cliquez ensuite sur Enregistrement .
Étape 4Cliquez Arrêter l'enregistrement pour arrêter l'enregistrement d'une fenêtre spécifique sur Mac avec QuickTime Player.
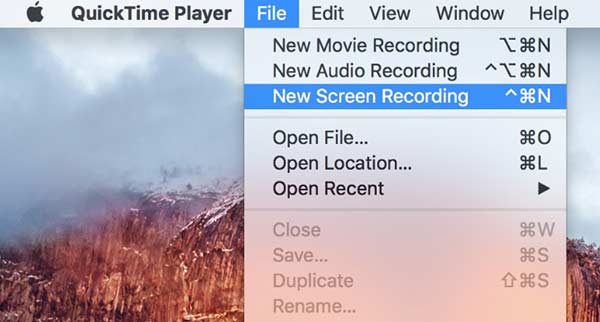
Dans l'ensemble, vous pouvez enregistrer une fenêtre spécifique sur votre ordinateur Windows ou Mac. Peu importe que cette fenêtre soit chevauchée par d'autres programmes. Parce que l'enregistreur d'écran se concentrera uniquement sur la fenêtre que vous capturez. Bien sûr, vous pouvez également enregistrer votre écran avec une taille d'enregistrement personnalisée. Si vous souhaitez ajouter du texte, des surlignages, des flèches et d'autres outils de dessin pendant l'enregistrement, Enregistreur d'écran FoneLab peut être votre premier choix. Vous pouvez facilement enregistrer et éditer sur n'importe quel écran ou fenêtre d'ordinateur.
FoneLab Screen Recorder vous permet de capturer de la vidéo, de l'audio, des didacticiels en ligne, etc. sous Windows / Mac. Vous pouvez facilement personnaliser la taille, éditer la vidéo ou l'audio, etc.
- Enregistrez de la vidéo, de l'audio, de la webcam et faites des captures d'écran sous Windows / Mac.
- Prévisualisez les données avant de les enregistrer.
- C'est sûr et facile à utiliser.
