- Partie 1. Comment enregistrer un webinaire sur Mac avec QuickTime
- Partie 2. Comment enregistrer un webinaire sur Mac avec FoneLab Screen Recorder
- Partie 3. Comment enregistrer un webinaire sur Mac via Camtasia
- Partie 4. Comment enregistrer un webinaire sur Mac à l'aide de la barre de capture d'écran
- Partie 5. FAQ sur les enregistreurs de webinaires sur Mac
- Screen Recorder
- Enregistreur vidéo Mac
- Enregistreur vidéo Windows
- Enregistreur audio Mac
- Enregistreur audio Windows
- Enregistreur Webcam
- Game Recorder
- Enregistreur de réunion
- Enregistreur d'appel Messenger
- Enregistreur Skype
- Enregistreur de cours
- Enregistreur de présentation
- Enregistreur de chrome
- Enregistreur Firefox
- Capture d'écran sous Windows
- Capture d'écran sur Mac
Enregistrez un webinaire sur Mac efficacement avec les méthodes proéminentes
 posté par Lisa Ou / 04 nov. 2022 16:00
posté par Lisa Ou / 04 nov. 2022 16:00Lors de la participation à des webinaires, seul l'hôte peut avoir le privilège de enregistrement de la réunion. Par conséquent, "comment enregistrer un webinaire en tant que participant" est l'une des questions les plus posées par les personnes qui ne le sont pas. Si vous faites partie de ces personnes à la recherche d'un excellent outil ou d'une excellente méthode pour enregistrer des webinaires, vous êtes au bon endroit. Vous n'avez pas besoin de chercher un enregistreur partout car nous avons déjà trouvé les meilleurs pour vous.

Il existe de nombreuses raisons possibles pour lesquelles vous souhaitez enregistrer votre réunion Webinaire. Peut-être êtes-vous l'un des présentateurs. Naturellement, vous voulez probablement savoir dans quelle mesure vous menez la discussion. Ou, par exemple, vous effectuerez un numéro d'entracte, vous souhaitez donc enregistrer votre performance sur vidéo pour la garder en souvenir. Ou peut-être êtes-vous simplement un participant régulier qui souhaite enregistrer le webinaire pour revoir certains des détails importants plus tard. Les possibilités sont infinies.
Heureusement, il existe d'innombrables méthodes pour enregistrer un webinaire. Cependant, ce sera une perte de temps si vous essayez un par un tous les outils que vous voyez sur Internet. Par conséquent, nous avons décidé de rassembler les 4 outils et méthodes les mieux notés pour vous aider dans le processus d'enregistrement. Continuez à lire ci-dessous pour les découvrir.

Liste de guide
- Partie 1. Comment enregistrer un webinaire sur Mac avec QuickTime
- Partie 2. Comment enregistrer un webinaire sur Mac avec FoneLab Screen Recorder
- Partie 3. Comment enregistrer un webinaire sur Mac via Camtasia
- Partie 4. Comment enregistrer un webinaire sur Mac à l'aide de la barre de capture d'écran
- Partie 5. FAQ sur les enregistreurs de webinaires sur Mac
FoneLab Screen Recorder vous permet de capturer de la vidéo, de l'audio, des didacticiels en ligne, etc. sous Windows / Mac. Vous pouvez facilement personnaliser la taille, éditer la vidéo ou l'audio, etc.
- Enregistrez de la vidéo, de l'audio, de la webcam et faites des captures d'écran sous Windows / Mac.
- Prévisualisez les données avant de les enregistrer.
- C'est sûr et facile à utiliser.
Partie 1. Comment enregistrer un webinaire sur Mac avec QuickTime
Si vous souhaitez utiliser un outil déjà sur votre appareil, QuickTime est l'une des solutions. Cet outil est un lecteur multimédia développé par Apple et préinstallé sur la plupart des appareils Apple. Il vous permet enregistrer votre écran Mac, lire des vidéos et les modifier. Cependant, il n'a pas de lecture pour les formats de fichiers populaires, tels que MKV, AVI, FLV, etc. Vous devez donc les convertir avant de jouer sur QuickTime.
Laissez-vous guider par les étapes ci-dessous pour enregistrer un webinaire sur Mac avec QuickTime :
Étape 1Trouvez le Quick Time dans le dossier Applications de votre Mac, puis ouvrez-le pour l'exécuter sur votre ordinateur.
Étape 2Cliquez Déposez votre dernière attestation dans la partie supérieure de l'écran de votre bureau. Dans les options du menu déroulant, choisissez Nouvel enregistrement d'écran.
Étape 3Appuyez sur le bouton d'enregistrement au centre de l'interface du logiciel pour commencer à enregistrer le webinaire. Ensuite, vous pouvez appuyer sur le Arrêtez bouton à tout moment pour terminer.
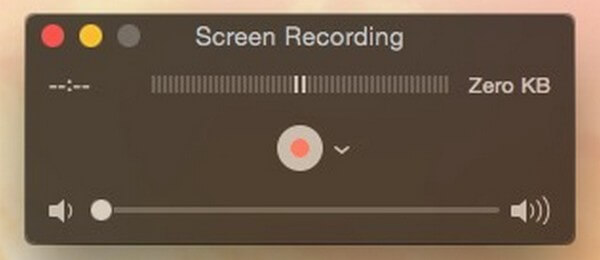
Partie 2. Comment enregistrer un webinaire sur Mac avec FoneLab Screen Recorder
Vous pouvez utiliser le Enregistreur d'écran FoneLab si vous recherchez la qualité globale de la vidéo. Cet outil a tout le nécessaire pour vous donner le meilleur enregistrement d'écran que vous méritez. Vous pouvez enregistrer l'intégralité de l'écran si vous souhaitez capturer toute l'expérience d'être dans le webinaire. Ou, si vous ne voulez en enregistrer qu'une partie, ce programme vous permet de personnaliser sa taille. Et contrairement à l'outil mentionné ci-dessus, FoneLab Screen Recorder prend en charge divers formats vidéo. Non seulement cela, mais cela vous permet également de modifier la vidéo après avoir enregistré le webinaire sur écran. Ce ne sont là que quelques-unes des fonctions de ce logiciel. Vous pouvez explorer et essayer plus de ses fonctionnalités une fois que vous l'avez essayé.
FoneLab Screen Recorder vous permet de capturer de la vidéo, de l'audio, des didacticiels en ligne, etc. sous Windows / Mac. Vous pouvez facilement personnaliser la taille, éditer la vidéo ou l'audio, etc.
- Enregistrez de la vidéo, de l'audio, de la webcam et faites des captures d'écran sous Windows / Mac.
- Prévisualisez les données avant de les enregistrer.
- C'est sûr et facile à utiliser.
Laissez-vous guider par les étapes ci-dessous pour découvrir comment enregistrer un webinaire en tant que participant avec le Enregistreur d'écran FoneLab:
Étape 1Accédez au site officiel de l'enregistreur d'écran FoneLab. Localisez le Téléchargement gratuit bouton avec un logo Apple et cliquez dessus pour télécharger le fichier du logiciel. Respectez le processus d'installation facile. Attendez que l'installation de la configuration soit terminée avant de lancer et d'exécuter le programme sur votre macOS.
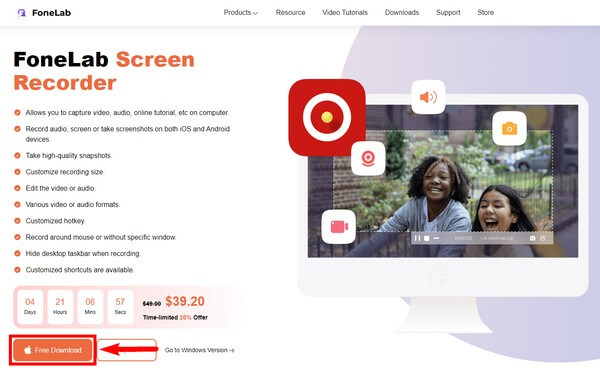
Étape 2Choisissez la fonction Enregistreur vidéo sur le côté le plus à gauche de l'interface principale de FoneLab Screen Recorder. Vous pouvez également choisir les autres fonctions à l'avenir, juste au cas où. Après avoir utilisé le logiciel pendant un certain temps, vous pouvez consulter l'historique des enregistrements en bas à gauche pour voir vos enregistrements. Ou définissez la durée d'enregistrement de votre webinaire en utilisant l'option à côté.
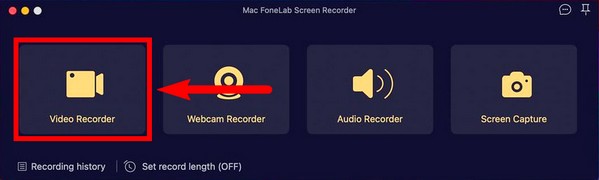
Étape 3Personnalisez la fonction d'enregistrement vidéo. Vous pouvez choisir d'enregistrer l'intégralité de l'écran de votre Mac ou de le définir en fonction de la taille souhaitée. Vous pouvez également choisir votre résolution préférée de la vidéo. Ces options se trouvent sur la première case de l'interface. Allume le appareil photo, son systèmeou microphone et réglez les volumes sur l'icône des paramètres. Vous êtes libre de personnaliser votre vidéo comme vous le souhaitez.
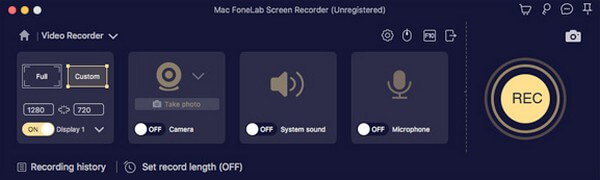
Étape 4Une fois que vous êtes satisfait de vos options préférées, préparez le webinaire sur votre écran, puis appuyez sur le grand REC bouton sur la partie droite de l'interface pour enregistrer.
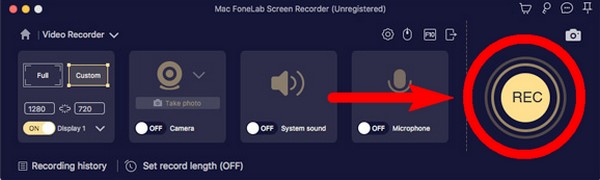
Étape 5Pendant l'enregistrement, vous pouvez cliquer sur le pause si vous souhaitez ignorer certaines parties du webinaire. Sélectionnez le Un crayon icône pour voir les options d'édition. Vous pouvez choisir parmi les options si vous souhaitez mettre en évidence quelque chose, etc. Enfin, cliquez sur le Arrêtez pour terminer l'enregistrement et enregistrer le fichier vidéo sur votre ordinateur.
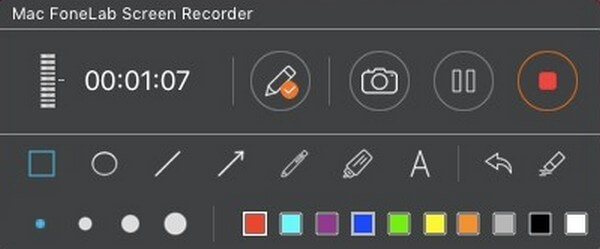
FoneLab Screen Recorder vous permet de capturer de la vidéo, de l'audio, des didacticiels en ligne, etc. sous Windows / Mac. Vous pouvez facilement personnaliser la taille, éditer la vidéo ou l'audio, etc.
- Enregistrez de la vidéo, de l'audio, de la webcam et faites des captures d'écran sous Windows / Mac.
- Prévisualisez les données avant de les enregistrer.
- C'est sûr et facile à utiliser.
Partie 3. Comment enregistrer un webinaire sur Mac via Camtasia
Camtasia est un outil tiers utilisé pour le montage vidéo et l'enregistrement d'écran. Il est développé par TechSmith et est disponible sur Mac et Windows. Cet outil vous permet d'ajouter des transitions, des effets vidéo et plus encore à votre enregistrement vidéo. C'est un bon enregistreur d'écran, surtout avec son interface conviviale. Cependant, de nombreux utilisateurs rencontrent des plantages et des bugs constants lors de son utilisation.
Laissez-vous guider par les étapes ci-dessous pour découvrir comment enregistrer un webinaire sur Mac via Camtasia :
Étape 1Installez l'outil à partir du site officiel et lancez-le sur votre Mac.
Étape 2Cliquez Enregistrement en haut à gauche et personnalisez les options d'enregistrement d'écran.
Étape 3Frappe le Démarrer l'enregistrement onglet pour commencer. Sélectionnez ensuite le Camtasia icône et cliquez Arrêter l'enregistrement pour finir le processus.
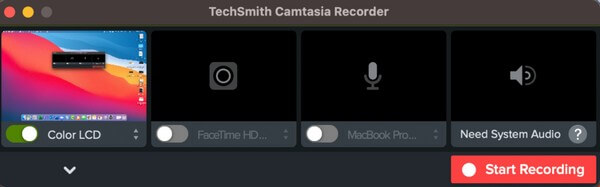
Partie 4. Comment enregistrer un webinaire sur Mac à l'aide de la barre de capture d'écran
Vous pouvez également activer la barre d'outils de capture d'écran sur votre Mac pour enregistrer le webinaire à l'écran.
Laissez-vous guider par les étapes ci-dessous pour enregistrer un webinaire à l'aide de la barre de capture d'écran :
Étape 1Frappe le Maj + Commande + 5 touches pour afficher la barre de capture d'écran.
Étape 2Cliquez sur le bouton d'enregistrement plein écran ou personnalisé en fonction de vos besoins pour commencer à enregistrer le webinaire.
Étape 3Arrêtez ensuite l'enregistrement pour enregistrer la vidéo.

FoneLab Screen Recorder vous permet de capturer de la vidéo, de l'audio, des didacticiels en ligne, etc. sous Windows / Mac. Vous pouvez facilement personnaliser la taille, éditer la vidéo ou l'audio, etc.
- Enregistrez de la vidéo, de l'audio, de la webcam et faites des captures d'écran sous Windows / Mac.
- Prévisualisez les données avant de les enregistrer.
- C'est sûr et facile à utiliser.
Partie 5. FAQ sur les enregistreurs de webinaires sur Mac
1. Est-ce que Camtasia est gratuit ?
Malheureusement, ce n'est pas le cas. Par conséquent, Camtasia n'est pas destiné aux utilisateurs qui essaient de trouver un outil gratuit et pratique.
2. Quel lecteur logiciel puis-je utiliser sous Windows à la place de QuickTime ?
L'alternative de lecteur multimédia la plus courante que vous pouvez utiliser sous Windows est le lecteur multimédia VLC.
3. L'enregistreur d'écran FoneLab est-il disponible sous Windows ?
Oui, tout à fait Enregistreur d'écran FoneLab est disponible sur les ordinateurs Windows et Mac. En plus de cela, des fonctionnalités supplémentaires sont également disponibles sur la version Windows, telles que Game Recorder, Enregistreur téléphoniqueet plus encore.
Vous pouvez trouver de nombreux enregistreurs d'écran sur différentes plateformes, mais seuls quelques-uns sont vraiment efficaces. Et Enregistreur d'écran FoneLab est au pinacle, alors installez-le maintenant.
FoneLab Screen Recorder vous permet de capturer de la vidéo, de l'audio, des didacticiels en ligne, etc. sous Windows / Mac. Vous pouvez facilement personnaliser la taille, éditer la vidéo ou l'audio, etc.
- Enregistrez de la vidéo, de l'audio, de la webcam et faites des captures d'écran sous Windows / Mac.
- Prévisualisez les données avant de les enregistrer.
- C'est sûr et facile à utiliser.
