- Screen Recorder
- Enregistreur vidéo Mac
- Enregistreur vidéo Windows
- Enregistreur audio Mac
- Enregistreur audio Windows
- Enregistreur Webcam
- Game Recorder
- Enregistreur de réunion
- Enregistreur d'appel Messenger
- Enregistreur Skype
- Enregistreur de cours
- Enregistreur de présentation
- Enregistreur de chrome
- Enregistreur Firefox
- Capture d'écran sous Windows
- Capture d'écran sur Mac
2 méthodes phénoménales Comment enregistrer efficacement le zoom sur iPhone et PC
 posté par Lisa Ou / 03 févr.2023 16:00
posté par Lisa Ou / 03 févr.2023 16:00Parfois, les vidéoconférences sont confidentielles, surtout s'il s'agit de travail. Dans ce cas, vous aurez besoin d'une plateforme de visioconférence pour sécuriser la discussion. L'une des principales plateformes pour ce problème est Zoom. Il vous aidera à discuter de manière créative de votre sujet ou de votre présentation avec ses caractéristiques uniques. Il permet à ses utilisateurs de créer ou de rejoindre des réunions virtuelles à tout moment. Une autre bonne chose à propos de cet outil est que vous pouvez utiliser son chat textuel, partager des fichiers, etc. Dans ce cas, vous pouvez facilement présenter la discussion sans taper sur votre écran d'ordinateur.
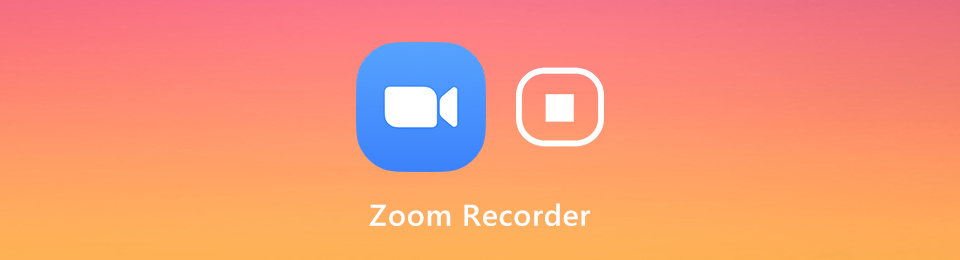
De plus, savez-vous comment enregistrer des réunions Zoom à l'aide de votre iPhone et de votre ordinateur ? Sinon, cet article vous aidera à découvrir comment enregistrer Zoom sur iPhone et PC. Vous en apprendrez plus sur les réunions Zoom une fois que vous aurez continué à lire cet article. Ne manquez pas cette chance. Faites défiler vers le bas.

Liste de guide
Partie 1. Comment enregistrer une réunion Zoom en tant qu'hôte
De nombreuses personnes sont curieuses de savoir comment enregistrer leurs réunions Zoom si elles sont l'hôte. Il n'y a aucune différence si vous n'êtes qu'un participant ou un membre de la conférence. Envisagez de commencer l'enregistrement avant de discuter du sujet. Pour pouvoir effectuer cela, vous devez vous familiariser avec l'interface de Zoom. Plus important encore, il serait préférable que vous trouviez l'enregistreur d'écran intégré pour cette plate-forme. Si vous ne voyez pas l'icône d'enregistrement sur votre réunion Zoom, vous devez l'activer. Savez-vous comment effectuer le processus d'activation ? Sinon, lisez le guide ci-dessous pour utiliser l'enregistreur d'écran intégré pour la réunion Zoom.
FoneLab Screen Recorder vous permet de capturer de la vidéo, de l'audio, des didacticiels en ligne, etc. sous Windows / Mac. Vous pouvez facilement personnaliser la taille, éditer la vidéo ou l'audio, etc.
- Enregistrez de la vidéo, de l'audio, de la webcam et faites des captures d'écran sous Windows / Mac.
- Prévisualisez les données avant de les enregistrer.
- C'est sûr et facile à utiliser.
Étape 1Rendez-vous sur la plateforme Paramètres pour configurer l'outil intégré pour votre réunion Zoom. Il est situé dans le coin supérieur droit de l'interface principale. Après cela, choisissez le enregistrement icône sur le côté gauche de celui-ci parmi toutes les options. Vous verrez les nombreuses options pour l'enregistrement de votre réunion Zoon. Vous devez cocher les cases des choix que vous souhaitez ajouter à l'outil intégré.
Remarque : Vous pouvez également configurer l'emplacement de votre vidéo après l'enregistrement en cliquant sur le Localisation section. Sélectionnez le dossier de l'appareil pour enregistrer la vidéo enregistrée après le processus. Clique le Modifier bouton une fois que vous avez terminé la configuration.
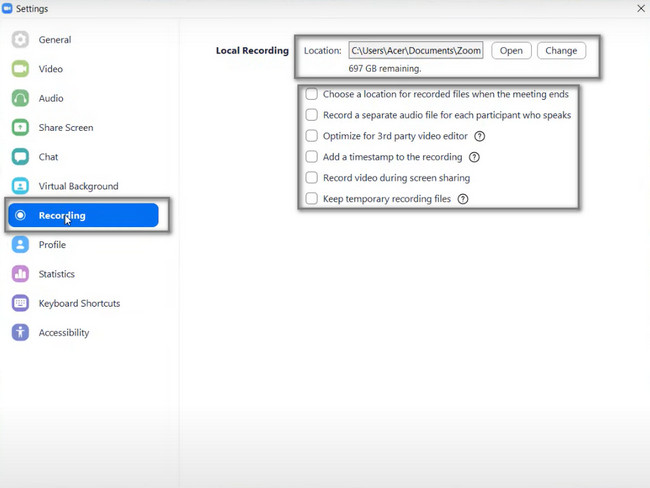
Étape 2Au bas de Zoom, vous verrez ses caractéristiques uniques. Dans ce cas, vous pouvez discuter pendant que la discussion est en cours, inviter de nouveaux participants, envoyer des réactions via des emojis, etc. Si vous souhaitez partager votre écran d'ordinateur actuel pendant la réunion, cliquez sur le Partager l'écran bouton. Dans ce cas, les participants verront ce qu'il y a sur votre écran. Après cela, une fois que vous êtes prêt à enregistrer l'écran, cliquez sur le Enregistrement bouton au centre de Zoom.

Étape 3Une fois que vous voulez mettre l'enregistrement en pause, cliquez sur le Pause bouton en bas au centre de Zoom. En revanche, une fois que vous allez mettre fin à la session d'enregistrement de votre réunion Zoom, cliquez sur le Arrêter à côté du bouton Pause. Dans ce cas, l'appareil enregistrera la vidéo enregistrée dans l'un des dossiers de l'appareil. Vous n'avez qu'à le localiser sur votre ordinateur une fois que vous voulez le regarder.
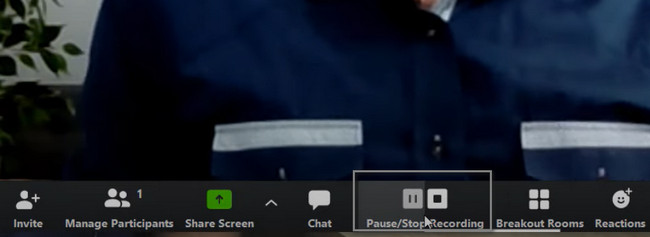
L'enregistrement de votre réunion Zoom via son outil intégré consomme une grande partie de votre temps. Découvrez le logiciel ci-dessous pour apprendre à enregistrer des réunions Zoom sur PC sans l'autorisation de l'hôte. Ne manquez pas l'occasion d'utiliser le meilleur outil d'enregistrement d'écran ci-dessous.
Partie 2. Comment enregistrer une réunion Zoom sans l'autorisation de l'hôte à l'aide de l'enregistreur d'écran FoneLab
Ce logiciel est incontournable si vous souhaitez un outil pour enregistrer votre écran sans limite. Enregistreur d'écran FoneLab ne vous décevra jamais si vous le téléchargez sur votre ordinateur. Cet outil dépassera vos attentes. Il possède des fonctionnalités qui peuvent améliorer considérablement votre expérience d'enregistrement de réunions Zoom. Une autre bonne chose à propos de cet outil est que vous ne pouvez capturer qu'une partie de votre écran.
FoneLab Screen Recorder vous permet de capturer de la vidéo, de l'audio, des didacticiels en ligne, etc. sous Windows / Mac. Vous pouvez facilement personnaliser la taille, éditer la vidéo ou l'audio, etc.
- Enregistrez de la vidéo, de l'audio, de la webcam et faites des captures d'écran sous Windows / Mac.
- Prévisualisez les données avant de les enregistrer.
- C'est sûr et facile à utiliser.
Pour cette raison, vous n'avez pas besoin de recadrer la vidéo car le logiciel n'enregistrera pas tout l'écran. D'autre part, il possède également les fonctionnalités pour capturer l'écran si vous le préférez. Pour apprendre cet excellent outil, veuillez suivre les étapes ci-dessous en conséquence.
Étape 1Cliquez Téléchargement gratuit icône sur l'interface principale pour télécharger l'excellent outil d'enregistrement d'écran des réunions Zoom. Après cela, attendez que le processus de téléchargement se termine. Cliquez sur le fichier téléchargé au bas de l'ordinateur. Dans ce cas, vous devez configurer l'outil immédiatement. Installer > Lancer > Exécuter le logiciel sur votre ordinateur.
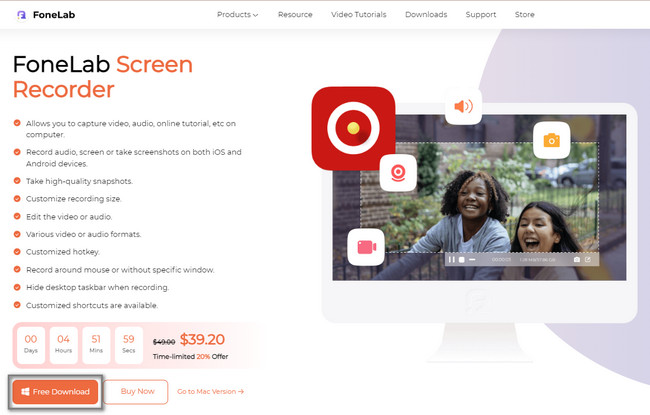
Étape 2Lancez la réunion Zoom. Vous verrez un Caméra vidéo icône sur le côté gauche de l'outil. Puisque vous allez enregistrer une réunion Zoom, vous devez cliquer dessus instantanément. Dans ce cas, le logiciel vous laissera utiliser ses fonctionnalités liées à l'enregistrement de votre écran.
Remarque : Si vous utilisez votre iPhone ou d'autres téléphones portables, vous devez sélectionner le Téléphone icône sur le côté droit de l'outil. Pour cette raison, vous pouvez connecter ou miroir votre téléphone à l'ordinateur. Vous verrez le guide une fois que vous aurez choisi un système d'exploitation mobile spécifique.
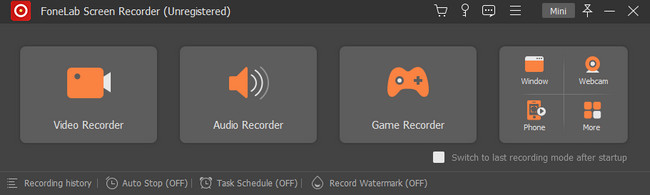
Étape 3Cliquez sur le bouton Personnalisé sur le côté gauche de l'outil. Utilisez le Cadre réglable et localisez la réunion Zoon que vous souhaitez enregistrer. Après cela, allumez la webcam, le microphone du son du système pour y accéder. Cochez la REC pour démarrer l'enregistrement.
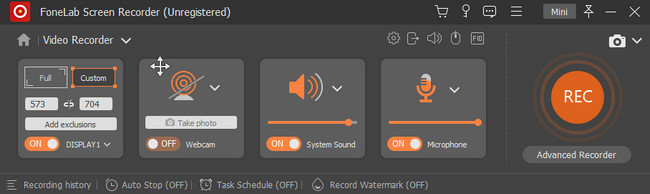
Étape 4Cliquez Red Box bouton pour terminer l'enregistrement. Une fois que vous voulez sauvegarder l'enregistrement sur votre ordinateur, cliquez sur le OK bouton en bas du logiciel.
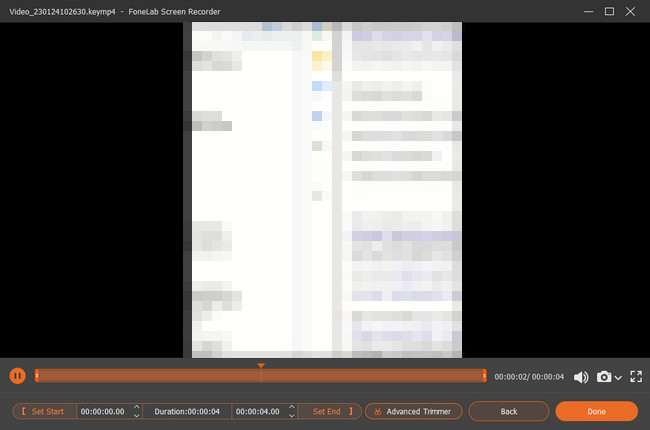
FoneLab Screen Recorder vous permet de capturer de la vidéo, de l'audio, des didacticiels en ligne, etc. sous Windows / Mac. Vous pouvez facilement personnaliser la taille, éditer la vidéo ou l'audio, etc.
- Enregistrez de la vidéo, de l'audio, de la webcam et faites des captures d'écran sous Windows / Mac.
- Prévisualisez les données avant de les enregistrer.
- C'est sûr et facile à utiliser.
Partie 3. FAQ sur l'enregistrement d'une réunion Zoom
Question 1. Quelle est la différence entre l'enregistrement local et l'enregistrement cloud?
Lorsque vous obtenez l'autorisation d'hôte, vous disposez de deux options d'enregistrement, enregistrer sur cet ordinateur ou enregistrer sur le cloud. L'enregistrement local est disponible pour les abonnés gratuits et payants. La fonction d'enregistrement dans le cloud est automatiquement activée pour les abonnés payants.
Question 2. Comment enregistrer une réunion Zoom sur un téléphone Android?
Lorsque vous souhaitez enregistrer une réunion Zoom sur un appareil Android, vous devez vous fier au Enregistrement Cloud fonctionnalité. Il vous permet de visualiser, de partager et de télécharger le fichier d'enregistrement des réunions Zoom à partir de votre compte Zoom. Tu devrais le savoir, tu ne peux pas enregistrer localement à partir d'un appareil Android. De plus, vous devez être l'hôte de la réunion pour effectuer l'enregistrement dans le cloud. Si vous êtes un invité, vous devez vous fier à une application d'enregistrement Zoom tierce pour effectuer l'enregistrement.
Question 3. Comment enregistrer une réunion Zoom sur iPhone?
L'appareil iOS est équipé d'un enregistreur d'écran intégré qui vous permet d'enregistrer facilement une réunion Zoom sur iPhone. Tu peux ouvrir Paramètres appli et touchez Control Center > Personnaliser les contrôles pour activer et ajouter Enregistrement d'écran fonctionnalité. Lorsque vous souhaitez enregistrer une réunion Zoom, vous pouvez Control Center puis utilisez le Enregistrement d'écran pour l'enregistrer en douceur.
Question 4. Puis-je enregistrer une réunion Zoom sans l'autorisation de l'hôte sur un Android ?
La plupart des téléphones Android ont un enregistreur d'écran intégré. Si le téléphone mobile que vous utilisez actuellement n'en a pas, vous devez télécharger le principal enregistreur d'écran pour Android. Il vous suffit de choisir sur votre Google Play Store. Vous pouvez aussi utiliser Enregistreur d'écran FoneLab pour enregistrer votre écran. Il vous suffit de mettre en miroir votre téléphone sur l'ordinateur.
Question 5. Comment enregistrer une réunion Zoom sur Mac QuickTime avec audio ?
Le Finder sur votre Mac, recherchez sa barre de recherche, puis saisissez Quick Time. Lancez la réunion Zoom que vous souhaitez enregistrer. Après cela, cliquez sur le fichier à côté de l'icône QuickTime Player. Choisir la Nouvel enregistrement d'écran dans la fenêtre déroulante pour afficher les outils d'enregistrement. Clique le Enregistrement bouton pour démarrer le processus d'enregistrement sur votre Mac. Cependant, veuillez noter que vous ne pouvez pas enregistrer l'audio interne à l'aide de QuickTime. Il est recommandé d'utiliser Enregistreur d'écran FoneLab outil à la place.
Ces 2 méthodes ci-dessus sont les meilleures façons d'enregistrer Zoom sur votre téléphone portable et votre PC. Cependant, Enregistreur d'écran FoneLab est le plus efficace à utiliser pour tous vos appareils. Ses fonctionnalités remarquables vous aideront à obtenir le meilleur résultat parmi tous les enregistreurs d'écran en ligne ou hors ligne. N'attendez plus de temps. Téléchargez-le maintenant pour explorer le logiciel !
FoneLab Screen Recorder vous permet de capturer de la vidéo, de l'audio, des didacticiels en ligne, etc. sous Windows / Mac. Vous pouvez facilement personnaliser la taille, éditer la vidéo ou l'audio, etc.
- Enregistrez de la vidéo, de l'audio, de la webcam et faites des captures d'écran sous Windows / Mac.
- Prévisualisez les données avant de les enregistrer.
- C'est sûr et facile à utiliser.
