- Partie 1 : Enregistrer tout en écoutant de la musique sur iPhone avec une fonctionnalité intégrée
- Partie 2 : Enregistrer tout en écoutant de la musique sur iPhone via Quicktime
- Partie 3 : Enregistrer une chanson sur iPhone à l'aide d'une application tierce
- Partie 4 : Enregistrer de la musique sur iPhone sur iPhone via Fonelab Screen Recorder
- Partie 5 : FAQ sur l'enregistrement de musique sur iPhone
- Screen Recorder
- Enregistreur vidéo Mac
- Enregistreur vidéo Windows
- Enregistreur audio Mac
- Enregistreur audio Windows
- Enregistreur Webcam
- Game Recorder
- Enregistreur de réunion
- Enregistreur d'appel Messenger
- Enregistreur Skype
- Enregistreur de cours
- Enregistreur de présentation
- Enregistreur de chrome
- Enregistreur Firefox
- Capture d'écran sous Windows
- Capture d'écran sur Mac
Enregistrer de la musique sur iPhone : 4 techniques éprouvées
 posté par Lisa Ou / 08 mars 2022 16:00
posté par Lisa Ou / 08 mars 2022 16:00Beaucoup de gens sont des mélomanes. En fait, nous écoutons de la musique de temps en temps, et dans tout ce que nous faisons. Mais, en êtes-vous venu au point de vouloir enregistrer votre musique préférée ? Bien sûr, ce n'est pas une chose facile à faire car vous ne pouvez pas simplement enregistrer n'importe quand et même n'importe où. Une autre chose est que tous ceux qui aiment les chansons ne savent pas comment le faire. C'est pourquoi c'est une bonne chose que vous soyez ici, car nous avons répertorié 4 méthodes et programmes que vous pouvez utiliser. Venez découvrir ces techniques éprouvées sur la façon d'enregistrer de la musique sur iPhone.
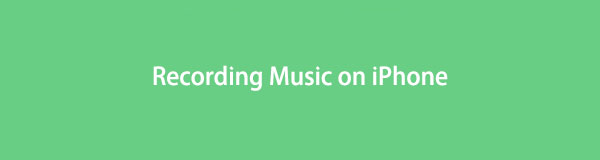

Liste de guide
- Partie 1 : Enregistrer tout en écoutant de la musique sur iPhone avec une fonctionnalité intégrée
- Partie 2 : Enregistrer tout en écoutant de la musique sur iPhone via Quicktime
- Partie 3 : Enregistrer une chanson sur iPhone à l'aide d'une application tierce
- Partie 4 : Enregistrer de la musique sur iPhone sur iPhone via Fonelab Screen Recorder
- Partie 5 : FAQ sur l'enregistrement de musique sur iPhone
FoneLab Screen Recorder vous permet de capturer de la vidéo, de l'audio, des didacticiels en ligne, etc. sous Windows / Mac. Vous pouvez facilement personnaliser la taille, éditer la vidéo ou l'audio, etc.
- Enregistrez de la vidéo, de l'audio, de la webcam et faites des captures d'écran sous Windows / Mac.
- Prévisualisez les données avant de les enregistrer.
- C'est sûr et facile à utiliser.
Partie 1. Enregistrer tout en écoutant de la musique sur iPhone avec fonction intégrée
Filmer une vidéo tout en écoutant de la musique de fond sur votre iPhone est possible grâce à sa fonction intégrée appelée Enregistrement d'écran. Il a la capacité d'enregistrer votre écran avec l'audio interne. De plus, vous pouvez enregistrer votre voix en activant le microphone.
Étapes pour enregistrer de la musique sur iPhone à l'aide de l'enregistreur d'écran intégré :
Étape 1Tout d'abord, configurez-le en vous rendant sur le Paramètres > Control Center et en ajoutant Enregistrement d'écran option.
Étape 2Après cela, écoutez n'importe quelle chanson de votre iPhone et accédez au Control Center.
Étape 3Ensuite, appuyez sur le Enregistrement d'écran icône pour commencer à enregistrer votre chanson préférée ou une partie de la musique.
Étape 4Ensuite, appuyez sur l'icône d'enregistrement rouge dans le coin supérieur gauche de votre écran pour mettre fin à l'enregistrement de musique.
Étape 5Enfin, vous pourrez voir et écouter la musique enregistrée sur votre Photos app.
Le seul inconvénient est que vous ne pouvez pas enregistrer de musique sans une vidéo d'écran capturée. La fonction d'enregistrement d'écran n'est pas pour vous si vous souhaitez uniquement enregistrer de la musique. Pourtant, vous pouvez essayer une autre application intégrée appelée QuickTime Player pour enregistrer votre audio ou votre musique sur iPhone.
FoneLab Screen Recorder vous permet de capturer de la vidéo, de l'audio, des didacticiels en ligne, etc. sous Windows / Mac. Vous pouvez facilement personnaliser la taille, éditer la vidéo ou l'audio, etc.
- Enregistrez de la vidéo, de l'audio, de la webcam et faites des captures d'écran sous Windows / Mac.
- Prévisualisez les données avant de les enregistrer.
- C'est sûr et facile à utiliser.
Partie 2. Enregistrer tout en écoutant de la musique sur iPhone via Quicktime
La Quick Time Player of the Mac permet aux utilisateurs de mettre en miroir l'écran de l'iPhone sur Mac. En conséquence, ils peuvent enregistrer l'écran de leur iPhone ou même enregistrer tout son ou musique en cours de lecture sur leurs appareils iOS. Et donc, si vous préférez utiliser un Mac et que vous souhaitez enregistrer de la musique sur votre iPhone, vous pouvez adopter cette approche. Voici comment procéder.
Étapes pour enregistrer tout en écoutant de la musique sur iPhone via QuickTime :
Étape 1Tout d'abord, lancez le Quick Time Lecteur sur votre Mac.
Étape 2Ensuite, connectez votre appareil iPhone à votre Mac à l'aide d'un câble USB.
Étape 3Ensuite, cliquez sur l'option Fichier dans le menu et cliquez sur le Nouvel enregistrement audio dans le menu déroulant. Ensuite, une fenêtre d'enregistrement apparaîtra.
Étape 4Après cela, cliquez sur le flèche vers le bas bouton à côté du Enregistrement bouton. Ensuite, sélectionnez votre iPhone dans la liste déroulante. Maintenant, écoutez la musique que vous souhaitez enregistrer sur votre iPhone.
Étape 5Et pour démarrer l'enregistrement, cliquez sur le Enregistrement icône. Enfin, pour le terminer, cliquez sur le Arrêter bouton. C'est tout!
Mais, avec lui, il arrive souvent que la qualité du son ne soit pas bonne. Une autre chose est qu'il y a beaucoup de réglages qui doivent être faits avant de pouvoir commencer à enregistrer. Cependant, vous pouvez essayer FoneLab Screen Recorder, un outil facile à utiliser et à comprendre qui répondra à vos besoins.
Partie 3. Enregistrer une chanson sur iPhone à l'aide d'une application tierce
Le meilleur enregistreur de musique qui peut vous aider à enregistrer votre voix, votre audio ou votre musique de fond sur votre appareil iOS est Enregistreur d'écran FoneLab. C'est l'outil le plus professionnel et le plus puissant mais le plus facile à utiliser pour enregistrer n'importe quel écran et audio. Le programme dispose également de nombreuses fonctionnalités d'édition louables, vous permettant de modifier l'audio ou la vidéo enregistrée et de l'enregistrer comme vous le souhaitez. Si vous souhaitez uniquement enregistrer votre écran, vous pouvez le faire ; il en va de même pour la musique ou l'audio. Maintenant, commencez à enregistrer de la musique sur votre iPhone avec cet outil.
FoneLab Screen Recorder vous permet de capturer de la vidéo, de l'audio, des didacticiels en ligne, etc. sous Windows / Mac. Vous pouvez facilement personnaliser la taille, éditer la vidéo ou l'audio, etc.
- Enregistrez de la vidéo, de l'audio, de la webcam et faites des captures d'écran sous Windows / Mac.
- Prévisualisez les données avant de les enregistrer.
- C'est sûr et facile à utiliser.
Étapes pour enregistrer de la musique sur iPhone via Enregistreur d'écran FoneLab:
Étape 1Tout d'abord, téléchargez et installez FoneLab Screen Recorder sur votre ordinateur sur son site officiel. Après cela, il s'ouvrira automatiquement.

Étape 2Ensuite, connectez votre iPhone à l'ordinateur via un câble USB. Ensuite, cliquez sur le Téléphone option sur l'interface principale de l'outil dans le volet de droite.
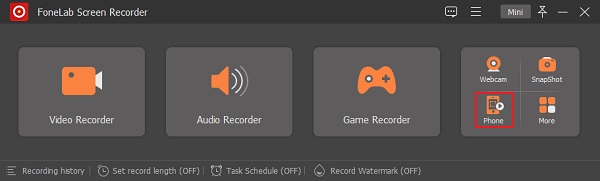
Étape 3Ensuite, sélectionnez et cliquez sur le Enregistreur iOS comme type d'appareil.
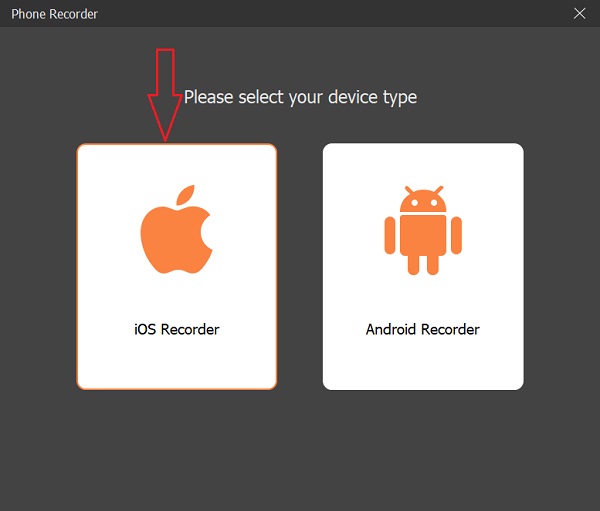
Étape 4Ensuite, cliquez sur le Mise en miroir audio puisque vous enregistrez de la musique. Et suivez simplement les instructions données pour connecter votre appareil iPhone à l'ordinateur.
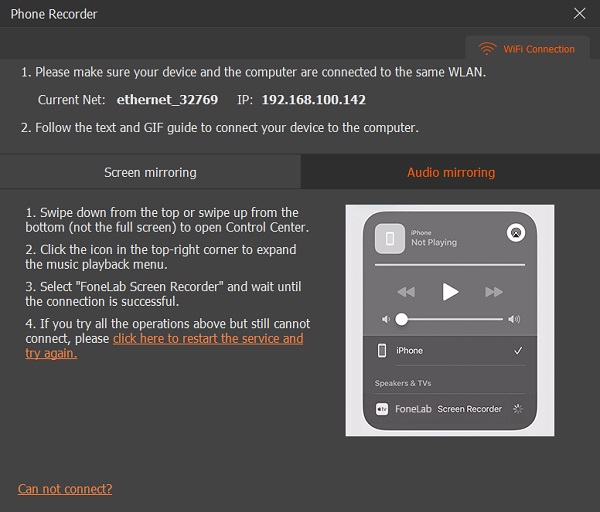
Étape 5Dans la fenêtre suivante, cliquez sur le Enregistrement bouton pour commencer l'enregistrement. Jouez n'importe quelle musique depuis votre iPhone.
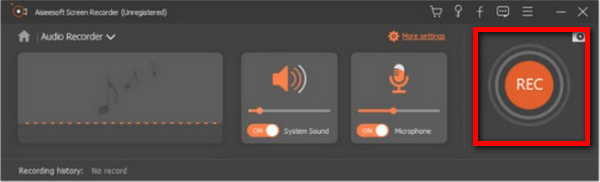
Étape 6Enfin, cliquez sur le Arrêter bouton. Et vous avez la liberté de renommer le fichier, de le lire, de le partager ou de le supprimer. Ou vous pouvez aussi Enregistrer plus si tu veux. Et c'est tout!
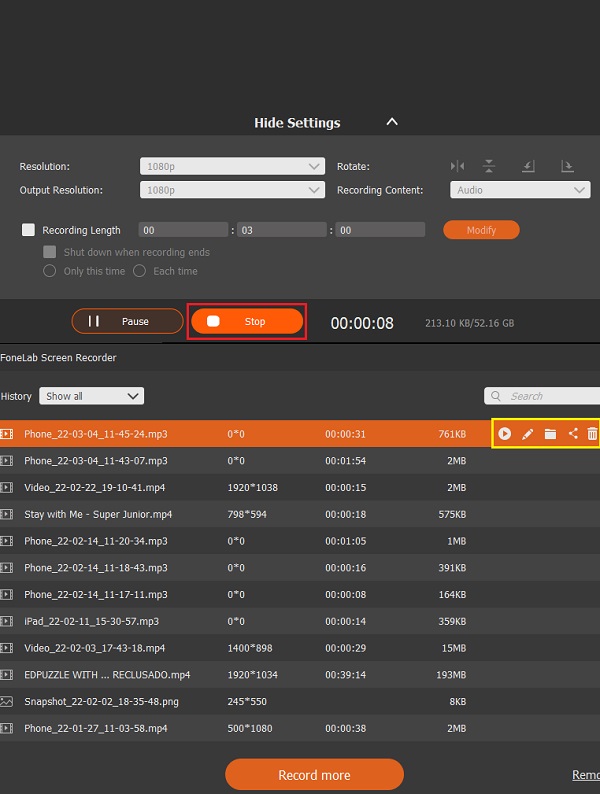
En effet, vous pouvez enregistrer de la musique en utilisant ce programme. Ce qui est plus intéressant à propos de cet outil, c'est qu'il est facile à comprendre, ce qui est la meilleure option même pour les débutants.
Partie 4. Enregistrer de la musique sur iPhone sur iPhone via Fonelab Screen Recorder
Si vous préférez utiliser ou installer une application tierce sur votre appareil, vous pouvez utiliser l'application MapMySound. Il permet aux utilisateurs d'enregistrer et d'éditer l'audio à l'aide de leurs appareils mobiles. Vous pouvez enregistrer votre voix ou une démonstration de votre chanson en l'utilisant.
Étapes pour enregistrer une chanson sur iPhone à l'aide d'une application tierce :
Étape 1Tout d'abord, allez au App Store sur votre iPhone, et recherchez CarteMySound.
Étape 2Après l'avoir installé, lancez l'application. Ensuite, appuyez sur le Microphone icône en bas de votre écran.
Étape 3Ensuite, appuyez longuement sur le microphone icône au milieu pour démarrer l'enregistrement.
Étape 4Enfin, retirez votre doigt sur le bouton d'enregistrement après avoir enregistré votre audio ou votre musique. Et c'est tout!
Cependant, l'utilisation de cette application ne vous permettra pas d'enregistrer la musique de fond ou le son interne de votre iPhone. contrairement à Enregistreur d'écran FoneLab, vous pouvez enregistrer de l'audio ou une chanson, même un micro, et plus encore, nous vous le suggérons donc fortement.
Partie 5. FAQ sur l'enregistrement de musique sur iPhone
1. Comment enregistrer tout en écoutant de la musique sur Snapchat sur iPhone ?
Pour ce faire, écoutez n'importe quelle musique de votre iPhone. Ensuite, lancez l'application Snapchat sur votre iPhone. Ensuite, appuyez et maintenez le bouton de capture. Et il enregistrera immédiatement tout en écoutant de la musique. Pour vous en assurer, lisez la vidéo que vous avez enregistrée.
2. Pourquoi n'y a-t-il pas de son lors de l'enregistrement sur mon iPhone ?
Deux des principales causes pour lesquelles il n'y a pas de son lorsque vous enregistrez sur votre iPhone. Tout d'abord, le son n'est pas autorisé ou verrouillé lorsque vous enregistrez. Et deuxièmement, le microphone a été désactivé lorsque vous enregistrez sur votre iPhone.
Pour résumer, voici les 4 meilleures techniques éprouvées que vous pouvez utiliser pour enregistrer de la musique sur iPhone. Toutes ces méthodes sont fiables et fonctionnent. Mais, pour les débutants et à la recherche d'une solution alternative facile à utiliser, Enregistreur d'écran FoneLab est la meilleure option. Pourtant, ce sera votre décision.
FoneLab Screen Recorder vous permet de capturer de la vidéo, de l'audio, des didacticiels en ligne, etc. sous Windows / Mac. Vous pouvez facilement personnaliser la taille, éditer la vidéo ou l'audio, etc.
- Enregistrez de la vidéo, de l'audio, de la webcam et faites des captures d'écran sous Windows / Mac.
- Prévisualisez les données avant de les enregistrer.
- C'est sûr et facile à utiliser.
