- Partie 1. Pouvez-vous récupérer un fichier remplacé sur Mac
- Partie 2. Comment récupérer un fichier remplacé sur Mac avec FoneLab Mac Data Retriever
- Partie 3. Comment récupérer un fichier remplacé sur Mac avec Time Machine
- Partie 4. Comment récupérer un fichier remplacé sur Mac avec iCloud
- Partie 5. FAQ sur le remplacement de fichier sur Mac Recovery
Récupérez les données perdues / supprimées de l'ordinateur, du disque dur, du lecteur flash, de la carte mémoire, de l'appareil photo numérique, etc.
Récupérer des fichiers de remplacement sur Mac en utilisant des méthodes sans tracas
 Mis à jour par Somei Liam / 05 déc.2022 09:00
Mis à jour par Somei Liam / 05 déc.2022 09:00Est-il possible de récupérer des documents Word écrasés sur Mac ? Qu'en est-il des autres fichiers tels que des photos, des vidéos, de l'audio, etc. ? Puis-je les rapporter après un remplacement accidentel ?
Avez-vous déjà essayé de copier un fichier dans un dossier mais de le remplacer accidentellement ? De nombreuses personnes rencontrent ce problème, en particulier lorsqu'elles ignorent les instructions à l'écran qui apparaissent chaque fois que vous effectuez un mouvement significatif sur Mac. Cela se produit également lorsque vous souhaitez déplacer un fichier immédiatement, vous continuez donc à cliquer sur OK pour finir le plus vite possible. Par conséquent, vous finissez parfois par supprimer un fichier important en le remplaçant par un autre. Maintenant, au lieu de terminer une tâche, un autre problème suit immédiatement.
Dans cet esprit, vous souhaitez probablement déterminer s'il est possible de récupérer un fichier que vous avez remplacé sur Mac. La bonne nouvelle est que vous êtes au bon endroit. Si vous voulez trouver la réponse à cette question, veuillez continuer à lire ci-dessous pendant que nous discutons de ce sujet plus en détail. De plus, nous allons vous fournir des solutions pour résoudre le problème que vous rencontrez en ce moment. Une foire aux questions suivra également pour vous aider à être éclairé sur certaines des questions qui peuvent rester coincées dans votre esprit.


Liste de guide
- Partie 1. Pouvez-vous récupérer un fichier remplacé sur Mac
- Partie 2. Comment récupérer un fichier remplacé sur Mac avec FoneLab Mac Data Retriever
- Partie 3. Comment récupérer un fichier remplacé sur Mac avec Time Machine
- Partie 4. Comment récupérer un fichier remplacé sur Mac avec iCloud
- Partie 5. FAQ sur le remplacement de fichier sur Mac Recovery
Partie 1. Pouvez-vous récupérer un fichier remplacé sur Mac
La réponse la plus simple est que oui, vous pouvez récupérer les fichiers remplacés sur Mac. L'écrasement des fichiers se produit lorsqu'un fichier que vous déplacez ou copiez porte un nom identique dans le dossier dans lequel vous essayez de le placer. Lorsque vous rencontrez un tel scénario, assurez-vous de renommer le fichier avant de continuer. Ou bien il remplacera le fichier d'origine dans le dossier, ce qui le fera disparaître. Par conséquent, peu importe combien vous devez vous dépêcher, n'ignorez jamais les instructions, car elles peuvent entraîner une perte de données.
Mais ne vous inquiétez pas car il existe encore des moyens de les faire revenir. Si vous avez déjà fait une erreur en écrasant un fichier, cet article vous aidera à résoudre le problème. Divers outils et méthodes peuvent être trouvés en ligne, et nous avons sélectionné les plus efficaces à inclure dans cet article. Découvrez ci-dessous quelles sont ces méthodes et laissez-vous guider par les processus qui suivent pour récupérer vos précieux fichiers sur Mac.
Partie 2. Comment récupérer un fichier remplacé sur Mac avec FoneLab Mac Data Retriever
Le premier sur la liste est le FoneLab Mac Data Retriever. Cet outil a mérité la première place pour l'excellence dans son travail spécialisé, qui est Récupération de données Mac. Quoi que vous essayiez de récupérer, cet outil le ramènera sans endommager votre fichier. Il conserve sa forme originale, vous n'avez donc pas à vous soucier de la qualité de vos données. Attendez-vous à ce que votre fichier remplacé soit exactement le même qu'avant de le perdre accidentellement.
FoneLab Data Retriever - récupérez les données perdues / supprimées de l'ordinateur, du disque dur, du lecteur flash, de la carte mémoire, de l'appareil photo numérique, etc.
- Récupérez des photos, des vidéos, des contacts, WhatsApp et plus de données en toute simplicité.
- Prévisualiser les données avant la récupération.
Faites attention aux instructions ci-dessous pour récupérer des documents Word écrasés et d'autres fichiers avec FoneLab Mac Data Retriever:
Étape 1Explorez le site officiel de FoneLab Mac Data Retriever pour trouver le Téléchargement gratuit languette. Cliquez dessus pour enregistrer une copie du fichier du logiciel sur votre Mac. La Passer à Windows l'option n'est qu'au coin de la rue si vous utilisez Windows. Plus tard, transférez le logiciel dans le dossier Applications et exécutez-le sur votre ordinateur Mac.
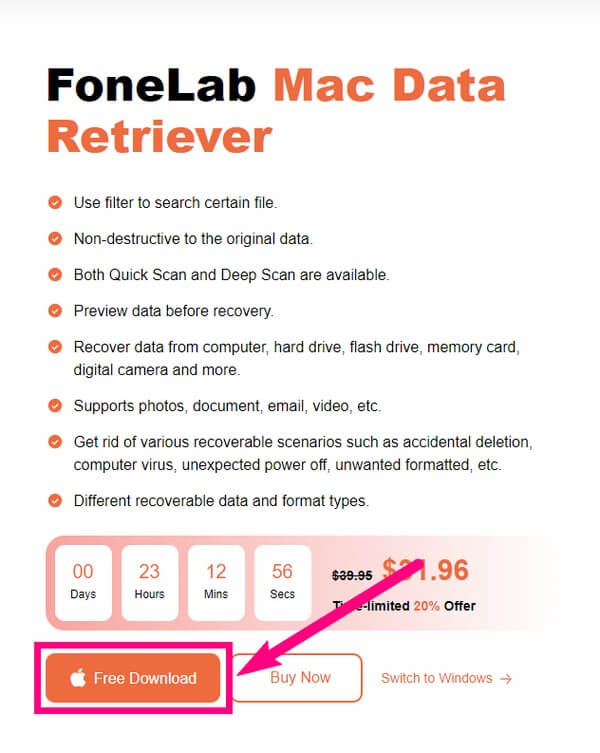
Étape 2L'interface principale du programme s'affichera dans une seconde, et vous verrez ses principales caractéristiques. En attendant, sélectionnez Récupération de données Mac.
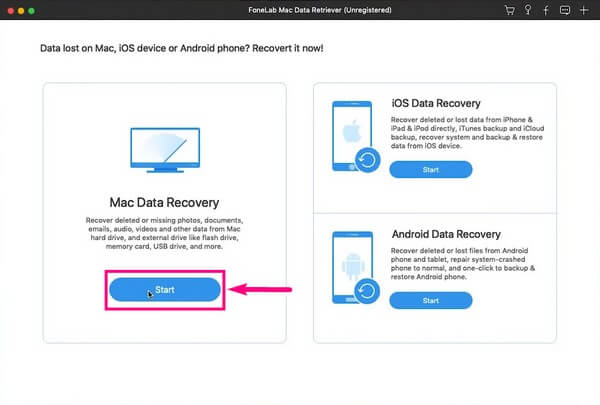
Étape 3L'écran ou l'interface suivant contient les types de données pris en charge par le programme. Mais si le type de données que vous recherchez ne figure pas particulièrement dans la liste, cochez la case Autres case à cocher. Cela inclurait toujours vos notes dans le processus de numérisation. Sélectionnez ensuite le dernier emplacement du fichier sur les disques durs avant de cliquer sur Scanner.
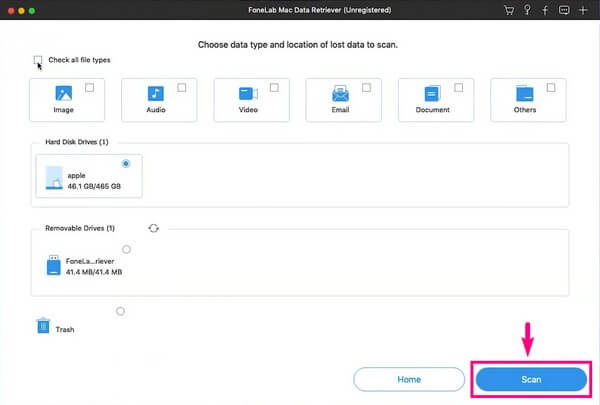
Étape 4Explorez les dossiers que vous voyez sur l'interface. Vous pouvez également utiliser les fonctions du programme, comme le filtre, la barre de recherche, etc., pour trouver facilement vos fichiers. Après avoir sélectionné le fichier que vous avez accidentellement remplacé, cliquez sur l'onglet Récupérer. Le FoneLab Data Retriever prendra quelques secondes pour récupérer vos notes perdues ou supprimées.
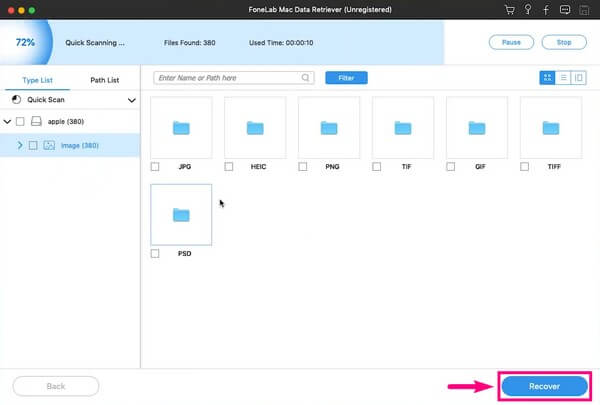
Partie 3. Comment récupérer un fichier remplacé sur Mac avec Time Machine
La sauvegarde Time Machine vous permet de restaurer un fichier écrasé en utilisant des versions plus anciennes. Comme son nom l'indique, il vous permet de remettre le fichier à son emplacement d'origine avant de le remplacer accidentellement. Malheureusement, vous ne pouvez récupérer des fichiers à l'aide de cette méthode que si vous avez déjà créé une sauvegarde à l'aide d'un lecteur Time Machine.
Faites attention aux instructions ci-dessous pour comprendre comment récupérer un document Word remplacé et d'autres fichiers sur Mac avec Time Machine :
Étape 1Connectez le lecteur Time Machine avec un câble USB à votre Mac. Son icône apparaîtra alors sur le Menu Bar. Cliquez dessus pour lancer la sauvegarde.
Étape 2Une fois lancé, choisissez la date où le fichier remplacé est contenu. Ensuite, restaurez-le pour ramener le fichier à son emplacement d'origine.
Partie 4. Comment récupérer un fichier remplacé sur Mac avec iCloud
Si vos fichiers sur Mac sont synchronisés avec votre compte iCloud, vous pouvez également l'utiliser pour récupérer le fichier que vous avez remplacé. iCloud vous permet d'accéder aux fichiers de vos appareils à l'aide de l'identifiant Apple. Cependant, vous ne pouvez les restaurer que dans les 30 jours. Les fichiers disparaissent automatiquement après cela. Passez aux autres méthodes de cet article si tel est le cas.
Faites attention aux instructions ci-dessous pour récupérer des documents Word écrasés et d'autres fichiers avec iCloud :
Étape 1Accédez au site Web d'iCloud et connectez-vous à votre compte. Clique le Paramètres option.
Étape 2Sélectionnez restaurer les fichiers sous le Avancé .Étape 3Cochez les cases des fichiers écrasés que vous souhaitez récupérer. Enfin, cliquez sur restaurer les fichiers pour restaurer les fichiers sur votre Mac.
FoneLab Data Retriever - récupérez les données perdues / supprimées de l'ordinateur, du disque dur, du lecteur flash, de la carte mémoire, de l'appareil photo numérique, etc.
- Récupérez facilement des photos, des vidéos, des documents et davantage de données.
- Prévisualiser les données avant la récupération.
Partie 5. FAQ sur le remplacement de fichier sur Mac Recovery
1. Pouvez-vous également récupérer un fichier remplacé sur iPhone ?
Oui, vous pouvez. Tout ce que vous avez à faire est de trouver un outil fiable pour récupérer un fichier que vous avez remplacé. Cela étant dit, FoneLab Mac Data Retriever est fortement recommandé, car il a également une fonction pour récupérer des fichiers sur iPhone, iPad, iPod et téléphones Android.
2. Comment utilisez-vous la fonction Filtre sur FoneLab Mac Data Retriever ?
Vous pouvez utiliser la fonction Filtrer sur FoneLab Mac Data Retriever si vous recherchez un groupe de fichiers. Il vous suffit de définir les informations communes des fichiers que vous souhaitez récupérer pour les afficher par groupes.
3. Existe-t-il un outil en ligne pour récupérer des fichiers écrasés sur Mac ?
Oui il y a. Cependant, ce sont surtout des services qui nécessitent une sauvegarde au préalable. Il existe des outils de récupération en ligne, mais il peut être difficile d'en trouver des fiables. Par conséquent, l'option sûre est toujours un outil tiers comme FoneLab Mac Data Retriever.
FoneLab Data Retriever - récupérez les données perdues / supprimées de l'ordinateur, du disque dur, du lecteur flash, de la carte mémoire, de l'appareil photo numérique, etc.
- Récupérez facilement des photos, des vidéos, des documents et davantage de données.
- Prévisualiser les données avant la récupération.
Toutes les méthodes mentionnées dans cet article sont testées et éprouvées. Si vous recherchez des solutions plus fiables, rendez-vous sur FoneLab Mac Data Retriever site Web et résoudre vos problèmes.
