- Partie 1. Vérifiez que la version macOS de votre Mac peut fonctionner
- Partie 2. Comment rétrograder macOS à partir de Time Machine Backup
- Partie 3. Rétrogradation de Big Sur vers Mojave via la version téléchargée de macOS
- Partie 4. Comment récupérer des données après la rétrogradation de macOS avec FoneLab Mac Data Retriever
- Partie 5. FAQ sur la rétrogradation de macOS
Récupérez les données perdues / supprimées de l'ordinateur, du disque dur, du lecteur flash, de la carte mémoire, de l'appareil photo numérique, etc.
Rétrograder vers Catalina et autres : 2 techniques efficaces et efficaces
 Mis à jour par Lisa Ou / 13 juillet 2022 09:00
Mis à jour par Lisa Ou / 13 juillet 2022 09:00Apple souhaite continuellement améliorer les performances de ses appareils, y compris le Mac, en mettant à niveau son système d'exploitation. La mise à jour du système d'exploitation peut en effet vous aider à corriger certains bugs et à ajouter de nouvelles fonctionnalités à votre ordinateur. Cependant, certains utilisateurs ont regretté la mise à jour de leur macOS car ils ont rencontré des systèmes ou des applications qui ne répondaient pas. D'autres préfèrent simplement la version précédente ou antérieure de leur système d'exploitation. Quelles que soient les raisons, c'est une bonne chose que vous soyez ici. Cet article explique comment rétrograder de Catalina à Mojave ou à toute autre version. Enfin, vous saurez que vous pouvez récupérer vos données après avoir rétrogradé votre système d'exploitation sur votre ordinateur Mac.
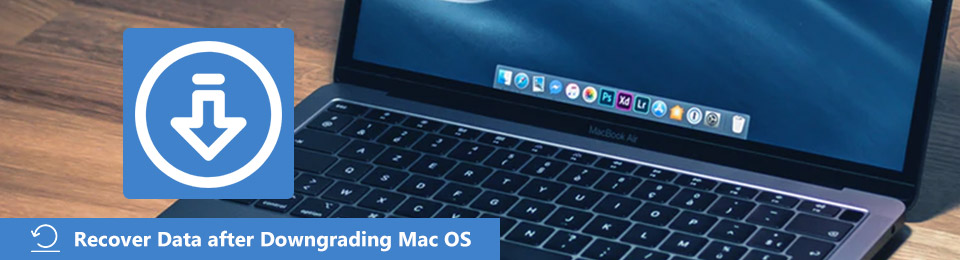

Liste de guide
- Partie 1. Vérifiez que la version macOS de votre Mac peut fonctionner
- Partie 2. Comment rétrograder macOS à partir de Time Machine Backup
- Partie 3. Rétrogradation de Big Sur vers Mojave via la version téléchargée de macOS
- Partie 4. Comment récupérer des données après la rétrogradation de macOS avec FoneLab Mac Data Retriever
- Partie 5. FAQ sur la rétrogradation de macOS
Partie 1. Vérifiez que la version macOS de votre Mac peut fonctionner
Il est essentiel de savoir quelles versions de macOS peuvent fonctionner sur votre ordinateur Mac. Bien qu'Apple publie une nouvelle version de macOS chaque année, toutes ces versions ne prennent pas en charge et ne sont pas compatibles avec tous les Mac. Il peut être un peu difficile de le découvrir.
FoneLab Data Retriever - récupérez les données perdues / supprimées de l'ordinateur, du disque dur, du lecteur flash, de la carte mémoire, de l'appareil photo numérique, etc.
- Récupérez facilement des photos, des vidéos, des documents et davantage de données.
- Prévisualiser les données avant la récupération.
Pour vérifier la version de macOS que vous pouvez utiliser pour votre Mac, sachez d'abord quel appareil Mac vous avez. Ne t'en fais pas. Vous ne vérifierez aucune spécification technique, comme les numéros de modèle ou quoi que ce soit de ce genre. Au lieu de cela, cela dépend du nom de modèle réel et de l'année de votre ordinateur Mac pour déterminer la version de macOS que vous pouvez exécuter. Pour connaître le nom et l'année du modèle de votre ordinateur, procédez comme suit :
Étape 1Accédez au menu Pomme.
Étape 2Ensuite, sélectionnez À propos de ce Mac de la liste. Et, vous verrez le nom du modèle et l'année de votre Mac.
Étape 3Enfin, trouvez et recherchez sur Internet les versions macOS de votre Mac avec lesquelles il est compatible. Et c'est tout!
Lorsque vous avez terminé de vérifier quelle version peut prendre en charge votre Mac, découvrez comment rétrograder macOS après avoir été tenté de mettre à jour son système d'exploitation, en particulier si vous préférez la version précédente ou antérieure de macOS, passez aux parties suivantes de cet article.
Partie 2. Comment rétrograder macOS à partir de Time Machine Backup
La première approche que vous pouvez essayer consiste à rétrograder macOS via la sauvegarde Time Machine. Au lieu de formater votre appareil, vous pouvez simplement restaurer votre Mac à l'aide de cet outil. Mais notez que cela effacera complètement le disque de démarrage même si vous restaurez votre Mac à partir d'une sauvegarde Time Machine. Ainsi, toutes les photos, musiques ou travaux que vous avez effectués et téléchargés après avoir effectué la sauvegarde initiale seront effacés. Pour éviter cela, assurez-vous d'avoir sauvegardé tout ce que vous souhaitez conserver.
Et voici comment rétrograder de Catalina à High Sierra, ou de Big Sur à Catalina, et plus encore à l'aide d'une Time Machine :
Étape 1Tout d'abord, branchez le disque Time Machine sur votre Mac.
Étape 2Ensuite, redémarrez votre ordinateur Mac. Pour ce faire, appuyez et maintenez Commande + R jusqu'à ce que le logo Apple apparaisse sur votre écran.
Étape 3Après quoi, lorsque le Le mode de récupération charges, sélectionnez Restaurer à partir de Time Machine Sauvegarder et frapper Continuer.
Étape 4Ensuite, choisissez un disque contenant votre sauvegarde Time Machine.
Étape 5Maintenant, l'écran suivant vous montrera toutes les sauvegardes. Enfin, sélectionnez le dernier que vous avez créé avant la mise à jour vers la nouvelle version de macOS. Voilà!
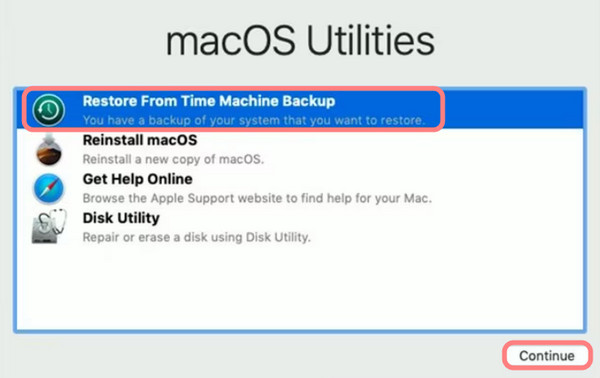
Après avoir suivi les étapes ci-dessus, votre ordinateur Mac doit être prêt à utiliser la version rétrogradée de macOS.
FoneLab Data Retriever - récupérez les données perdues / supprimées de l'ordinateur, du disque dur, du lecteur flash, de la carte mémoire, de l'appareil photo numérique, etc.
- Récupérez facilement des photos, des vidéos, des documents et davantage de données.
- Prévisualiser les données avant la récupération.
Partie 3. Rétrogradation de Big Sur vers Mojave via la version téléchargée de macOS
Avant la sortie de la version macOS Mojave, les utilisateurs de Mac sont autorisés à télécharger l'ancienne version directement via l'App Store. Mais ce n'est plus possible avec l'App Store mis à jour du Mac. Cependant, ils peuvent toujours être téléchargés via le site Web d'assistance d'Apple. Lorsque vous avez téléchargé le programme d'installation de macOS sur votre Mac, utilisez-le pour créer un disque amorçable, puis vous pourrez réinstaller macOS.
Pour cette méthode, vous avez besoin d'un disque dur externe ou d'une clé USB de 16 Go ou plus et d'un disque formaté. Ensuite, créez un programme d'installation pour l'ancienne version de macOS. Pour le faire, voici comment :
Étape 1Branchez le disque dur externe formaté ou la clé USB.
Étape 2Ensuite, lancez le Terminal sur votre Mac. Ensuite, vous devrez entrer une commande en fonction de la version de Mac que vous utilisez. Si vous devez remplacer Big Sur par la version macOS comme Mojave, utilisez la commande ci-dessous.

Étape 3Enfin, il créera un programme d'installation avec le nom Sans titre que vous pourrez utiliser comme disque amorçable. Et c'est tout!
Lors de la rétrogradation d'une version de macOS, il est fort possible que vous subissiez une perte de données. Dans la partie suivante, nous avons présenté l'outil qui peut vous aider à récupérer vos données après la rétrogradation.
Partie 4. Comment récupérer des données après la rétrogradation de macOS avec FoneLab Mac Data Retriever
Si vous avez perdu vos données après avoir rétrogradé votre macOS, ne vous inquiétez pas ! Vous pouvez toujours récupérer votre fichier de manière sélective et en toute sécurité avec FoneLab Mac Data Retriever. C'est l'outil de récupération de données Mac le plus excellent et le plus professionnel. Même après avoir rétrogradé votre macOS, vous pouvez restaurer presque tous les types et formats pris en charge par l'outil. Il vous offre également deux façons de scanner vos données : Quick Scan et Analyse approfondie. Non seulement cela, vous pouvez numériser et récupérer des fichiers depuis un disque dur, un lecteur flash ou une carte mémoire, y compris l'utilitaire de disque.
FoneLab Data Retriever - récupérez les données perdues / supprimées de l'ordinateur, du disque dur, du lecteur flash, de la carte mémoire, de l'appareil photo numérique, etc.
- Récupérez facilement des photos, des vidéos, des documents et davantage de données.
- Prévisualiser les données avant la récupération.
Voici le tutoriel complet pour récupérer les données perdues et les fichiers supprimés du disque dur Mac effacé :
Étape 1Tout d'abord, téléchargez et installez FoneLab Mac Data Retriever sur votre ordinateur Mac. Ensuite, lancez l'outil. Assurez-vous d'avoir téléchargé la bonne version pour votre appareil.
Étape 2Après quoi, sur l'interface principale, sélectionnez et cliquez sur Récupération de données Mac.
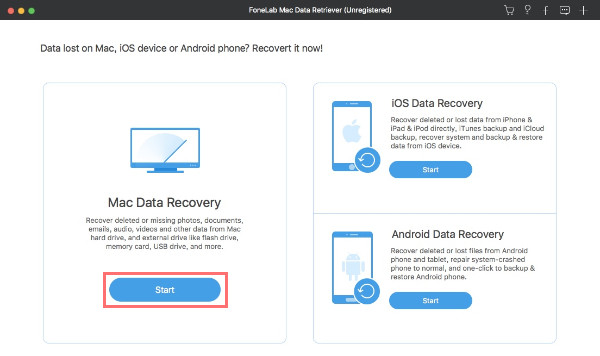
Étape 3Ensuite, choisissez le type de données que vous souhaitez récupérer. Lorsque vous avez terminé la sélection, choisissez le disque dur de votre système Mac sous le Disques durs. Ensuite, appuyez sur le Scanner .
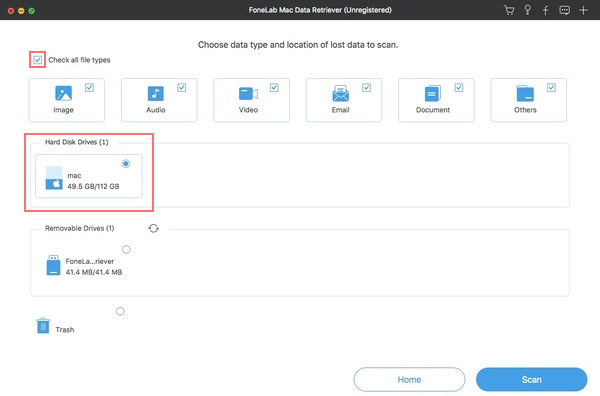
Étape 4Une fois l'outil terminé, tous vos fichiers et dossiers s'afficheront dans les catégories. Ensuite, vous pouvez ouvrir ces dossiers pour trouver vos données existantes, perdues et supprimées. Si vous ne les trouvez pas, essayez de saisir le nom et le chemin du fichier dans le moteur de recherche.
En outre, vous pouvez utiliser la fonction de filtre de l'outil pour définir les données d'informations de filtre de l'extension et les données modifiées. Et cochez le bouton Appliquer pour trouver facilement toutes les données associées.fonelab-mac-data-retriever-search-files-and-apply-filter.jpg
Étape 5Dernier point mais non le moindre, frappez le Récupérer bouton pour commencer à restaurer vos fichiers à partir d'une version rétrogradée de macOS. Et voila!
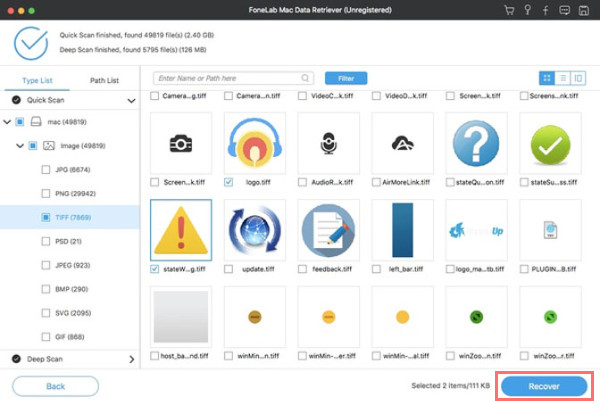
FoneLab Data Retriever est en effet le meilleur programme que vous pouvez utiliser pour récupérer vos données importantes à partir de votre ordinateur et d'autres lecteurs ou périphériques externes. La perte de données ne sera jamais un problème lors de la mise à niveau ou de la rétrogradation de macOS.
Partie 5. FAQ sur la rétrogradation de macOS
1. La rétrogradation de macOS supprimera-t-elle tout ?
Oui. Lors de la rétrogradation de macOS, vous perdrez sûrement tout sur votre ordinateur. C'est pourquoi il est essentiel de tout sauvegarder depuis votre ordinateur avant de rétrograder votre macOS.
2. Est-il mauvais de rétrograder la version actuelle de macOS de mon ordinateur ?
En fait, lorsque vous rétrogradez la dernière version de votre système d'exploitation sur Mac, vous ne trouverez pas ou ne causerez pas de problèmes visibles tout de suite. Mais au fil du temps, vous constaterez peut-être que votre ordinateur fonctionne mal lorsque vous utilisez votre Mac avec une version rétrogradée de macOS. Ce n'est pas mal. Cependant, cela peut entraîner des erreurs au fil du temps.
En conclusion, la mise à niveau du logiciel macOS est bénéfique pour garantir que votre Mac reste sécurisé et peut vous offrir de nouvelles fonctionnalités intéressantes. Néanmoins, certains problèmes peuvent survenir et ils peuvent vous frustrer. Chaque fois que vous souhaitez rétrograder macOS sur votre ordinateur, les techniques mentionnées ici peuvent vous aider à répondre à vos besoins. Aussi, avec l'aide de l'outil professionnel - FoneLab Mac Data Retriever, récupérez vos données après la rétrogradation de manière efficace et efficiente.
FoneLab Data Retriever - récupérez les données perdues / supprimées de l'ordinateur, du disque dur, du lecteur flash, de la carte mémoire, de l'appareil photo numérique, etc.
- Récupérez facilement des photos, des vidéos, des documents et davantage de données.
- Prévisualiser les données avant la récupération.
