Récupérez les données perdues / supprimées de l'ordinateur, du disque dur, du lecteur flash, de la carte mémoire, de l'appareil photo numérique, etc.
Restauration de la bibliothèque iPhoto sur Mac avec The Leading Guide
 Mis à jour par Lisa Ou / 12 juin 2023 16:30
Mis à jour par Lisa Ou / 12 juin 2023 16:30C'est l'anniversaire de ma sœur ce week-end et je prévois de rassembler ses photos dans un album photo pour lui offrir en cadeau. Je souhaite inclure nos anciennes photos pour être plus sentimentales, mais les images sont stockées dans mon ancienne bibliothèque iPhoto, qui est maintenant supprimée de mon Mac. Quelqu'un peut-il expliquer comment je peux restaurer ma bibliothèque iPhoto sur Mac ? Merci beaucoup.
iPhoto est l'ancienne application de gestion de photos sur Mac. Cependant, il n'est plus disponible car Apple l'a déjà remplacé par l'application Photos. Vous ne pouvez plus l'acheter ou le mettre à jour puisqu'Apple se concentre désormais sur le développement et l'amélioration de son successeur. Si vous avez mis à niveau votre application de gestion de photos Mac vers Photos, vous avez peut-être également perdu les images de l'ancien iPhoto. Si oui, voici une bonne nouvelle !
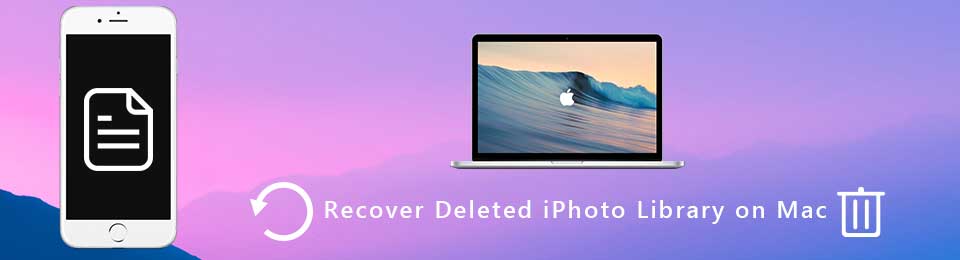
Cet article répertorie les stratégies efficaces pour restaurer la bibliothèque iPhoto sur votre Mac. De cette façon, vous pouvez récupérer vos anciennes photos sans effort. Nous avons spécifiquement sélectionné ceux avec des processus simples afin que vous n'ayez pas à rencontrer de difficultés lors de la récupération de photos. De plus, des directives conviviales figurent dans chaque partie pour une procédure fluide.
FoneLab Data Retriever - récupérez les données perdues / supprimées de l'ordinateur, du disque dur, du lecteur flash, de la carte mémoire, de l'appareil photo numérique, etc.
- Récupérez facilement des photos, des vidéos, des documents et davantage de données.
- Prévisualiser les données avant la récupération.

Liste de guide
Partie 1. Restauration de la bibliothèque iPhoto sur Mac à partir de Time Machine
Concernant la restauration Mac, Time Machine est l'une des techniques les plus fiables. Il s'agit d'une fonctionnalité de sauvegarde sur Mac qui vous permet de récupérer vos données supprimées, notamment des applications, des photos, des vidéos, de la musique, des e-mails, des documents, etc. Cette méthode nécessite un disque de sauvegarde Time Machine pour stocker les données Mac que vous souhaitez restaurer. Donc, automatiquement, vous devez déjà avoir préparé une sauvegarde pour récupérer la bibliothèque iPhoto à l'aide de Time Machine.
Gardez à l'esprit le processus simple ci-dessous pour restaurer des images Time Machine à partir de la bibliothèque iPhoto :
Étape 1Obtenez votre disque de sauvegarde Time Machine et connectez-le correctement à votre Mac. Dans la partie supérieure gauche de l'écran de votre bureau, appuyez sur le logo Apple pour voir le menu déroulant et cliquez sur Préférences Système.
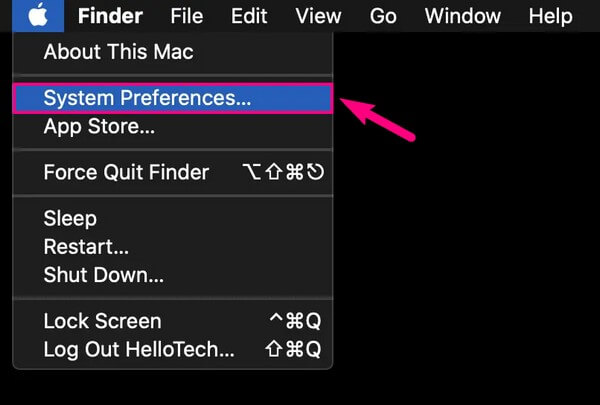
Étape 2Lorsque l'écran Préférences système s'affiche, localisez l'icône qui ressemble à une horloge mais qui est entourée d'une flèche incurvée pointant vers le bas. Une fois vu, cliquez dessus pour accéder aux préférences de Time Machine. Après cela, cochez la case à côté de l'option Afficher Time Machine dans la barre de menus sur l'écran suivant.
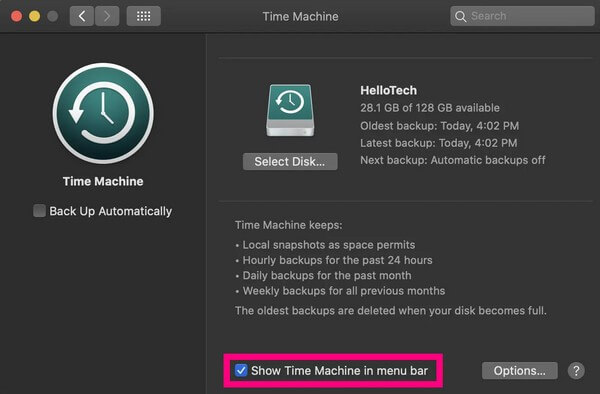
Étape 3Une fois que vous voyez l'icône Time Machine dans la barre de menus, cliquez dessus, puis sélectionnez Enter Time Machine dans la liste déroulante. Les sauvegardes stockées sur votre disque de sauvegarde Time Machine apparaîtront à l'écran. À partir de là, localisez les données que vous souhaitez restaurer. Ils sont généralement triés par date, avec les sauvegardes les plus anciennes en bas. Après avoir sélectionné, appuyez sur l'onglet Restaurer sous les sauvegardes pour renvoyer vos données sur votre Mac.
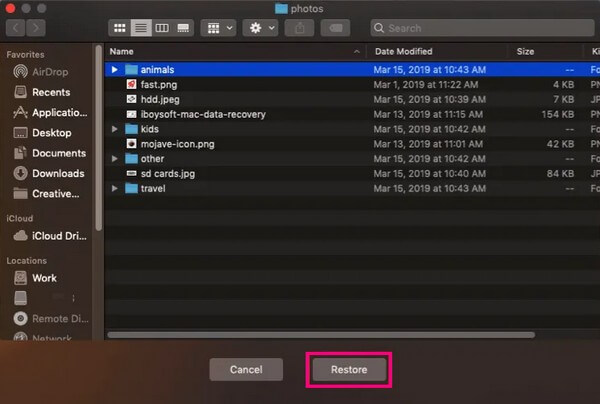
N'oubliez pas d'être prudent lorsque vous utilisez Time Machine. Il a une fonction pour restaurer l'intégralité de votre sauvegarde, pas seulement les fichiers individuels, ce qui peut entraîner la suppression des fichiers les plus récents de votre Mac. Vous devez sauvegarder les fichiers pour éviter la perte de données sur votre Mac. Sinon, vous risquez de perdre plus de fichiers que vous ne pouvez en récupérer.
Partie 2. Restauration de la bibliothèque iPhoto sur Mac avec FoneLab Mac Data Retriever
iPhoto est une ancienne application, donc les chances que vous ayez enregistré une sauvegarde sont faibles, ce qui est compréhensible. Si tel est le cas, vous n'avez d'autre choix que de vous fier à un outil professionnel. Comme beaucoup de gens le disent, FoneLab Mac Data Retriever est un outil de récupération productif avec un taux de réussite élevé. Il peut vous aider à récupérer vos anciennes photos stockées dans la bibliothèque iPhoto lorsqu'elle était encore installée sur votre Mac. Outre les images de la bibliothèque iPhoto, vous pouvez également faire confiance à ce programme pour récupérer vos autres données, qu'elles soient anciennes ou récemment supprimées avant d'être écrasées. Il prend en charge différents types de fichiers, notamment les e-mails, les documents, les vidéos, les fichiers musicaux, etc. De plus, il dispose de fonctionnalités supplémentaires qui facilitent la récupération de photos.
FoneLab Data Retriever - récupérez les données perdues / supprimées de l'ordinateur, du disque dur, du lecteur flash, de la carte mémoire, de l'appareil photo numérique, etc.
- Récupérez facilement des photos, des vidéos, des documents et davantage de données.
- Prévisualiser les données avant la récupération.
Reportez-vous aux instructions simples ci-dessous à titre d'exemple pour récupérer des photos supprimées sur Mac avec FoneLab Mac Data Retriever:
Étape 1Accédez au site officiel de FoneLab Mac Data Retriever et explorez-le pour le bouton de téléchargement. Le Téléchargement gratuit L'onglet avec le logo Windows sera affiché par défaut, mais vous pouvez le modifier en appuyant sur le Aller à la version Mac option. Le logo Apple remplacera alors celui de Windows. Grâce à cela, vous pouvez enregistrer le programme sur votre Mac. Faites-le glisser dans le dossier Applications, puis installez et exécutez le programme de récupération par la suite.
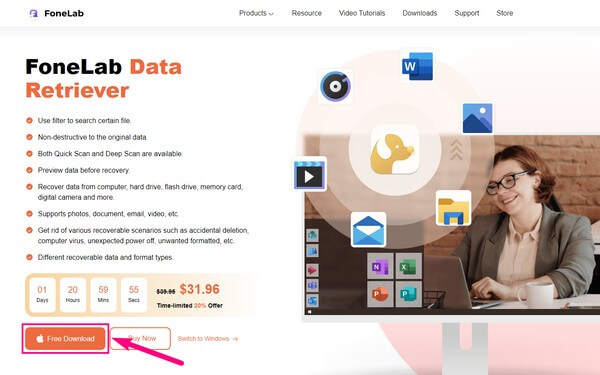
Étape 2L'interface principale de l'outil de récupération consiste en un bouton Démarrer sur chaque fonction. Veuillez choisir le Récupération de données Mac l'onglet Démarrer de la boîte dans la section gauche de l'interface. Pendant ce temps, les types de fichiers pris en charge seront sur l'interface suivante. Cochez la case Image en haut à gauche, puis le disque dur sur lequel vos anciennes photos dans l'application iPhoto ont été stockées. Après cela, cliquez sur Scanner en bas à droite pour que le programme lance une analyse rapide de vos données.
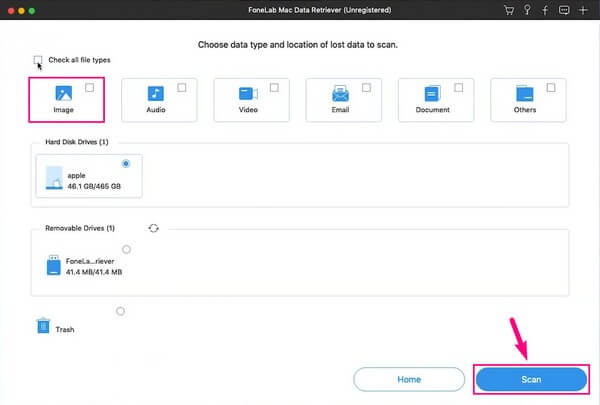
Étape 3Pendant le processus de numérisation, un dossier Image s'affichera sur l'interface, contenant les photos supprimées de votre Mac. Si vous ouvrez le dossier, vous trouverez un autre ensemble de dossiers avec des formats d'image comme noms. Ouvrez le dossier en fonction du format d'image que vous espérez récupérer. Si vous n'êtes pas satisfait des fichiers ou des formats d'image que vous voyez à l'écran, vous pouvez exécuter le Analyse approfondie en haut à droite de l'interface pour effectuer une analyse plus approfondie.
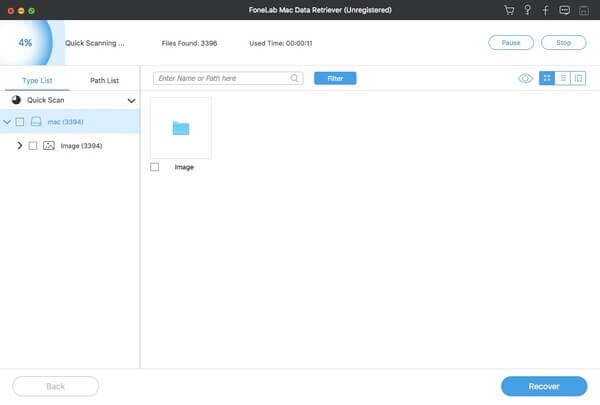
Étape 4Lorsque vous affichez les photos effacées sur l'interface, vous pouvez trouver celles que vous souhaitez manuellement en faisant défiler vers le bas. Mais si vous vous souvenez des noms de leurs images, le moyen le plus rapide de les localiser consiste à entrer leurs noms dans la barre de recherche. Ou vous pouvez également essayer la fonction Filtre, où vous pouvez définir la date à laquelle ils ont été stockés sur votre Mac. Ainsi, il sera plus rapide de les localiser. Après cela, il est temps de choisir les images que vous désirez, puis cliquez sur Récupérer pour les restaurer sur votre Mac.
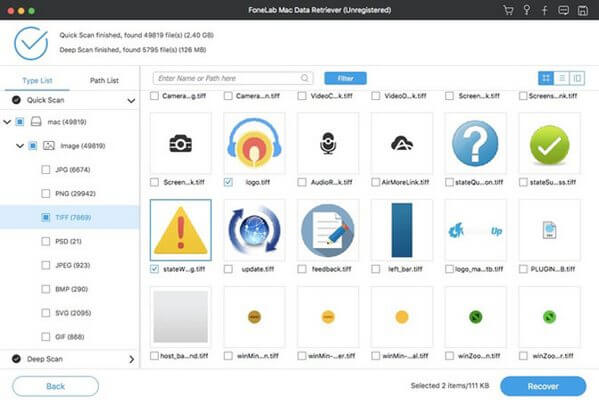
Partie 3. FAQ sur la restauration de la bibliothèque iPhoto sur Mac
1. Est-ce que Time Machine sauvegarde les photos ?
Oui. La partie 1 de cet article mentionne que Time Machine est une fonction fiable pour restaurer le contenu de votre Mac, y compris les photos et autres données. Par conséquent, il restaure les sauvegardes que vous enregistrez sur un disque de sauvegarde Time Machine. Pour sauvegarder vos données Mac, préparez un lecteur de disque sur lequel vous pourrez enregistrer vos données de sauvegarde. Entrez ensuite dans Time Machine et choisissez de sauvegarder vos données manuellement ou automatiquement à partir des options.
2. Que se passe-t-il si je supprime la bibliothèque iPhoto sur Mac ?
Naturellement, il sera supprimé de votre Mac avec ses données. Ainsi, cela libérera de l'espace de stockage, surtout si plusieurs données sont stockées dans l'application iPhoto. Mais avant cela, assurez-vous que les photos et vidéos que vous souhaitez conserver sont transférées en toute sécurité vers l'application Photos. Si ce n'est pas le cas, ils doivent être enregistrés dans un stockage sûr où vous pouvez les restaurer ou les revoir à tout moment.
Vous y trouverez les principales stratégies pour restaurer la bibliothèque iPhoto sur votre Mac. Découvrez des méthodes plus utiles en visitant le FoneLab Mac Data Retriever en ligne.
FoneLab Data Retriever - récupérez les données perdues / supprimées de l'ordinateur, du disque dur, du lecteur flash, de la carte mémoire, de l'appareil photo numérique, etc.
- Récupérez facilement des photos, des vidéos, des documents et davantage de données.
- Prévisualiser les données avant la récupération.
