Récupérez les données perdues / supprimées de l'ordinateur, du disque dur, du lecteur flash, de la carte mémoire, de l'appareil photo numérique, etc.
Réinstaller macOS avec la meilleure méthode pour actualiser Mac
 Mis à jour par Somei Liam / 09 sept. 2022 07:40
Mis à jour par Somei Liam / 09 sept. 2022 07:40Que fait la réinstallation de macOS ? La réponse est qu'il restaure votre Mac à ses paramètres par défaut. Et pourquoi voudriez-vous faire ça ? Il peut y avoir diverses raisons pour lesquelles vous voudriez réinstaller macOS, qui seront discutées ci-dessous. Mais pourquoi ne pas nous familiariser avec lui d'abord ?
Alors, qu'est-ce que macOS et de quoi s'agit-il ? Le système d'exploitation principal des ordinateurs Mac d'Apple s'appelle macOS. Il est équivalent à Microsoft Windows et ChromeOS. Et dans tous les systèmes d'exploitation, macOS est le deuxième système d'exploitation de bureau le plus populaire. Il est spécialement conçu pour le matériel conçu pour lui, il possède donc des fonctionnalités spécifiques que les autres systèmes d'exploitation n'ont pas.
Maintenant, pourquoi avez-vous besoin de réinstaller macOS ? Et comment le réinstallerais-tu ? Dans cet article, nous vous donnerons un excellent guide pour apporter des réponses et des solutions à vos problèmes de réinstallation de macOS.
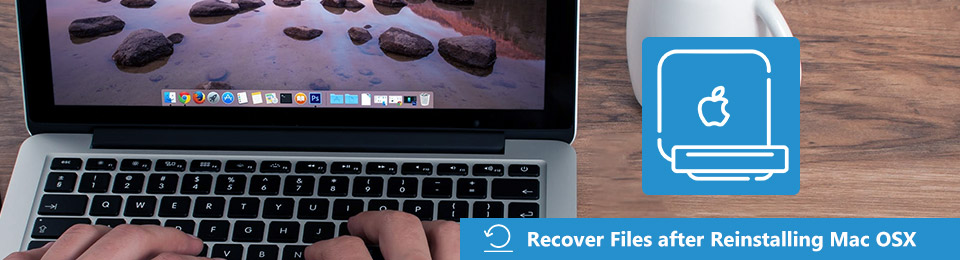

Liste de guide
Partie 1. Pourquoi réinstaller macOS
L'une des principales raisons pour lesquelles vous souhaitez probablement réinstaller macOS est due à des problèmes système. Est-ce un programme qui ne fonctionne pas correctement ? Ou y a-t-il une erreur quelque part ? Ces problèmes interrompent sûrement votre travail, vos études, vos loisirs ou tout ce que vous faites avec votre Mac. De la même manière lorsqu'il fonctionne très lentement, ce qui est une autre raison pour laquelle vous voudriez réinstaller macOS. Peut-être que votre appareil est obstrué et doit être nettoyé pour redémarrer. La réinstallation de macOS le restaure à ses paramètres d'origine, ce qui le rend tel qu'il était lorsque vous l'avez acheté pour la première fois.
D'un autre côté, ce n'est peut-être pas à cause de problèmes d'appareil ou de système. Vous voudrez peut-être réinstaller macOS parce que vous voulez le vendre ou le donner. Quoi qu'il en soit, le transfert de votre Mac à une autre personne peut entraîner la fuite de vos données. Pour éviter cela, la réinstallation peut être le meilleur moyen de renouveler votre Mac et d'éliminer tout accès à vos fichiers et autres données.
La dernière raison est peut-être que vous avez mis à niveau votre Mac vers la dernière version de macOS, mais vous réalisez soudainement que vous aimez mieux la version originale que vous avez. Peut-être n'êtes-vous pas satisfait des modifications apportées par la dernière version et préférez-vous l'ancienne. Ou c'est parce que la version mise à jour n'est pas aussi efficace sur votre appareil.
Quelle que soit votre raison, le guide ci-dessous vous aidera sûrement à réinstaller macOS. Et cela effacera également les ennuis que vous rencontrez en ce moment.
FoneLab Data Retriever - récupérez les données perdues / supprimées de l'ordinateur, du disque dur, du lecteur flash, de la carte mémoire, de l'appareil photo numérique, etc.
- Récupérez facilement des photos, des vidéos, des documents et davantage de données.
- Prévisualiser les données avant la récupération.
Partie 2. Comment réinstaller macOS correctement
Section 1. Comment réinstaller macOS avec une combinaison de clavier
Vous pouvez utiliser la combinaison du clavier pour réinstaller macOS en quelques clics.
Étape 1Connectez votre Mac à Internet. Branchez-le à une source d'alimentation et éteignez-le. Avant de commencer le processus, choisissez d'abord le résultat souhaité. Si vous souhaitez réinstaller la dernière version de macOS installée sur votre Mac, appuyez sur la combinaison clavier commande + R. Et si vous souhaitez réinstaller la version par défaut de votre Mac, appuyez sur majuscule+option+commande+R.
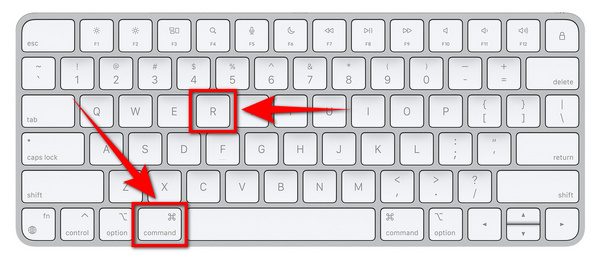
Étape 2Appuyez sur votre combinaison de clavier préférée et maintenez-la jusqu'à ce que le logo Apple apparaisse. Après quelques secondes, vous verrez votre ID utilisateur. Cliquez dessus, puis entrez votre mot de passe. Sur macOS Utilitaires fenêtre, sélectionnez Réinstallez macOSet appuyez sur Continuer.
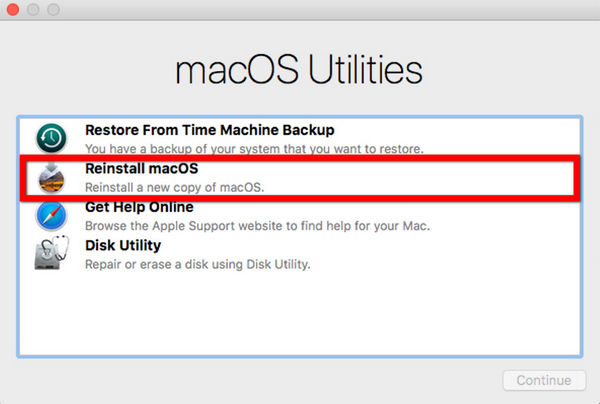
Étape 3Suivez ensuite les instructions de démarrage. Sélectionnez ensuite le disque sur lequel vous souhaitez réinstaller votre macOS. Le processus d'installation va enfin démarrer. Attendez-vous à ce que cela prenne un certain temps, mais ne mettez jamais votre Mac en veille, ne fermez pas le couvercle ou ne l'éteignez pas, car cela gâcherait le processus.
Section 2. Comment réinstaller macOS depuis l'App Store
Vous pouvez également installer et réinstaller différentes versions de macOS sur l'App Store. Veuillez suivre ces étapes pour le faire.
Étape 1Ouvrez l'App Store sur votre Mac. Entrez ensuite la version de macOS que vous souhaitez réinstaller dans la barre de recherche en haut de l'interface.
Étape 2Une liste d'options apparaîtra. Sélectionnez la version souhaitée pour voir les informations la concernant. Il existe également une option pour voir l'aperçu de la version macOS.
Étape 3Cliquez Optimisation maintenant pour réinstaller macOS sur votre Mac.
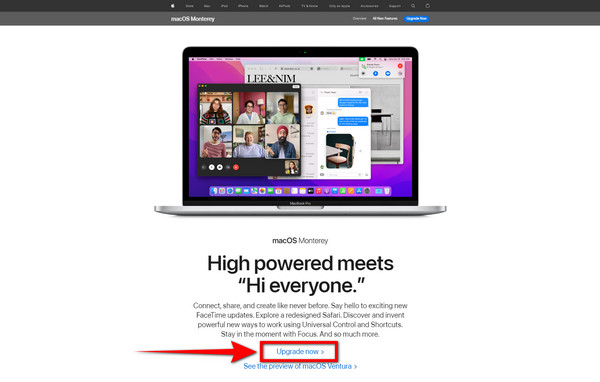
Partie 3. Comment récupérer des données après avoir réinstallé macOS à l'aide de FoneLab Data Retriever
Lors de la réinstallation de macOS, cela a dû vous déranger de vous demander si cela efface vos données. Il y a peu de chances que vous le fassiez si vous ne faites pas attention au processus. Mais ne vous inquiétez pas, FoneLab Mac Data Retriever je t'ai eu. Ce logiciel vous aidera à sécuriser vos fichiers et toutes les autres données sur votre appareil. Libérez-vous des ennuis car FoneLab Data Retriever récupère vos fichiers perdus.
FoneLab Data Retriever - récupérez les données perdues / supprimées de l'ordinateur, du disque dur, du lecteur flash, de la carte mémoire, de l'appareil photo numérique, etc.
- Récupérez facilement des photos, des vidéos, des documents et davantage de données.
- Prévisualiser les données avant la récupération.
Suivez ces étapes simples pour enregistrer vos données :
Étape 1Une fois la réinstallation de macOS terminée, téléchargez le FoneLab Data Retriever sur votre Mac. Ouvrez le fichier pour suivre le processus d'installation, puis lancez le programme.
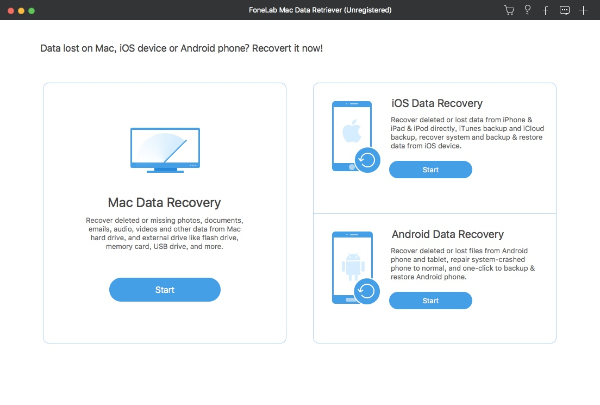
Étape 2Vérifiez le type et l'emplacement des données que vous souhaitez récupérer. Vous pouvez également récupérer des données à partir de lecteurs amovibles tels qu'une carte mémoire, un lecteur flash, un disque dur, un appareil photo numérique, etc. Puis clique Scanner.
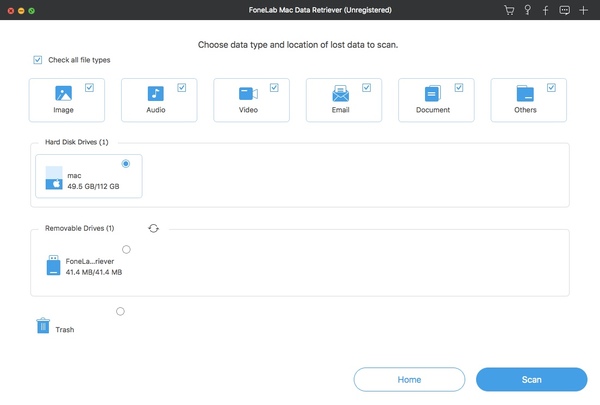
Étape 3Sélectionnez tous les fichiers dont vous avez besoin. Une fois que vous avez terminé de choisir tout ce que vous souhaitez reprendre, cliquez sur Récupérer. Il récupérera automatiquement les données sur votre appareil et vos autres disques qui ont été perdus.
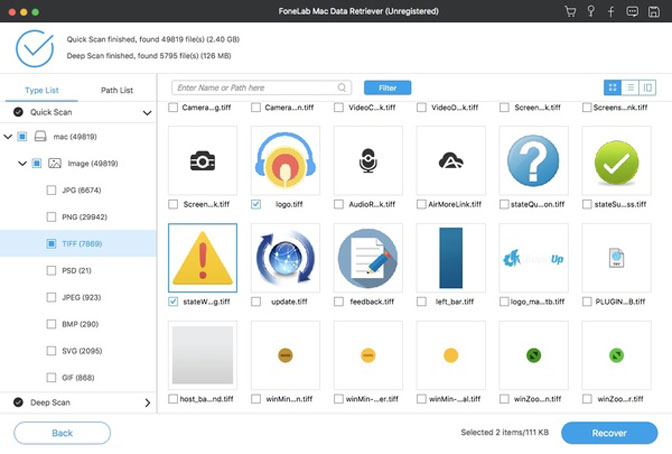
FoneLab Data Retriever - récupérez les données perdues / supprimées de l'ordinateur, du disque dur, du lecteur flash, de la carte mémoire, de l'appareil photo numérique, etc.
- Récupérez facilement des photos, des vidéos, des documents et davantage de données.
- Prévisualiser les données avant la récupération.
Partie 4. FAQ sur la réinstallation de macOS
1. Combien de temps prend la réinstallation de macOS ?
Cela dépend de votre Mac. Des facteurs affectent le temps nécessaire à la réinstallation de macOS, tels que la connexion Internet ou la lenteur de l'appareil. Mais la plupart du temps, cela prend environ 30 minutes de plus, voire de nombreuses heures. Et lors de la réinstallation, vous ne pourrez pas utiliser votre Mac.
2. La réinstallation de macOS supprimera-t-elle mes fichiers ?
La réponse est non. La réinstallation de macOS n'effacera pas les données de votre appareil. Vous ne perdrez vos fichiers que si vous supprimez votre lecteur principal, mais sinon, vos fichiers sont en sécurité. La réinstallation ne restaurera le Mac que dans ses fichiers et paramètres système d'origine. C'est un moyen efficace d'accélérer l'appareil s'il commence à ralentir. Cela nettoiera le système de l'appareil, ce qui permettra au Mac de fonctionner correctement.
3. Dois-je réinstaller macOS régulièrement ?
Non. Il n'est pas nécessaire de réinstaller macOS régulièrement. Vous devrez peut-être le faire de temps en temps lorsque vous sentez que l'appareil l'exige. Mais réinstaller macOS plusieurs fois n'est vraiment pas nécessaire. Cela améliore en effet les performances de l'appareil. Cela rendra certainement votre Mac plus fluide. Cependant, il serait préférable que vous ne le fassiez que lorsque vous avez une raison appropriée de le faire. Similaire aux circonstances mentionnées dans l'article expliquant pourquoi vous réinstalleriez macOS.
Perdre accidentellement des données lors de la réinstallation de macOS peut vous causer trop de problèmes. À partir de vos fichiers de travail, de vos fichiers scolaires et même des photos, vidéos et autres fichiers que vous chérissez le plus. Ils peuvent tous disparaître en un seul clic. La solution que nous avons fournie ci-dessus vous épargnera sûrement tous les problèmes et l'anxiété que le processus de réinstallation vous cause. Avec FoneLab Mac Data Retriever, vous pouvez libérer votre esprit des soucis car ce logiciel gardera vos données en toute sécurité. N'hésitez pas à l'installer dès maintenant.
FoneLab Data Retriever - récupérez les données perdues / supprimées de l'ordinateur, du disque dur, du lecteur flash, de la carte mémoire, de l'appareil photo numérique, etc.
- Récupérez facilement des photos, des vidéos, des documents et davantage de données.
- Prévisualiser les données avant la récupération.
