Récupérez les données perdues / supprimées de l'ordinateur, du disque dur, du lecteur flash, de la carte mémoire, de l'appareil photo numérique, etc.
Des moyens fiables de supprimer des fichiers à l'aide de la commande RM sur Mac
 Mis à jour par Lisa Ou / 29 déc.2022 09:20
Mis à jour par Lisa Ou / 29 déc.2022 09:20Il existe de nombreuses façons de supprimer vos fichiers sur Mac. Parfois, lorsque le fichier est sur l'écran principal, vous pouvez le faire glisser vers la corbeille. Plus tard, le fichier disparaîtra de l'écran. L'appareil placera le fichier ou le document dans la corbeille.
Néanmoins, cette fonction de suppression ne fonctionne pas à chaque fois. Connaissez-vous la commande RM ? Sinon, c'est le meilleur article pour vous! Il vous expliquera bien la commande RM et montrera des guides pour récupérer des fichiers RM en utilisant l'ultime Récupération de données Mac outil. Dans ce cas, vous le comprendrez mieux avant de supprimer ou de récupérer vos fichiers.


Liste de guide
Partie 1. Qu'est-ce que la commande RM
Si vous connaissez les codes sur votre Mac, vous pouvez utiliser la commande RM pour supprimer vos fichiers. C'est la commande la plus rapide et la plus fiable que vous puissiez utiliser sur votre appareil. Par exemple, vous souhaitez supprimer des documents car vous ne les utiliserez plus. Vous essayez de les supprimer en utilisant plusieurs techniques, mais rien ne se passe. L'utilisation d'une méthode d'essai et d'erreur n'est pas conseillée car cela vous fera perdre du temps. Vous pouvez utiliser la commande RM pour supprimer des fichiers pendant seulement quelques secondes. Faites défiler vers le bas pour connaître les étapes de la commande RM pour supprimer vos fichiers.
Étape 1Lancez le terminal sur Mac. Cela aiderait si vous tapiez rm -r /Utilisateurs/admin/Desktop/Test/* codec sur l'interface principale. Ensuite, cliquez sur le Entrer touche de votre clavier. Vous remarquerez une fenêtre contextuelle à l'écran, puis cochez la case OK .
Remarque : Pour éviter les erreurs, vous devez mettre tous les codes sur l'outil. Vous devez inclure toutes les lettres, en particulier les espaces. C'est l'étape critique utilisant la commande RM.
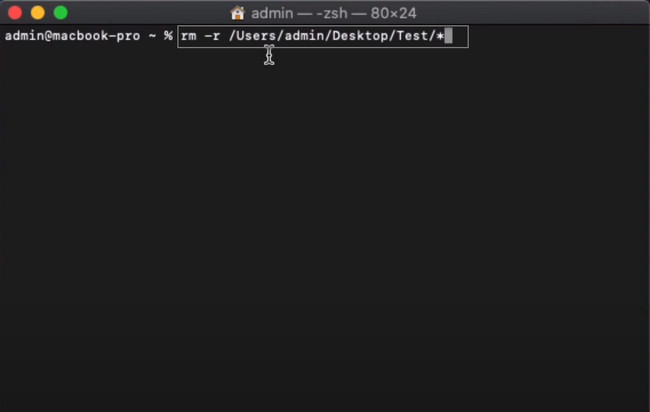
Étape 2L'outil de l'appareil vous demandera si vous souhaitez supprimer vos fichiers. Tapez le y bouton si votre réponse est Oui. D'autre part, tapez le n bouton si votre réponse est aucune. Puisque vous supprimez vos fichiers, saisissez le n bouton, puis appuyez sur le Entrer touche de votre clavier. Ensuite, les fichiers disparaîtront instantanément du dossier.
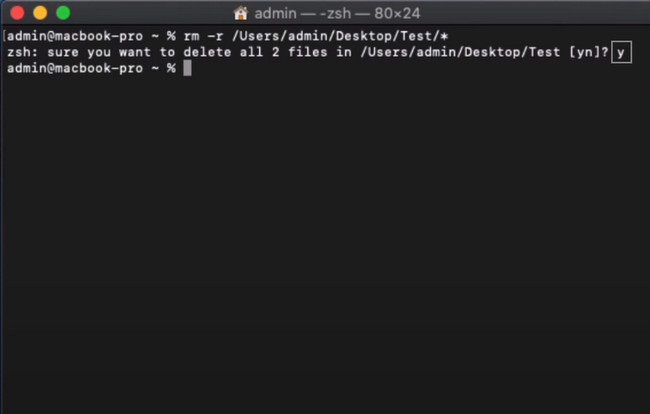
Partie 2. Comment restaurer des fichiers supprimés avec la commande RM
Après avoir supprimé des fichiers sur Mac à l'aide de la commande RM, vous perdez probablement certains de vos fichiers. Veuillez noter que vous ne pouvez pas annuler la commande RM. Une fois que vous aurez finalement exécuté cette commande, vos fichiers disparaîtront instantanément et définitivement. Heureusement, il existe de nombreuses façons de les récupérer sur votre Mac. Vous pouvez utiliser les outils intégrés de l'appareil disponibles sur celui-ci, ou vous pouvez utiliser un logiciel tiers. Dans ce cas, vous pouvez utiliser le puissant outil de récupération, qui est le FoneLab Data Retriever. Ne vous stressez pas à trouver des moyens de retourner vos fichiers. Les réponses à votre problème sont disponibles ci-dessous.
FoneLab Data Retriever - récupérez les données perdues / supprimées de l'ordinateur, du disque dur, du lecteur flash, de la carte mémoire, de l'appareil photo numérique, etc.
- Récupérez facilement des photos, des vidéos, des documents et davantage de données.
- Prévisualiser les données avant la récupération.
Méthode 1. Récupérateur de données FoneLab
Ne perdez pas espoir si vous perdez certains de vos fichiers lors de l'utilisation de la commande RM. Vous recherchez un outil de récupération de données capable de récupérer des fichiers dans n'importe quel scénario ? Mac FoneLab Data Retriever Est la réponse! Il prend en charge presque tous les types de données. Certains d'entre eux sont des documents, des vidéos, des images, etc. Rien à craindre si vous ne pouvez pas annuler la commande RM. L'utilisation de ce logiciel est la meilleure alternative pour récupérer vos fichiers. Ses étapes et fonctionnalités sont la qualité la plus simple que vous n'utiliserez jamais dans un outil de récupération.
Étape 1Pour obtenir le FoneLab Data Retriever, cliquez sur le Téléchargement gratuit bouton sur le côté gauche de l'interface principale. Attendez le processus, puis configurez l'outil par la suite. Vous devez Installer > Lancement > Courir sur votre ordinateur une fois que vous avez terminé.
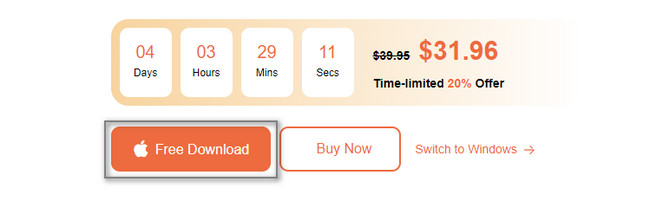
Étape 2Le logiciel vous demandera le type de récupération et l'appareil que vous utiliserez. Puisque vous utilisez Mac pour récupérer vos fichiers supprimés avec la commande RM, choisissez Récupération de données Mac. Pour ce faire, vous devez cliquer sur le Accueil bouton sur son dessous.
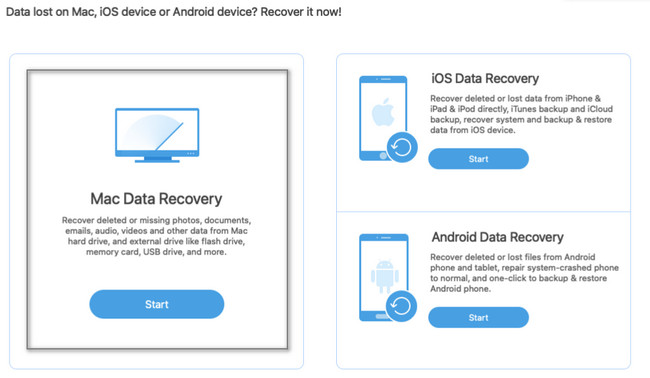
Étape 3Vous ne connaissez pas les fichiers exacts que vous avez perdus au cours du processus. Si vous souhaitez les revoir, cochez la case de tous les types de données pris en charge par ce logiciel. Au bas de l'interface principale, vous verrez l'icône de la corbeille. Si vous souhaitez également vérifier cet emplacement, cochez son Réseautage et Mentorat bouton. Si les types de données et les emplacements sont suffisants et prêts, cliquez sur le Scanner .
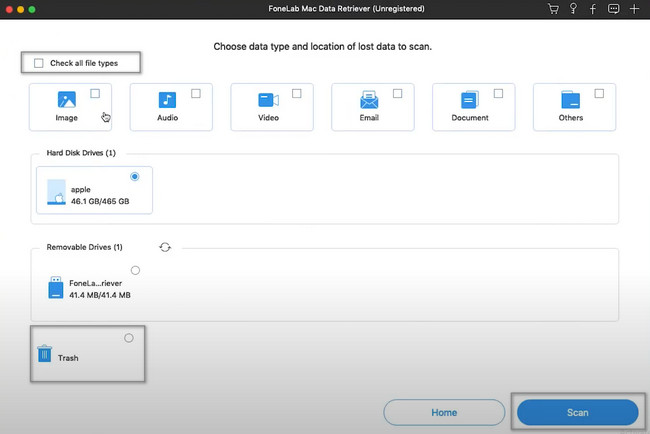
Étape 4Le processus vous indiquera les fichiers qu'il a trouvés et leur pourcentage. Vous verrez également le temps que vous avez utilisé pour analyser vos fichiers. Une fois la numérisation rapide terminée, vous pouvez choisir le Analyse approfondie bouton. Cela prendra plus de temps et vous donnera plus de résultats. Si vous changez d'avis, cliquez sur le Pause et Arrêter boutons pour interrompre le processus.
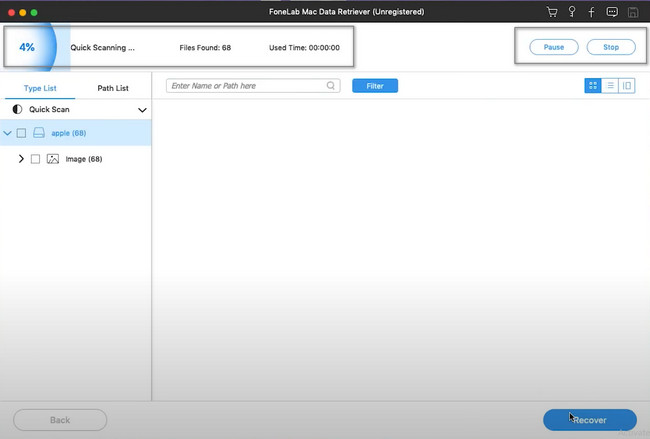
Étape 5Les résultats de l'analyse approfondie seront sur le côté gauche de l'outil. Vous remarquerez également que leur contenu est sur leur côté droit. Pour les ajouter au processus, cochez les boutons Box sous eux, et vous pouvez changer le mode de liste dans le coin supérieur droit. Les exemples sont Miniatures, Liste et Contenu modes.
Étape 6Pour récupérer vos fichiers, vous devez cliquer sur le bouton Récupérer du logiciel. Il traitera vos fichiers pendant quelques instants seulement. Cela ne durera pas une heure. Après cela, vous pouvez voir vos fichiers dans leur emplacement d'origine sur votre Mac.
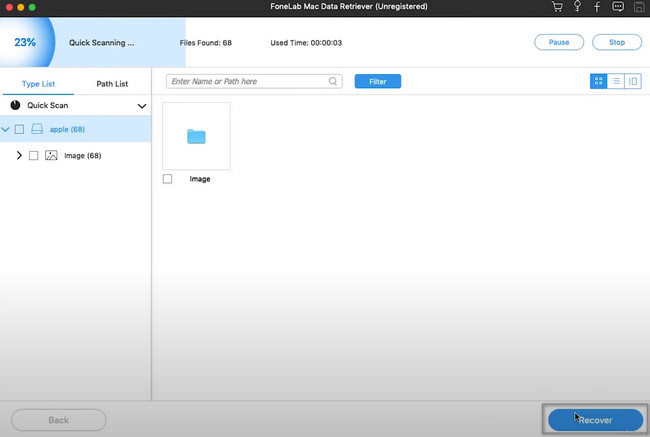
Méthode 2. Utilisation du terminal
L'utilisation de l'outil Terminal est une procédure délicate pour récupérer vos fichiers. Si vous souhaitez éviter toute erreur dans le processus, suivez les étapes ci-dessous.
Étape 1Recherchez l'outil Terminal sur l'appareil, puis lancez-le immédiatement. L'outil de l'appareil vous demandera de taper quelque chose lié à la récupération. À l'aide de votre clavier, saisissez le codec 'par défaut écrire com.apple.Finder AppleShowAllFiles True'. Plus tard, appuyez sur la Entrer pour encoder ces codes sur l'outil.
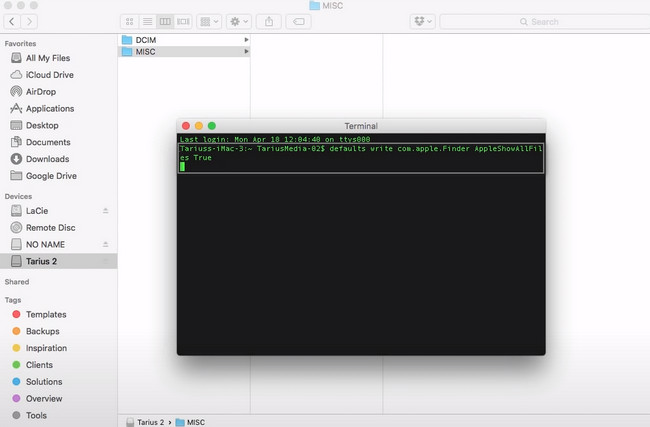
Étape 2Il y aura un autre codec que vous devrez encoder. Tapez le code 'killall Finder' code, puis appuyez sur la Entrer bouton de votre clavier. Dans ce cas, l'outil recevra le code que vous avez entré. L'outil de l'appareil renverra vos fichiers perdus à leurs emplacements d'album d'origine. Tout ce que vous avez à faire est de les vérifier et de les localiser.
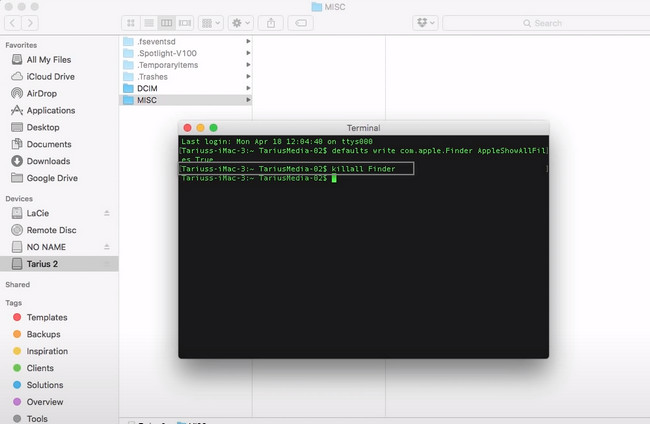
FoneLab Data Retriever - récupérez les données perdues / supprimées de l'ordinateur, du disque dur, du lecteur flash, de la carte mémoire, de l'appareil photo numérique, etc.
- Récupérez facilement des photos, des vidéos, des documents et davantage de données.
- Prévisualiser les données avant la récupération.
Partie 3. FAQ Comment récupérer des fichiers supprimés avec la commande RM
1. Comment restaurer des fichiers supprimés à l'aide de la commande RM sous Linux ?
Lancez l'outil Terminal sur votre appareil. Ensuite, vous verrez l'outil vous demandant de taper le codec nécessaire. Plus tard, tapez le codec rm un.txt, puis appuyez sur Entrer touche du clavier. Cela supprimera l'un de vos fichiers. Toutefois, si vous souhaitez supprimer de nombreux fichiers, saisissez rm un.txt deux.txt trois.txt, puis appuyez Entrer.
2. Est-il normal de supprimer accidentellement des fichiers essentiels via la commande RM ?
Définitivement oui. Il est normal de supprimer des fichiers importants à l'aide de la commande RM. Parfois, vous entrez involontairement le mauvais code. Vous pouvez utiliser des outils éprouvés et efficaces comme Mac FoneLab Data Retriever pour renvoyer vos fichiers sur votre appareil actuel.
Mac FoneLab Data Retriever est le meilleur outil après avoir supprimé des fichiers à l'aide de la commande RM. Ses fonctionnalités sont les outils les plus efficaces et les plus utiles. Si vous souhaitez utiliser cet outil, n'hésitez pas à le télécharger.
FoneLab Data Retriever - récupérez les données perdues / supprimées de l'ordinateur, du disque dur, du lecteur flash, de la carte mémoire, de l'appareil photo numérique, etc.
- Récupérez facilement des photos, des vidéos, des documents et davantage de données.
- Prévisualiser les données avant la récupération.
