Récupérez les données perdues / supprimées de l'ordinateur, du disque dur, du lecteur flash, de la carte mémoire, de l'appareil photo numérique, etc.
Meilleures méthodes de récupération pour récupérer efficacement l'historique de Chrome
 Mis à jour par Somei Liam / 30 nov. 2022 09:00
Mis à jour par Somei Liam / 30 nov. 2022 09:00Votre historique Google Chrome ne se charge pas ? Vous pouvez rencontrer quelques problèmes lors de la visualisation de votre historique Google Chrome. Et certains d'entre eux le sont; il ne se charge pas, il n'est pas organisé par date ou le contenu est supprimé, mais vous souhaitez le récupérer. Tout cela peut vous inquiéter, car les sites Web importants enregistrés dans votre historique pourraient disparaître. La bonne nouvelle est que toutes vos préoccupations à ce sujet peuvent facilement être résolues avec les solutions dont nous allons discuter ci-dessous. Mais avant cela, pourquoi voudriez-vous les voir en premier lieu ?
L'historique des sites Web que vous avez visités peut ne pas sembler aussi important aux yeux des autres qu'à vous. Ils ne savaient pas que les documents historiques, en général, sont très bénéfiques dans notre vie quotidienne. Des questions sérieuses aux questions insignifiantes, ils peuvent vous aider de bien des façons. Vous faites peut-être face à une affaire judiciaire et certaines preuves peuvent être trouvées dans votre historique de navigation. Ou, un jour ordinaire, vous souhaitez uniquement revenir sur une chanson que vous avez écoutée au hasard il y a quelques semaines ou quelques jours. Et l'historique de chrome est votre seul accès pour le retrouver.
Dans cet article, nous aborderons la façon d'afficher l'historique de chrome. Divers outils et méthodes seront énumérés ci-dessous pour vous aider dans le processus. De plus, ce message contient également un outil de récupération que vous pouvez utiliser au cas où vous effaceriez accidentellement votre historique de navigation. De cette façon, vous n'avez pas à vous soucier de les perdre en cours de route, car vous pouvez les récupérer à tout moment. Veuillez lire la suite pour en savoir plus sur ce sujet.


Liste de guide
Partie 1. Comment vérifier l'historique sur Chrome
Si vous ne savez pas où trouver l'historique Chromebook ou l'historique sur les navigateurs Chrome d'autres ordinateurs, consultez ceci. Il existe plusieurs fonctions sur l'ordinateur que vous n'avez peut-être pas encore rencontrées, mais elles peuvent être utilisées dans la situation que vous rencontrez actuellement. Découvrez-en quelques-unes ci-dessous.
Méthode 1. Utilisation des touches de raccourci du clavier de l'ordinateur
L'utilisation des touches de raccourci du clavier de l'ordinateur est l'un des moyens les plus rapides d'afficher votre historique sur Chrome. Il suffit d'appuyer sur 2 touches pour y accéder. Mais d'abord, vous devez ouvrir le navigateur Google Chrome sur votre ordinateur ou votre Chromebook. Une fois que vous y êtes, appuyez sur les touches Ctrl + H, et c'est parti. Vous pouvez désormais consulter votre historique de navigation.check-history-on-chrome-using-keyboard-shortcut.jpg
Méthode 2. Essayez l'URL de commande du navigateur de l'ordinateur
Vous pouvez également utiliser la barre d'adresse pour rechercher l'historique sur Chrome. Suivez le guide ci-dessous pour afficher l'historique de navigation sur Chrome à l'aide de l'URL de commande du navigateur de l'ordinateur :
Étape 1Ouvrez le navigateur Google Chrome sur l'ordinateur.
Étape 2Accédez à la barre d'adresse, puis saisissez @l'histoire en tant que commande URL.
Étape 3Des suggestions seront affichées dans la liste déroulante. Quand tu vois le Histoire - chrome: // histoire, cliquez dessus pour vérifier l'historique de votre navigateur.
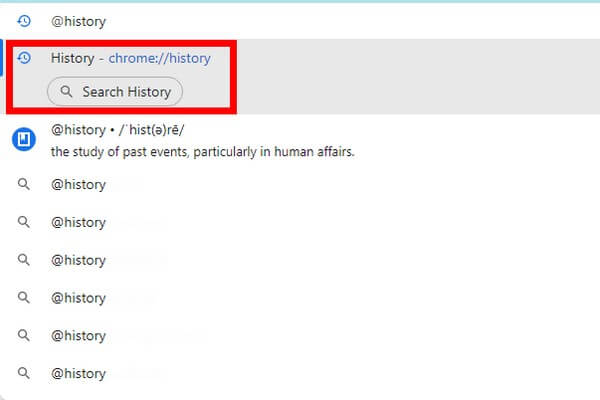
FoneLab Data Retriever - récupérez les données perdues / supprimées de l'ordinateur, du disque dur, du lecteur flash, de la carte mémoire, de l'appareil photo numérique, etc.
- Récupérez facilement des photos, des vidéos, des documents et davantage de données.
- Prévisualiser les données avant la récupération.
Méthode 3. Utiliser le menu du navigateur de l'ordinateur
Cette méthode suivante est également assez simple. Le navigateur de votre ordinateur dispose d'une fonction de menu, et vous n'avez qu'à en profiter. Suivez le guide ci-dessous pour afficher l'historique de navigation sur Chrome à l'aide du menu du navigateur de l'ordinateur :
Étape 1Idem avec les méthodes ci-dessus, ouvrez votre navigateur Chrome sur l'ordinateur.
Étape 2En haut à gauche, cliquez sur le trois points icône pour voir le menu.
Étape 3Un autre menu apparaîtra lorsque vous placez la flèche sur l'option Historique. Cliquez sur Histoire en haut pour afficher l'intégralité de votre historique Chrome.
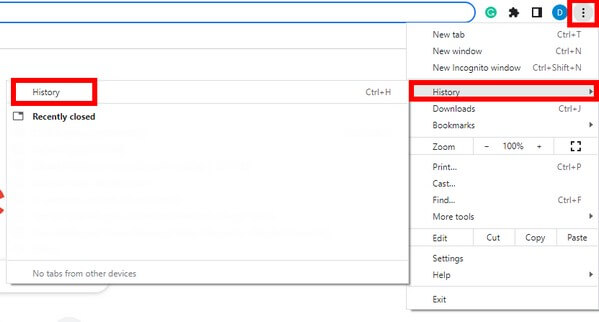
Méthode 4. Utilisez votre téléphone portable
Si vous utilisez un téléphone portable, ce n'est pas un problème. La version téléphone de Chrome est similaire à celle sur ordinateur. Suivez le guide suivant ci-dessous pour afficher l'historique de navigation sur Chrome à l'aide de votre téléphone mobile :
Étape 1Accédez à l'application du navigateur Chrome sur votre téléphone mobile.
Étape 2Appuyez sur le trois points symbole en haut à gauche de l'écran.
Étape 3Frappe le Histoire bouton pour accéder directement à votre historique de navigation.
Partie 2. Comment récupérer l'historique de navigation Chrome avec FoneLab Data Retriever
Après avoir essayé différentes méthodes pour afficher votre historique, la possibilité de perte de données ne vous quittera pas. Ou même avant d'essayer de résoudre le problème, vous les avez peut-être accidentellement supprimés. Peut-être avez-vous effacé votre historique de navigation sans savoir que vous en aurez à nouveau besoin un jour. Par conséquent, vous voulez les récupérer maintenant que le moment est venu.
Heureusement, nous avons trouvé le FoneLab Data Retriever. Ce logiciel peut renvoyer vos fichiers ou vos données en quelques étapes simples. Vous n'avez pas besoin de faire appel à une aide professionnelle ou d'avoir les connaissances techniques pour utiliser cet outil de récupération. Il possède une interface conviviale, des fonctions simples et des fonctionnalités utiles pour rendre le processus de récupération plus facile à gérer. En plus de cela, FoneLab Data Retriever vous permet de récupérer les données d'un ordinateur, lecteur flash, disque dur, appareil photo numérique, carte mémoire et divers appareils. Les types de données incluent les photos, l'audio, les vidéos, les e-mails, les documents et autres. Et la meilleure partie est que ce programme est disponible sur presque tous les ordinateurs Mac et Windows.
FoneLab Data Retriever - récupérez les données perdues / supprimées de l'ordinateur, du disque dur, du lecteur flash, de la carte mémoire, de l'appareil photo numérique, etc.
- Récupérez facilement des photos, des vidéos, des documents et davantage de données.
- Prévisualiser les données avant la récupération.
Conformez-vous au guide suivant ci-dessous pour récupérer l'historique de Google Chrome qui ne se charge pas avec FoneLab Data Retriever:
Étape 1Ouvrez le navigateur et visitez le site Web FoneLab Data Retriever. Trouvez le Téléchargement gratuit pour enregistrer le fichier du logiciel sur votre ordinateur. Une fois que vous avez ouvert le fichier, laissez-le apporter des modifications à votre appareil. Le processus d'installation suivra en appuyant sur le Installer onglet sur la fenêtre contextuelle. Pendant que l'installation de la configuration est en cours, vous verrez un aperçu de certaines fonctionnalités du logiciel. Après cela, lancez-le sur votre ordinateur.
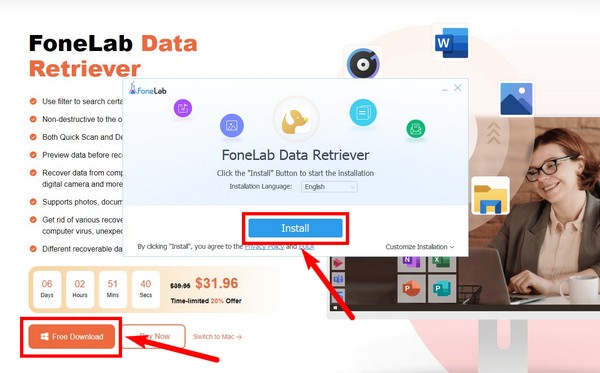
Étape 2L'interface principale de FoneLab Data Retriever affichera plusieurs types de données disponibles. Cochez la case Autres pour l'historique de Chrome. En dessous se trouve la section des disques durs. Sélectionnez le Disque local (C :) cette fois, car il s'agit de l'emplacement des données que vous souhaitez récupérer. Puis clique Scanner.
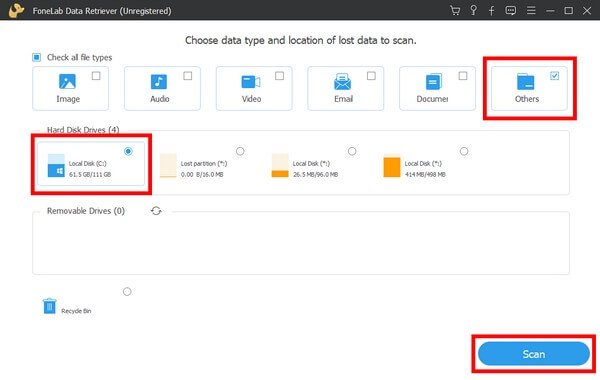
Étape 3Une analyse rapide s'exécutera sur le programme pendant quelques secondes. Si vous pensez que vous pouvez encore trouver plus de fichiers, vous pouvez utiliser le Analyse approfondie fonctionnalité pour un processus de numérisation plus approfondi. D'autres fonctions sont également disponibles, comme la barre de recherche et le filtre, pour une recherche plus fluide des données.
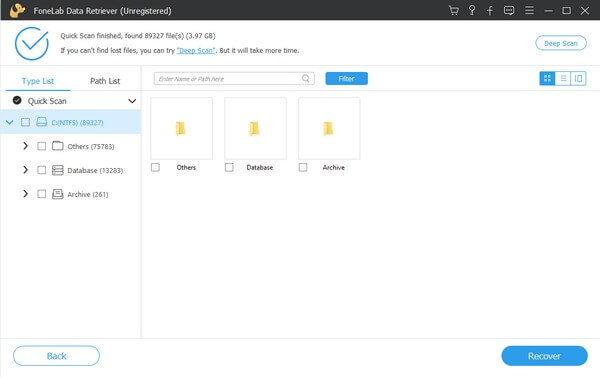
Étape 4Votre historique de navigation se retrouvera dans le Données d'utilisateur dossier. Reportez-vous à la photo ci-dessous pour voir le chemin menant au dossier. Sélectionnez tout ce dont vous avez besoin, puis appuyez sur le Récupérer onglet pour restaurer votre historique Google Chrome.
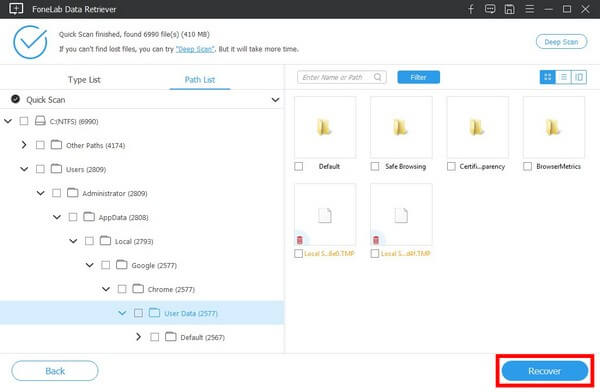
FoneLab Data Retriever - récupérez les données perdues / supprimées de l'ordinateur, du disque dur, du lecteur flash, de la carte mémoire, de l'appareil photo numérique, etc.
- Récupérez facilement des photos, des vidéos, des documents et davantage de données.
- Prévisualiser les données avant la récupération.
Partie 3. FAQ sur la récupération de l'historique de navigation Chrome
1. Dans un délai de combien de jours un historique supprimé peut-il être restauré ?
Si vous avez supprimé votre historique de navigation Google Chrome, vous pouvez les récupérer dès que possible si vous choisissez la meilleure méthode de récupération. Par conséquent, nous recommandons FoneLab Data Retriever. Cet outil ne limite pas les possibilités de récupération de données. Vous ne pouvez pas l'exécuter quand vous le souhaitez.
2. FoneLab Data Retriever peut-il récupérer le format d'image GIF ?
Oui, c'est certainement possible. FoneLab Data Retriever peut récupérer presque tous les formats dans chaque type de données. Formats d'image pris en charge, y compris GIF, JPG, PNG, TIF, etc.
3. Comment rechercher et afficher l'historique de Chrome par date ?
Pour rechercher plus facilement votre historique en les visualisant par date, vous devez vous rendre sur le Rechercher rubrique fonctionnalités. Après cela, changez le tri des résultats en date au lieu de pertinence. Votre historique de navigation sera alors visualisé par date.
FoneLab Data Retriever - récupérez les données perdues / supprimées de l'ordinateur, du disque dur, du lecteur flash, de la carte mémoire, de l'appareil photo numérique, etc.
- Récupérez facilement des photos, des vidéos, des documents et davantage de données.
- Prévisualiser les données avant la récupération.
Effacer accidentellement votre historique sur un navigateur Chrome peut être une perte importante. Mais avec FoneLab Data Retriever, vous pouvez les récupérer quand vous le souhaitez. Installez-le maintenant !
