Récupérez les données perdues / supprimées de l'ordinateur, du disque dur, du lecteur flash, de la carte mémoire, de l'appareil photo numérique, etc.
3 excellentes procédures pour trouver des fichiers cachés sur Mac
 Mis à jour par Lisa Ou / 01 déc.2022 09:00
Mis à jour par Lisa Ou / 01 déc.2022 09:00Si vous ne trouvez pas de fichiers sur Mac, ne pensez pas que vous les avez perdus. Il n'y a pas de quoi paniquer si cela. Mac cache certains fichiers sur l'appareil pour éviter tout dommage accidentel. Il y a des cas où vous supprimez des fichiers qui sont anciens ou sans importance. Dans ce cas, vous pouvez accidentellement supprimer l'important que vous ne voulez pas voir se produire. Savez-vous comment trouver des documents sur Mac ? Les fichiers cachés sont bien mieux que de perdre vos fichiers. Il est possible que vous ne puissiez pas les ramener. Les fichiers cachés sont toujours sur l'appareil. Il vous suffit de les trouver ou de les localiser à l'aide d'outils. Si vous ne trouvez pas les fichiers, il existe une autre façon de le faire. Vous pouvez utiliser FoneLab Data Retriever pour une recherche plus rapide sur vos fichiers. Il a des fichiers exceptionnels que vous pouvez effectuer en lisant cet article.


Liste de guide
Partie 1. Comment trouver des fichiers cachés sur un appareil Mac avec FoneLab Data Retriever
Les fichiers cachés sont difficiles à trouver, surtout lorsque vous n'êtes pas familier avec votre appareil Mac. En utilisant le Mac FoneLab Data Retriever outil est la meilleure solution pour cela. Ce logiciel est plus qu'un simple outil de récupération de données. Cela peut aider Mac à trouver des fichiers volumineux cachés sur l'appareil en quelques minutes seulement. Cet outil a des qualités que vous apprécierez sûrement. C'est parce qu'ils sont conviviaux et ne nécessitent pas de compétences professionnelles. Il prend en charge de nombreuses données récupérables. Des exemples sont des documents, des images, des vidéos, et plus encore ! Vous n'avez pas à vous soucier du type de données des fichiers cachés. Tout ce que vous avez à faire est de localiser tous les fichiers cachés que vous souhaitez voir.
FoneLab Data Retriever - récupérez les données perdues / supprimées de l'ordinateur, du disque dur, du lecteur flash, de la carte mémoire, de l'appareil photo numérique, etc.
- Récupérez facilement des photos, des vidéos, des documents et davantage de données.
- Prévisualiser les données avant la récupération.
Étape 1Télécharger Mac Data Retriever, clique le Téléchargement gratuit bouton sur l'interface principale. Une fois le processus de téléchargement lancé, veuillez attendre quelques secondes ou minutes. Le logiciel vous permettra ensuite de le configurer. Vient ensuite le processus d'installation, qui ne prendra que quelques secondes, puis lancez l'outil sur votre appareil Mac.
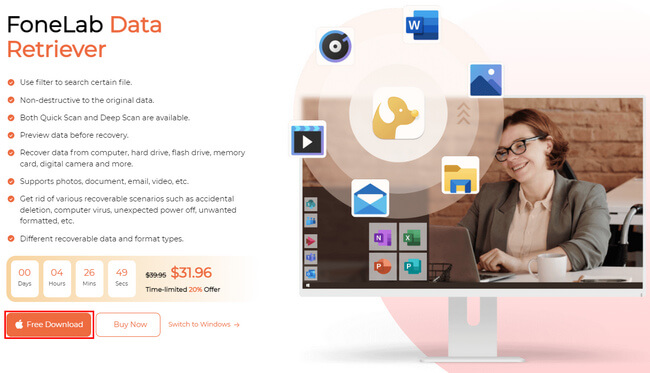
Étape 2Vous aurez trois choix parmi les trois fonctionnalités du logiciel en matière de récupération de données. Puisque vous utilisez un Mac, cliquez sur le Accueil bouton sous Mac Data Recovery.
Remarque : les fonctionnalités de récupération de données iOS et Android sont également disponibles. Si vous souhaitez récupérer des fichiers sur ces appareils, c'est également possible.
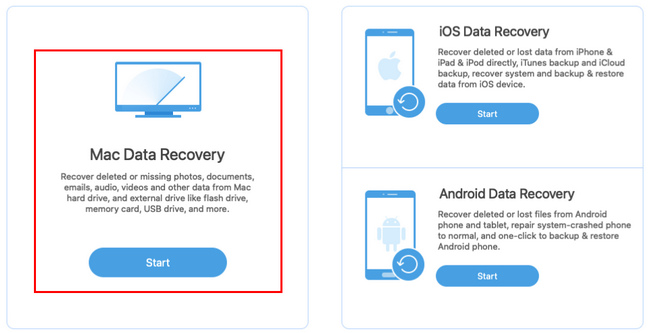
Étape 3Cochez les cases des données dont vous avez besoin récupérer des e-mails, images, etc. Le logiciel vous permettra de voir le type de données et leurs emplacements pour vous permettre d'obtenir de meilleurs résultats.
Remarque : La récupération de fichiers sur la corbeille est l'une des caractéristiques uniques de ce logiciel. Si vous souhaitez récupérer des fichiers de votre appareil sans difficulté, cochez la case Point .
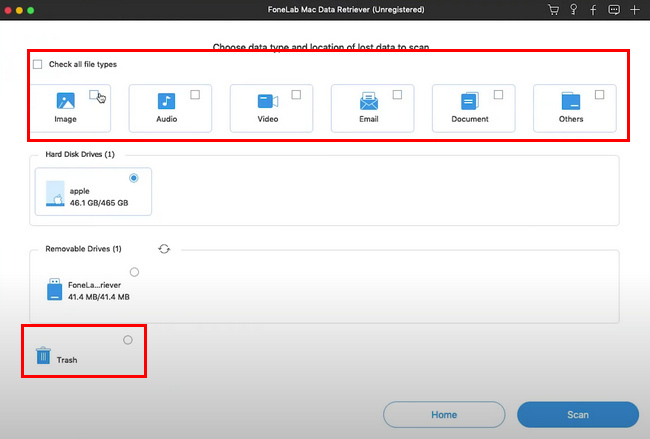
Étape 4Cochez la Scanner bouton en bas à droite du logiciel. Le processus de numérisation démarre automatiquement.
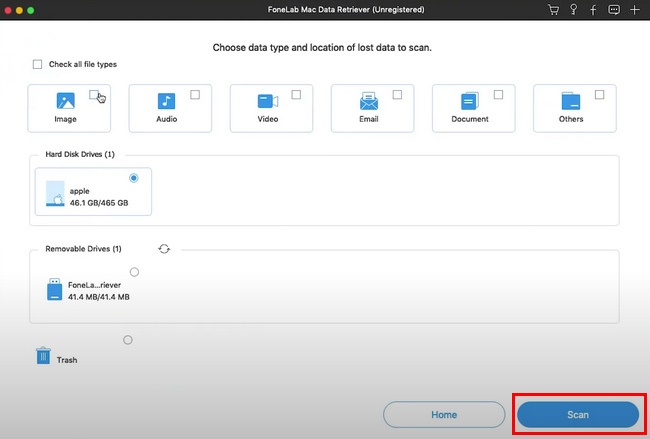
Étape 5Les fichiers perdus apparaîtront désormais sur le logiciel après le processus de numérisation. Clique le Filtre une fois que vous connaissez la date et l'heure exactes des fichiers perdus que vous souhaitez récupérer. Cette fonctionnalité peut vous aider à trouver des fichiers plus rapidement. Une fois que vous avez trouvé les fichiers, cliquez sur le Appliquer .
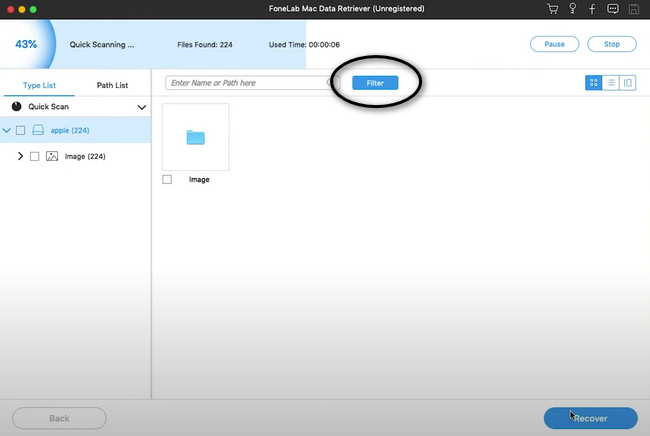
Étape 6Si les fichiers sont prêts à être récupérés, cliquez sur le Récupérer bouton sur la partie inférieure du logiciel. Attendez le processus de récupération avant de vérifier les fichiers sur votre appareil Mac. Après ce processus, le logiciel ramènera vos fichiers perdus.
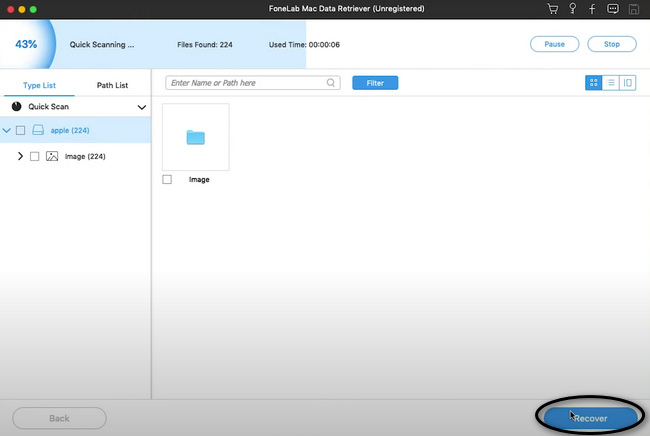
FoneLab Data Retriever - récupérez les données perdues / supprimées de l'ordinateur, du disque dur, du lecteur flash, de la carte mémoire, de l'appareil photo numérique, etc.
- Récupérez facilement des photos, des vidéos, des documents et davantage de données.
- Prévisualiser les données avant la récupération.
Partie 2. Comment afficher les fichiers cachés sur Mac dans le terminal
Il existe de nombreuses méthodes pour apprendre à trouver des photos cachées sur Mac et d'autres types de données. Cet outil est plus rapide que d'utiliser un logiciel sur Mac. C'est beaucoup plus rapide que ces méthodes. Cependant, l'inconvénient est que vous devez connaître les codes appropriés. Ce sera difficile pour vous si vous n'avez pas d'expérience dans l'utilisation de ces codes. Vous pouvez entrer le mauvais code, ce qui peut planter votre système. Veuillez mémoriser certains des codes d'appareil essentiels. Vous pouvez vous référer aux étapes ci-dessous à l'aide de cet outil intégré. Dans ce cas, il peut vous guider pour vous familiariser avec le bon code.
Étape 1Lancez le Finder de votre appareil Mac et recherchez chaque barre de recherche pour trouver plus rapidement l'outil. Tapez Terminal dans la barre de recherche. L'outil apparaîtra sur votre écran et lancez-le.
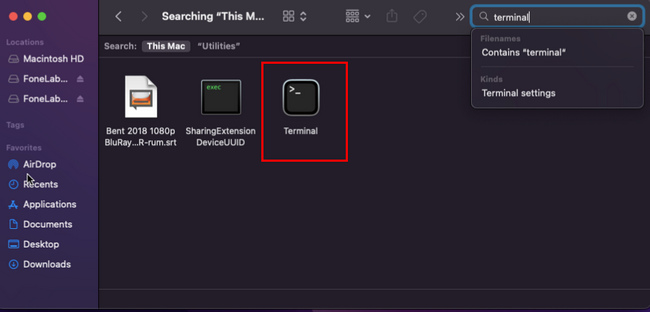
Étape 2Il y aura une petite fenêtre pop-up sur votre écran. Tapez 'par défaut écrire com.apple.Finder AppleShowAllFiles true' dessus, puis appuyez sur la Entrer touche sur le clavier.
Étape 3Vous devrez entrer un autre code, 'killall Finder' puis appuyez sur le Entrer touche du clavier à nouveau. L'outil traitera le code que vous entrez pour afficher les fichiers cachés. Il affichera également les fichiers cachés que vous souhaitez voir.
Partie 3. Comment afficher les fichiers cachés sur Mac dans le Finder
Contrairement à l'outil précédent, Finder est beaucoup plus rapide pour trouver vos fichiers cachés. Il n'est pas difficile de déterminer comment afficher les photos cachées sur Mac et d'autres données. C'est la meilleure procédure pour vous si vous ne connaissez pas suffisamment les codes. Finder est l'un des outils les plus pratiques. Il organise les fichiers en conséquence et peut facilement accéder aux fichiers que vous souhaitez vérifier. Cet outil n'a qu'une seule étape pour localiser vos fichiers. En apprenant les raccourcis clavier, vous pouvez idéalement rechercher vos fichiers cachés. Veuillez effectuer les étapes suivantes pour trouver rapidement vos fichiers cachés sur votre Mac.
Étape 1Recherchez l'application Finder sur votre appareil Mac.
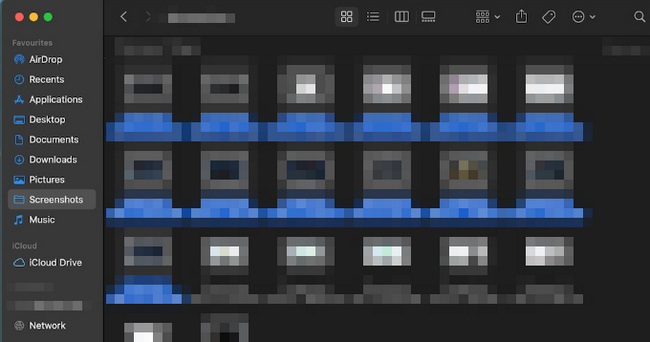
Étape 2Recherchez le Commande + Maj + Période (.) sur le clavier de Mac. Ensuite, appuyez dessus simultanément pour afficher les fichiers sur votre appareil Mac.
Étape 3Si vous souhaitez à nouveau masquer les fichiers, appuyez sur la touche Commande + Maj + Période (.) sur le clavier de Mac à nouveau.
FoneLab Data Retriever - récupérez les données perdues / supprimées de l'ordinateur, du disque dur, du lecteur flash, de la carte mémoire, de l'appareil photo numérique, etc.
- Récupérez facilement des photos, des vidéos, des documents et davantage de données.
- Prévisualiser les données avant la récupération.
Partie 4. FAQ Comment trouver des fichiers cachés sur Mac
1. Pourquoi mes fichiers ont-ils disparu sur Mac ?
Il existe de nombreuses raisons pour lesquelles vos fichiers disparaissent sur votre appareil. C'est peut-être parce que vous supprimez accidentellement vos fichiers et que vous rencontrez des problèmes de logiciels malveillants. Cela peut également être dû au fait que votre appareil masque automatiquement vos fichiers, comme le fait automatiquement Mac.
2. Où vont les fichiers manquants ?
Vous pouvez rechercher vos fichiers dans la corbeille à l'aide de Mac. D'autre part, recherchez les fichiers manquants dans la corbeille si vous utilisez Windows. Il existe différentes manières en dehors de ces deux. Vous pouvez les apprendre si vous explorez votre appareil.
3. Comment trouver des photos cachées sur MacBook Air ?
Localisez les photos de l'appareil, puis cliquez sur sa bibliothèque. Ensuite, choisissez Voir > Afficher l'album photo caché. Vous verrez les photos cachées sur la barre latérale de la bibliothèque. Choisissez les photos que vous souhaitez afficher, puis cliquez sur le Afficher .
Mac FoneLab Data Retriever est la meilleure méthode parmi les techniques ci-dessus. Il a des fonctionnalités que vous apprécierez d'utiliser. Si vous souhaitez découvrir ses fantastiques fonctionnalités de récupération de données, téléchargez-le sans arrière-pensée. Cet article contient également la meilleure alternative pour ce logiciel. Tout ce que vous avez à faire est de lire cet article. Profitez et soyez professionnel dans la récupération de vos données !
FoneLab Data Retriever - récupérez les données perdues / supprimées de l'ordinateur, du disque dur, du lecteur flash, de la carte mémoire, de l'appareil photo numérique, etc.
- Récupérez facilement des photos, des vidéos, des documents et davantage de données.
- Prévisualiser les données avant la récupération.
