- Partie 1. Comment trouver des pages sur Mac avec FoneLab Data Retriever
- Partie 2. Comment trouver des pages sur Mac à partir de la corbeille
- Partie 3. Comment trouver des pages sur Mac à partir d'une machine à voyager dans le temps
- Partie 4. Comment trouver des pages sur Mac via Open Recent
- Partie 5. FAQ Comment trouver des documents Pages sur Mac
Récupérez les données perdues / supprimées de l'ordinateur, du disque dur, du lecteur flash, de la carte mémoire, de l'appareil photo numérique, etc.
4 méthodes principales et rapides pour trouver des pages sur Mac
 Mis à jour par Lisa Ou / 19 déc.2022 09:20
Mis à jour par Lisa Ou / 19 déc.2022 09:20Lors de la création d'un document pour travailler sur Mac, vous devez vous assurer qu'il est enregistré. Ces fichiers sont la chose la plus importante que vous devez conserver. Que faire si vous remarquez qu'il y a des Pages perdues ? Il est difficile de comprendre pourquoi ils manquent. Même si l'outil que vous utilisez pour créer un document est enregistré automatiquement, vous perdrez probablement des pages. Une connexion Internet lente ou une erreur humaine sont quelques-unes des raisons possibles.
Pour résoudre ce problème, utilisez Mac FoneLab Data Retriever. C'est un efficace Outil de récupération de données Mac pour les documents Pages perdus ! En dehors de cela, vous pouvez utiliser les autres sauvegardes et autres fonctionnalités sur Mac.
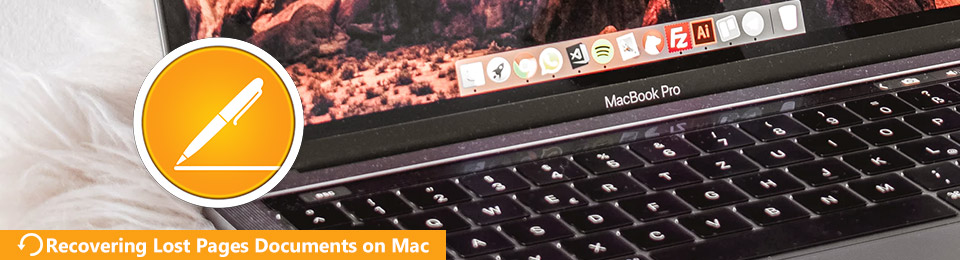

Liste de guide
- Partie 1. Comment trouver des pages sur Mac avec FoneLab Data Retriever
- Partie 2. Comment trouver des pages sur Mac à partir de la corbeille
- Partie 3. Comment trouver des pages sur Mac à partir d'une machine à voyager dans le temps
- Partie 4. Comment trouver des pages sur Mac via Open Recent
- Partie 5. FAQ Comment trouver des documents Pages sur Mac
Partie 1. Comment trouver des pages sur Mac avec FoneLab Data Retriever
Ne laissez pas les documents Pages perdus vous empêcher d'accomplir votre tâche au travail. Voici le moyen le plus rapide de récupérer des documents Pages supprimés. Utilisation Mac FoneLab Data Retriever pour les ramener en quelques minutes. Il s'agit du principal outil capable de prendre en charge de nombreux types de données récupérables, tels que des documents, des e-mails, des images, etc. Cet outil gérable prend en charge de nombreux scénarios tels que des documents non enregistrés, des opérations erronées, des pannes d'appareils, etc. Une fois que vous utilisez ce logiciel, vous n'aurez plus besoin d'utiliser les autres outils sur Mac. Il ramènera sûrement tous les documents Pages perdus ou supprimés.
FoneLab Data Retriever - récupérez les données perdues / supprimées de l'ordinateur, du disque dur, du lecteur flash, de la carte mémoire, de l'appareil photo numérique, etc.
- Récupérez facilement des photos, des vidéos, des documents et davantage de données.
- Prévisualiser les données avant la récupération.
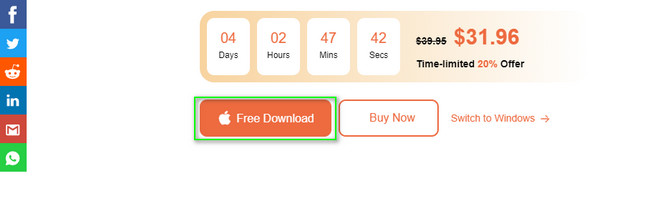
Étape 1Cochez la Téléchargement gratuit bouton pour télécharger l'outil de récupération de pages. Il a l'icône Apple sur le bouton. Vous devrez attendre quelques secondes pour terminer le processus. Après, Mettre en place > Installer > Lancer et exécuter l'outil sur votre Mac.
Étape 2Cochez l'icône Démarrer sous le Récupération de données Mac. Pour cette raison, l'outil vous fournira des fonctionnalités uniquement pour Mac.
Remarque : Si vous avez des fichiers manquants sur vos autres appareils. Il a des caractéristiques uniques pour vous aider à les ramener. Il vous suffit de choisir la version qui correspond à votre appareil actuel.
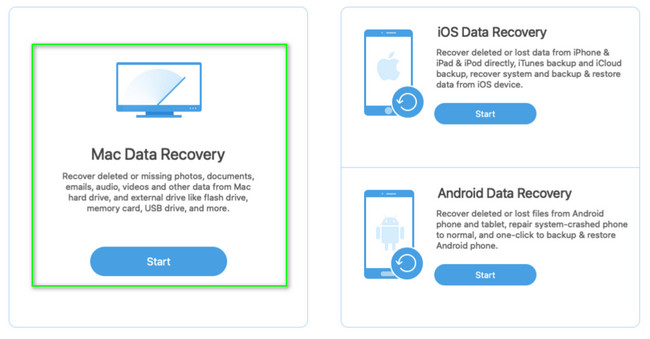
Étape 3Les fonctionnalités de cet outil pour Mac apparaîtront par la suite. Sur l'interface principale, choisissez le type de données que vous souhaitez restaurer. Étant donné que les documents Pages sont votre principal problème, cochez la case du Documents bouton. Si les fichiers sont prêts à être traités, cliquez sur le Scanner .
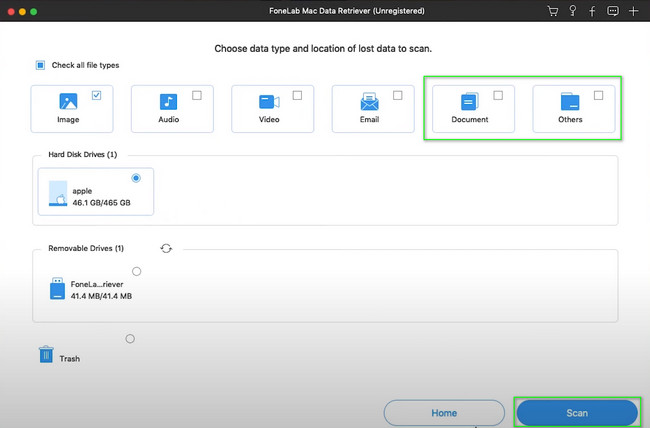
Étape 4Sur l'interface principale, vous verrez les fichiers trouvés. Il vous montrera également le temps qu'il utilise pour effectuer la numérisation rapide. Sur le côté gauche, vous remarquerez le type et la liste des chemins des fichiers. Si vous avez trouvé les pages que vous souhaitez restaurer, cochez chacune de leurs cases.
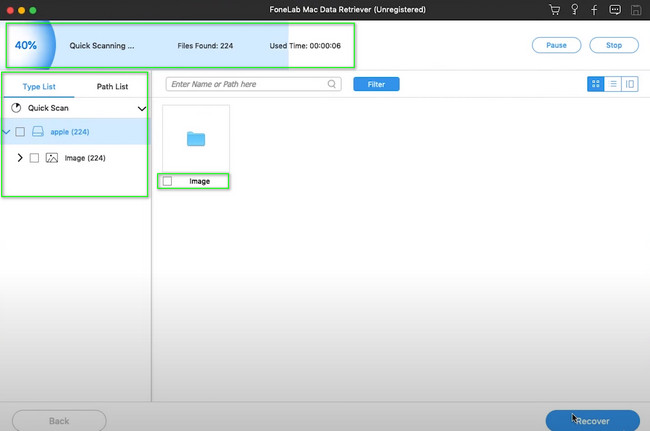
Étape 5Cliquez Récupérer après avoir finalisé les données que vous souhaitez restaurer. Ce sera mieux si vous attendez quelques secondes. Vous n'êtes pas autorisé à interrompre le processus. Veuillez attendre qu'il se termine ; vous pouvez enfin voir vos pages perdues à leur emplacement d'origine.
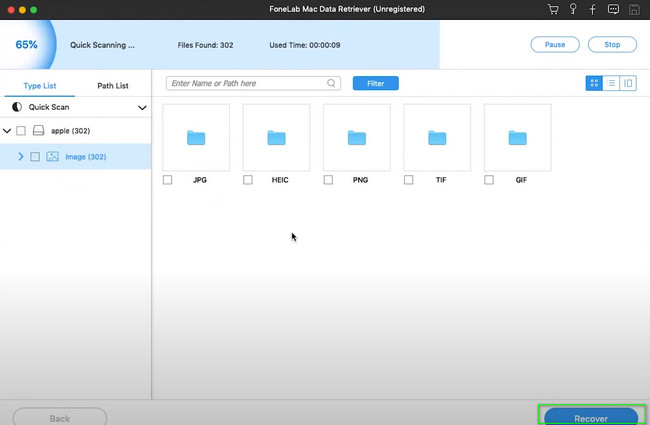
Cependant, si vous ne souhaitez pas utiliser un outil de récupération de données, il existe d'autres méthodes intégrées. Vous pouvez utiliser les méthodes ci-dessous. Mais ils prendront plus de temps que Mac FoneLab Data Retriever.
FoneLab Data Retriever - récupérez les données perdues / supprimées de l'ordinateur, du disque dur, du lecteur flash, de la carte mémoire, de l'appareil photo numérique, etc.
- Récupérez facilement des photos, des vidéos, des documents et davantage de données.
- Prévisualiser les données avant la récupération.
Partie 2. Comment trouver des pages sur Mac à partir de la corbeille
La corbeille est à côté de l'un des moyens les plus rapides d'apprendre à retrouver des fichiers perdus sur un Mac. Tout ce que vous avez à faire est de le localiser sur l'appareil. Il n'y a que quelques étapes pour atteindre votre objectif. Une autre bonne chose à ce sujet est qu'il renverra vos données dans leur dossier ou emplacement d'origine. Si vous souhaitez l'utiliser pour récupérer vos documents Pages, suivez les étapes ci-dessous en conséquence.
Étape 1Sur la partie inférieure de l'appareil, recherchez le Coupe or Panier icône. Une fois que vous l'avez trouvé, cliquez pour l'exécuter sur votre Mac.
Étape 2Localisez les données que vous souhaitez récupérer. Après cela, faites un clic droit dessus, puis sélectionnez le Remettre ou restaurer option. Dans ce cas, le fichier reviendra à son emplacement d'origine.
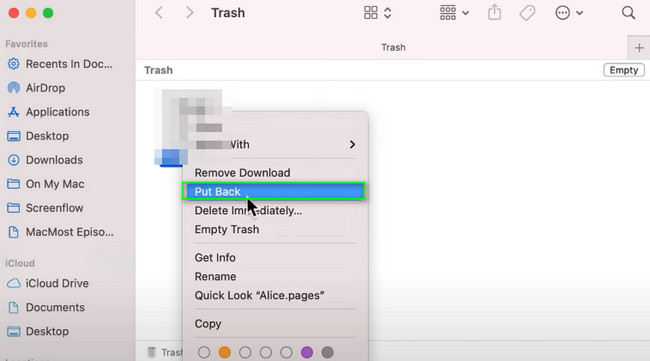
Partie 3. Comment trouver des pages sur Mac à partir d'une machine à voyager dans le temps
Time Machine est un outil de sauvegarde intégré pour Mac. Vous pouvez utiliser cet outil en l'activant uniquement sur votre appareil. Sur le côté droit, il affichera les dates de vos fichiers. Vous pouvez l'ajuster en fonction de votre date préférée. Il dispose également d'un bouton fléché que vous pouvez utiliser pour faire défiler les jours de vos fichiers. Il est accessible pour un débutant comme vous. Cependant, s'il peut sauvegarder des données, il peut également récupérer des documents Pages non enregistrés et d'autres types de données. Passez à ses étapes rapides et simples.
Étape 1Localisez le Launchpad de l'appareil que vous utilisez. Dans la barre de recherche, tapez Time Machine. Après l'avoir localisé, lancez-le immédiatement. Avant d'utiliser cet outil, veuillez vous familiariser avec son interface pour éviter les erreurs et les fautes.
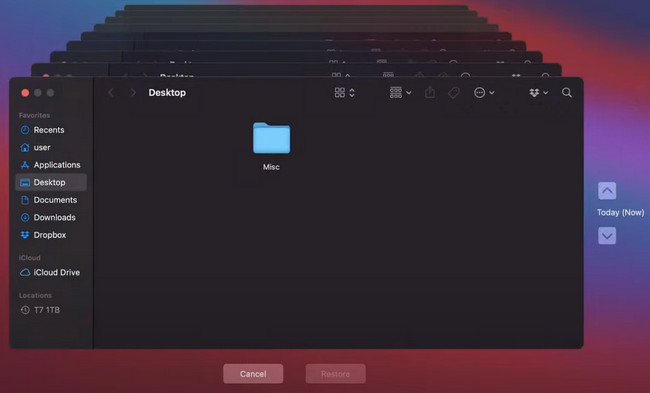
Étape 2Recherchez le Nos Pages documents. Faites ensuite un clic droit dessus, puis cochez la case Restaurer bouton en bas de l'outil. Dans ce cas, vous verrez les fichiers que vous avez traités à leur emplacement d'origine avant de les perdre.
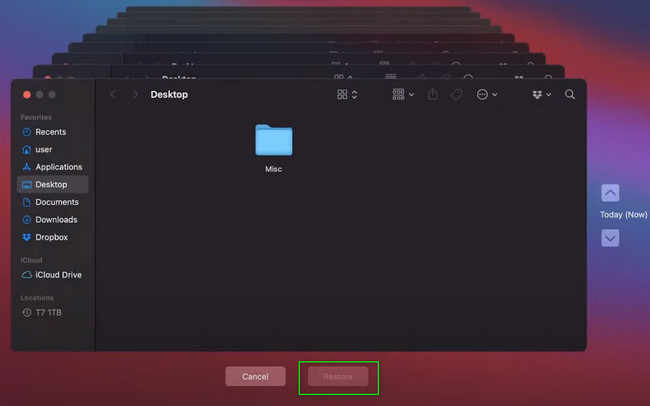
Partie 4. Comment trouver des pages sur Mac via Open Recent
Il existe de nombreuses façons de rechercher et de récupérer rapidement des documents Pages sur Mac. Vous pouvez également envisager la fonction Ouvrir récent de cet appareil. La plupart du temps, il se trouve en haut de l'écran principal du Mac. Il est également facile à réaliser si vous connaissez les fonctionnalités de votre appareil. Ne vous inquiétez pas. Si vous voulez cette méthode mais ne savez pas comment l'utiliser, fiez-vous aux 2 étapes ci-dessous.
Étape 1Ouvrez le Finder sur Mac. Clique le Déposez votre dernière attestation > Ouverte récente sur le menu déroulant.
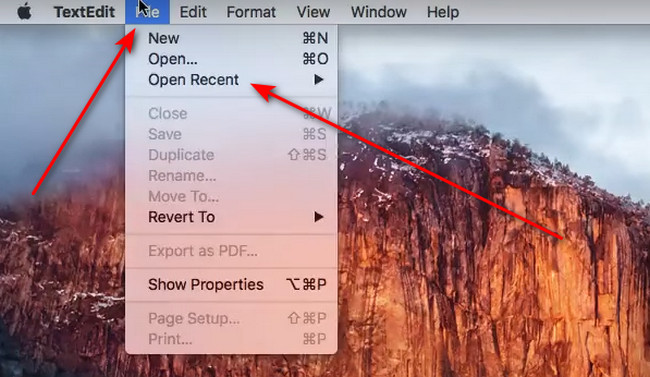
Étape 2Vous trouverez la Nos Pages documents sur le côté droit de Ouverte récente et les documents Pages que vous avez récemment ouverts. Cliquez sur le document que vous voulez voir et lancez.
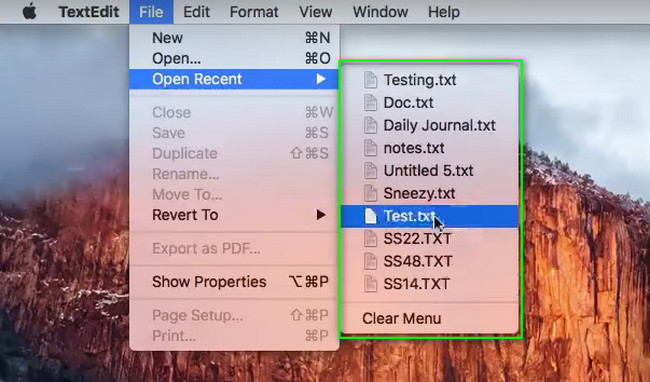
FoneLab Data Retriever - récupérez les données perdues / supprimées de l'ordinateur, du disque dur, du lecteur flash, de la carte mémoire, de l'appareil photo numérique, etc.
- Récupérez facilement des photos, des vidéos, des documents et davantage de données.
- Prévisualiser les données avant la récupération.
Partie 5. FAQ Comment trouver des documents Pages sur Mac
1. Comment ouvrir des documents Pages sur Mac ?
Accédez au Finder de l'appareil. Dans la barre de recherche, saisissez Pages. Une fois qu'il apparaît, cliquez dessus, puis l'appareil le lancera immédiatement.
2. Comment récupérer des documents Word non enregistrés sur Mac ?
Lancez l' terminal sur votre appareil. Tapez ouvert $ TMPDIR, puis recherche le dossier TemporaryItems. Cliquez avec le bouton droit sur le document non enregistré que vous souhaitez récupérer et cliquez sur le Ouvrir avec bouton. Lancez le document à l'aide du programme de traitement de texte sur votre Mac.
Les documents Pages sur Mac peuvent vous aider à réaliser les tâches souhaitées. Cependant, il y a des cas où vous les perdez involontairement. Mac FoneLab Data Retriever est à la rescousse. Ce sera récupérer vos documents seulement en quelques secondes. Si vous souhaitez en savoir plus sur cet outil, téléchargez-le et configurez-le sur votre Mac !
FoneLab Data Retriever - récupérez les données perdues / supprimées de l'ordinateur, du disque dur, du lecteur flash, de la carte mémoire, de l'appareil photo numérique, etc.
- Récupérez facilement des photos, des vidéos, des documents et davantage de données.
- Prévisualiser les données avant la récupération.
