Récupérez les données perdues / supprimées de l'ordinateur, du disque dur, du lecteur flash, de la carte mémoire, de l'appareil photo numérique, etc.
Tutoriel complet sur la façon de refaire sur Mac et de récupérer des fichiers supprimés
 posté par Lisa Ou / 14 mars 2022 09:20
posté par Lisa Ou / 14 mars 2022 09:20Beaucoup de gens conviendront certainement qu'ils sont capables d'annuler et de refaire facilement, c'est la meilleure partie d'avoir un ordinateur et de travailler dessus. Eh bien, en effet, ces deux fonctions sont bénéfiques. Annuler vous permet d'annuler votre dernière action effectuée. En même temps, Redo vous permet de restaurer l'action annulée que vous avez effectuée. Maintenant, supposons que vous annuliez par erreur des modifications que vous ne devriez pas apporter et que vous vouliez les restaurer. Les refaire est la meilleure option pour rétablir les modifications que vous avez apportées. Les ordinateurs comme Mac activent également ces fonctions, donc si vous voulez savoir comment le faire sur Mac, cet article vous fournira la procédure la plus rapide et la plus simple. Continuez à lire jusqu'à ce que vous obteniez la bonne façon de refaire une action annulée, mais avant cela, apprenez à savoir ce qu'est refaire à un niveau plus profond.
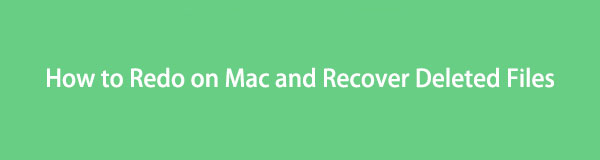
FoneLab Data Retriever - récupérez les données perdues / supprimées de l'ordinateur, du disque dur, du lecteur flash, de la carte mémoire, de l'appareil photo numérique, etc.
- Récupérez facilement des photos, des vidéos, des documents et davantage de données.
- Prévisualiser les données avant la récupération.

Liste de guide
Partie 1. Qu'est-ce que la commande Mac Redo ?
La fonction Annuler est vraiment utile, en particulier lorsque vous supprimez involontairement quelque chose que vous ne vouliez pas supprimer ou faites d'autres erreurs. Pourtant, il y a des moments où nous annulons trop ou mal. Et la bonne chose est qu'il y a une fonction appelée "Rétablir". La fonction Rétablir d'un ordinateur tel que Mac est comme une annulation de l'annulation, où elle restaure les actions qui ont été effectuées précédemment à l'aide de la fonction d'annulation. L'un des meilleurs exemples de cela est que lorsque vous écrivez une phrase ou un paragraphe dans un document Word, vous souhaitez supprimer un mot ou des mots que vous ne devriez pas ajouter, mais tout à coup, vous avez supprimé le mauvais. Avec cela, refaire est le meilleur moyen d'annuler les mots que vous avez supprimés.
Et donc, la fonction inverse de l'annulation est de refaire. Enfin, il existe 2 façons de refaire sur votre Mac. Découvrez ce que c'est en parcourant la partie suivante.
Partie 2. Comment refaire sur Mac
Rétablir signifie restaurer la dernière action effectuée que vous avez annulée sur votre système. Presque toutes les applications permettent aux utilisateurs de le faire. Ainsi, vous n'avez pas besoin d'apprendre toutes les méthodes pour le faire. Les commandes d'annulation et de rétablissement sont accessibles via la barre de menus principale, et vous pouvez également les exécuter à l'aide des touches de raccourci clavier.
Utilisation du menu Edition pour refaire sur un Mac :
Étape 1Tout d'abord, assurez-vous que l'application actuellement ouverte est celle où vous avez accidentellement annulé les modifications.
Étape 2Ensuite, dans l'onglet de menu, cliquez sur le Modifier .
Étape 3Ensuite, cliquez sur le Refaire option de la liste déroulante.
Étape 4Enfin, il restaurera l'action d'annulation que vous avez effectuée. C'est ça!
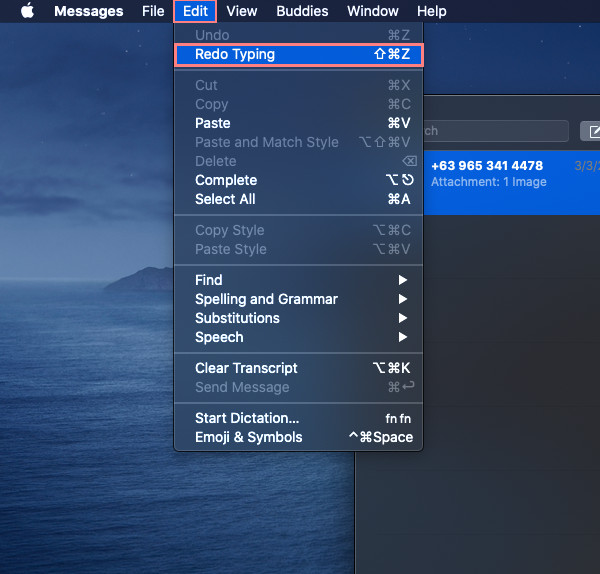
Si vous souhaitez annuler davantage les actions que vous avez effectuées, refaites la même chose. Ensuite, vous pourrez annuler les actions d'annulation qui ont été effectuées. Ensuite, au lieu de cliquer dessus, vous pouvez simplement appuyer sur le raccourci clavier pour refaire. C'est en fait le moyen le plus simple de rétablir une action annulée.
Pour refaire sur Mac via le raccourci clavier : maintenez simplement enfoncé Maj + Commande + Z touches simultanément. De plus, si vous devez annuler l'annulation plusieurs fois, vous pouvez le faire pour un raccourci de rétablissement multicouche sur Mac.
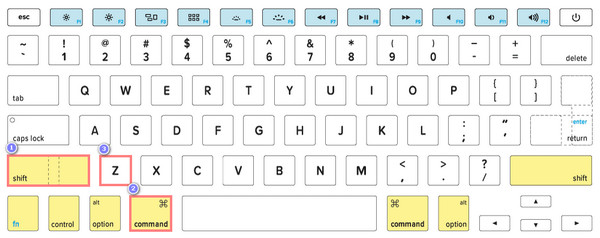
Les méthodes mentionnées ci-dessus ne fonctionnent parfois pas, que se passe-t-il si vous avez déjà supprimé le fichier ? Que devrais tu faire? Ne vous inquiétez pas. Vous pouvez essayer FoneLab Data Retriever pour récupérer les annulations effectuées sur votre Mac.
Partie 3. Comment récupérer des données sur Mac avec FoneLab Data Retriever
Mac FoneLab Data Retriever est le moyen le plus excellent et le plus professionnel de récupérer des fichiers de données plus ou moins supprimés et perdus comme l'audio, les photos, les vidéos, les e-mails, les documents et bien plus encore à partir de l'ordinateur, du lecteur flash, du disque dur, etc. sur Windows et Mac. Un programme de récupération de fichiers sûr et qui vous aidera à bien des égards, vous permettant ainsi de récupérer des données provenant de diverses causes, telles que des virus informatiques, des coupures de courant inattendues, une suppression accidentelle, une perte soudaine de fichiers, etc.
C'est pourquoi nous recommandons sincèrement ce logiciel pour vous aider à résoudre votre problème. Réconforter! Car c'est un outil facile à utiliser et facile à comprendre que vous pouvez utiliser même si vous êtes débutant. À ce stade, découvrez comment récupérer des données sur votre Mac en l'utilisant.
FoneLab Data Retriever - récupérez les données perdues / supprimées de l'ordinateur, du disque dur, du lecteur flash, de la carte mémoire, de l'appareil photo numérique, etc.
- Récupérez facilement des photos, des vidéos, des documents et davantage de données.
- Prévisualiser les données avant la récupération.
Étapes pour récupérer des données sur Mac avec Mac FoneLab Data Retriever:
Étape 1Tout d'abord, téléchargez le programme d'installation de FoneLab Data Retriever à partir de sa page principale. Ensuite, ouvrez le programme d'installation et faites glisser l'icône de l'outil dans le dossier Applications.
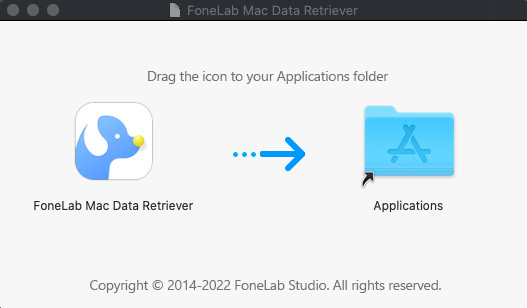
Étape 2Après cela, lancez le programme à partir du Launchpad. Et cliquez sur le Accueil bouton sous Récupération de données Mac.
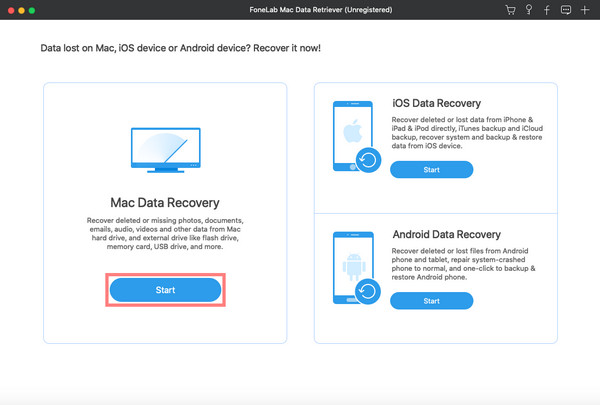
Étape 3Ensuite, choisissez le type de données que vous souhaitez récupérer. Ou vous pouvez récupérer tous vos fichiers en cochant simplement la case à côté du Vérifier tous les types de fichiers. Ensuite, cliquez sur le Scanner .
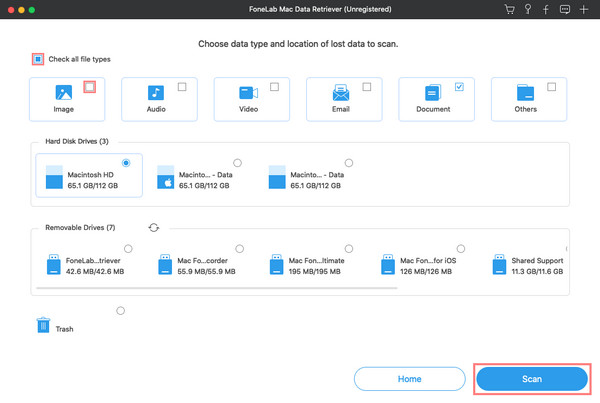
Étape 4Ensuite, sélectionnez le ou les fichiers que vous souhaitez récupérer. Après avoir choisi, cliquez sur le Récupérer bouton pour démarrer le processus. Veuillez patienter jusqu'à ce que tout soit terminé. Et c'est tout!
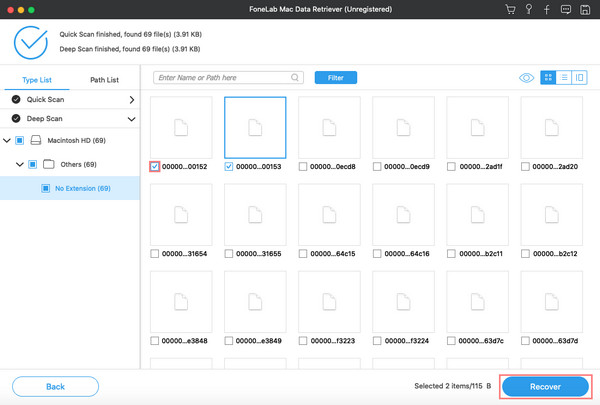
En outre, vous pouvez d'abord vérifier les données avant de récupérer. En effet, c'est un puissant Récupération de données Mac qui peut récupérer facilement et rapidement tous les fichiers de votre ordinateur. Plus important encore, vous pouvez compter sur ce programme.
Partie 4. FAQ sur Redo Mac
1. Puis-je refaire des notes sur iPhone ? Comment faites-vous?
Bien sûr que oui! Eh bien, si vous pouvez annuler des notes dessus, vous pouvez également les refaire. Pour rétablir les modifications que vous avez apportées, secouez rapidement votre iPhone ; puis, lorsque le message Rétablir la saisie apparaît, appuyez sur l'option Rétablir. Ensuite, le texte qui a été annulé accidentellement réapparaîtra.
2. Puis-je annuler et rétablir des photos Mac ?
Heureusement, oui ! Lorsque vous modifiez vos photos, vous pourrez également les annuler et les refaire. Vous pouvez annuler la dernière action, ainsi que refaire la dernière action que vous avez effectuée. Lors de l'édition d'images, les erreurs commises peuvent également être modifiées aujourd'hui sur votre Mac.
FoneLab Data Retriever - récupérez les données perdues / supprimées de l'ordinateur, du disque dur, du lecteur flash, de la carte mémoire, de l'appareil photo numérique, etc.
- Récupérez facilement des photos, des vidéos, des documents et davantage de données.
- Prévisualiser les données avant la récupération.
Dans l'ensemble, refaire une erreur annulée ne devrait pas être si compliqué. Avec l'aide de certaines fonctionnalités de Mac, vous pouvez refaire les choses que vous avez accidentellement faites. Vous pouvez utiliser l'action de rétablissement maintenant aussi longtemps que vous le souhaitez et comme vous l'avez lu ici dans cet article. Et peu importe le nombre de modifications involontairement annulées, vous pouvez simplement les refaire en utilisant les méthodes mentionnées ci-dessus. En fait, ces actions sont sûrement simples, mais elles sont toujours importantes pour beaucoup car nous ne pouvons pas empêcher de faire des erreurs en tapant, en éditant ou en faisant quelque chose sur nos ordinateurs.
La bonne nouvelle est que vous avez toutes les solutions ici. Non seulement cela, vous avez également la meilleure méthode pour récupérer les fichiers de données que vous avez perdus et supprimés sur votre Mac, c'est-à-dire via Mac FoneLab Data Retriever. Si vous avez des commentaires à ce sujet, vous pouvez les laisser ci-dessous.
