Récupérez les données perdues / supprimées de l'ordinateur, du disque dur, du lecteur flash, de la carte mémoire, de l'appareil photo numérique, etc.
6 méthodes simples pour réparer les fichiers PowerPoint [Récupérer les fichiers perdus après]
 Mis à jour par Somei Liam / 13 mars 2023 10:00
Mis à jour par Somei Liam / 13 mars 2023 10:00La plupart du temps, les virus sont la principale raison de la corruption des fichiers PowerPoint. Ils peuvent rendre vos fichiers inaccessibles en un instant, en particulier les logiciels malveillants. En dehors de cela, c'est aussi parce que votre ordinateur ne s'est pas éteint correctement pendant que la présentation est ouverte. Cela peut entraîner des dysfonctionnements sur votre PowerPoint.
Quelle que soit la raison, ne les laissez pas vous empêcher d'accéder à vos fichiers. Vous pouvez réparer les fichiers PowerPoint de plusieurs façons, et ce message contient tout cela. La question est : que se passe-t-il si vous perdez des fichiers dans le processus ? Rien à craindre car vous pouvez récupérer des diapositives supprimées sur PowerPoint sur ordinateur! Vous verrez et découvrirez ensuite le meilleur logiciel de récupération de données. Passez.
![6 méthodes simples pour réparer les fichiers PowerPoint [Récupérer les fichiers perdus après]](https://www.fonelab.com/images/data-retriever/repair-corrupt-ppt/repair-corrupt-ppt.jpg)

Liste de guide
Partie 1. Comment réparer des fichiers PowerPoint corrompus
PowerPoint est un programme pour créer une présentation. Vous pouvez les utiliser à des fins éducatives, professionnelles et autres. Il vous permet d'ajouter des images, des textes et d'autres motifs pour rendre votre présentation attrayante et esthétique. De plus, vous pouvez les exporter dans différents formats, selon votre téléphone ou votre ordinateur.
Ces fichiers PowerPoint sont utiles et flexibles. Le seul problème est que vous n'aurez pas la possibilité de les ouvrir s'ils sont corrompus. Vous ne pouvez pas les utiliser sur n'importe quel appareil. Heureusement, cette partie de l'article vous montrera les méthodes détaillées pour réparer les fichiers PowerPoint corrompus. Êtes-vous prêt à traiter vos dossiers ? Passez.
Méthode 1. Utiliser Open and Repair
La technique d'ouverture et de réparation ne nécessite aucun outil mais Powerpoint lui-même. Vous pouvez l'exécuter sur l'album informatique du fichier PowerPoint que vous souhaitez corriger. Veuillez suivre les étapes ci-dessous si vous ne savez pas où le trouver.
Étape 1Accédez à la version de PowerPoint que vous utilisez sur votre ordinateur. Après cela, vous verrez les options de fichier sur le côté gauche du logiciel. Clique le Ouvert bouton parmi toutes les possibilités. Plus tard, le logiciel vous indiquera l'emplacement possible où vous stockez votre PowerPoint. Clique le Chemin du dossier et le Explorer icône sur le côté droit de l'interface principale. L'album de l'ordinateur apparaîtra ensuite sur votre écran.
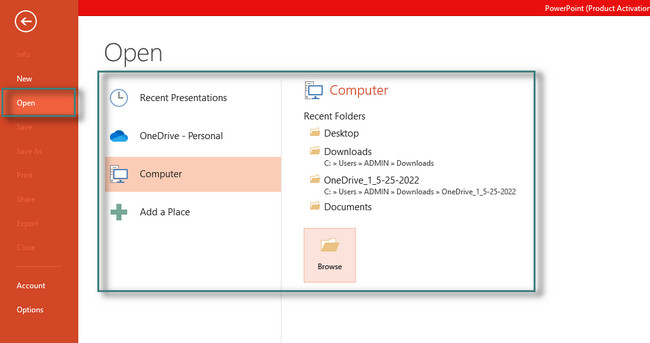
Étape 2Une fois que vous cliquez sur les fichiers PowerPoint, il vous montrera le Ouvert bouton. Il est placé dans le coin inférieur droit de l'explorateur de fichiers. Dans ce cas, cliquez dessus pour voir de nombreux modes d'ouverture de fichiers. Il serait préférable que vous choisissiez Ouvrir et réparer bouton. Le PowerPoint réparera d'abord le fichier avant de l'ouvrir et de le lire.
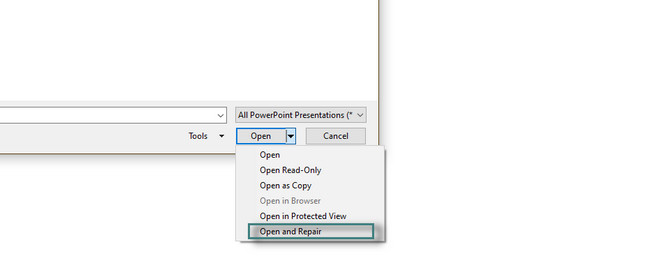
Méthode 2. En mode sans échec
Le mode sans échec est l'une des commandes ou techniques de Windows pour ouvrir des fichiers, pas seulement pour les PowerPoint. C'est l'un des moyens les plus simples et les plus faciles de réparer les fichiers PowerPoint corrompus. Vous pouvez afficher et effectuer ses étapes ci-dessous.
Étape 1Vous devez vous assurer que le fichier se trouve sur votre bureau. Sinon, vous devez le faire glisser depuis l'icône de l'explorateur de fichiers. Plus tard, appuyez sur la Ctrl touche de votre clavier, puis double-cliquez sur le fichier. Après cela, vous verrez une petite fenêtre sur votre ordinateur.
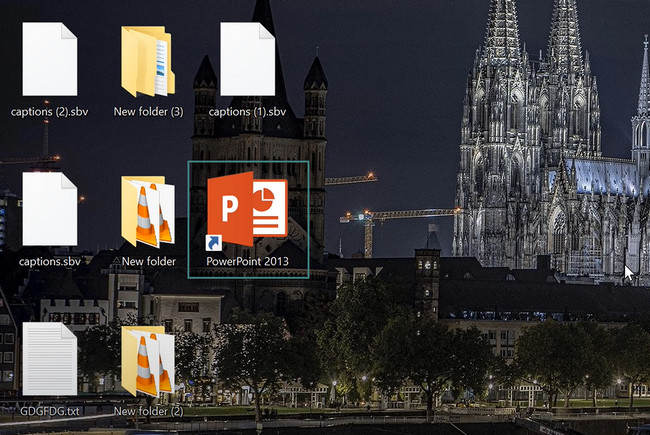
Étape 2Choisissez le Oui sur l'interface principale pour permettre à l'ordinateur de lancer le fichier en mode sans échec. Plus tard, vous verrez le signe du mode sans échec en haut du PowerPoint. Cela signifie seulement que vous avez réussi à exécuter l'outil en mode sans échec.
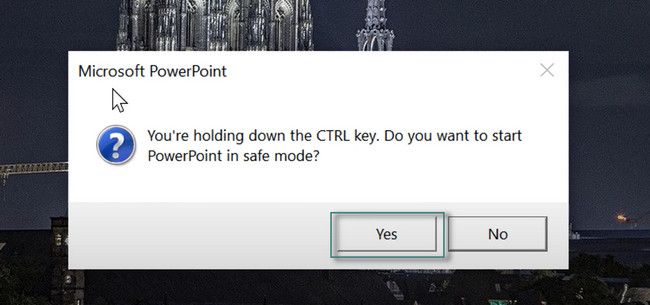
FoneLab Data Retriever - récupérez les données perdues / supprimées de l'ordinateur, du disque dur, du lecteur flash, de la carte mémoire, de l'appareil photo numérique, etc.
- Récupérez facilement des photos, des vidéos, des documents et davantage de données.
- Prévisualiser les données avant la récupération.
Méthode 3. Réutiliser les diapositives
Comme vous ne pouvez pas ouvrir le PowerPoint, vous pouvez réutiliser ses diapositives. Dans cette méthode, vous n'importerez que la partie du fichier PowerPoint corrompu dans une autre présentation. Vous pouvez utiliser les étapes détaillées ci-dessous pour savoir comment PowerPoint peut tenter de réparer la présentation à l'aide de cette méthode.
Étape 1Lancez le fichier PowerPoint que vous souhaitez corriger. Choisir la Accueil bouton en haut de l'outil. Plus tard, localisez le Nouvelle diapositive bouton et attendez sa section déroulante. Choisir la Réutiliser les diapositives à la fin.
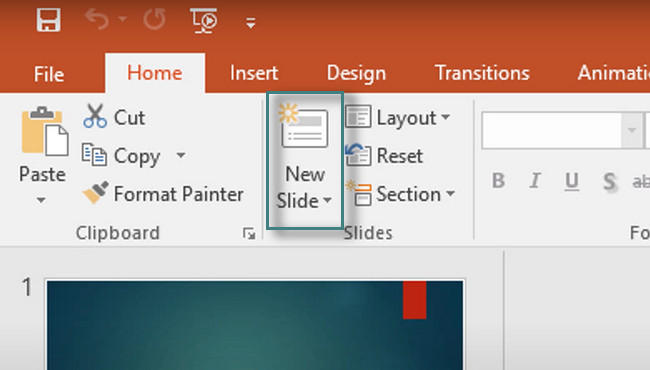
Étape 2Sur le côté droit de l'interface principale. En bas de celui-ci, choisissez le Explorer bouton, et l'ordinateur vous montrera l'icône de l'explorateur de fichiers. Veuillez sélectionner le fichier PowerPoint et le télécharger dans le logiciel.
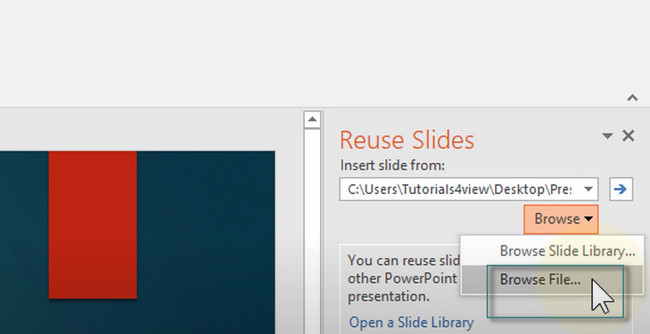
Étape 3En bas de l'outil, cochez la case du Conserver la mise en forme de la source .
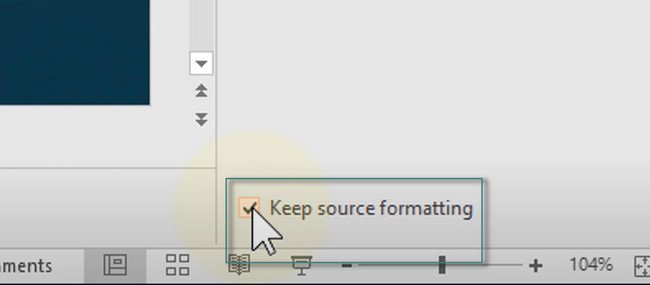
Étape 4Vous verrez la diapositive importée sur le côté droit du logiciel. Il vous suffit de cliquer sur chacun pour les télécharger sur le nouveau PowerPoint. Plus tard, enregistrez le fichier sur votre ordinateur.
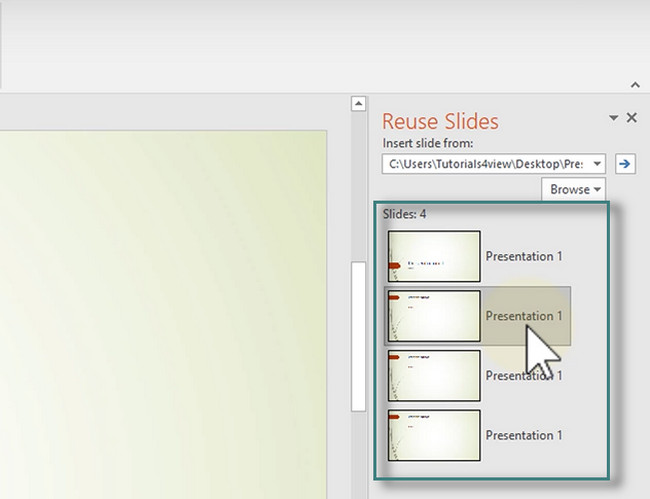
Méthode 4. Utiliser l'outil en ligne
PPTX Repair est le meilleur outil en ligne pour réparer les fichiers PowerPoint corrompus. La bonne chose à propos de cet outil est que le site Web supprimera le fichier après 10 jours de processus. Il vous suffit d'avoir une adresse e-mail pour accéder à la plateforme. Veuillez lire les étapes ci-dessous et les exécuter en conséquence pour obtenir les meilleurs résultats.
Étape 1L'outil vous demandera d'entrer ou de saisir votre adresse e-mail sur la page principale. Après cela, sélectionnez le Choisir le dossier bouton en haut de celui-ci. Téléchargez le fichier PowerPoint que vous souhaitez corriger, puis cliquez sur le Étape suivante bouton au-dessus de la note de la plateforme.
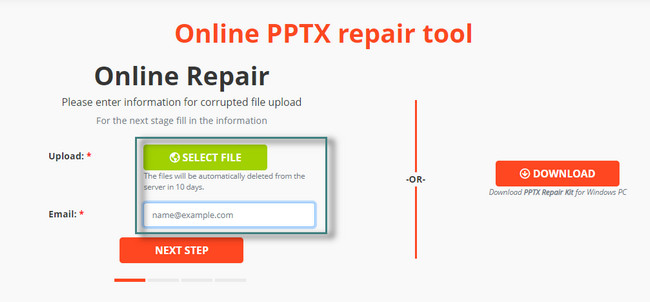
Étape 2Vous verrez la progression du processus car l'outil vous en informera. Après cela, il vous montrera la taille du fichier qu'il traite. Il vous suffit de cliquer sur le Étape suivante pour continuer le processus.
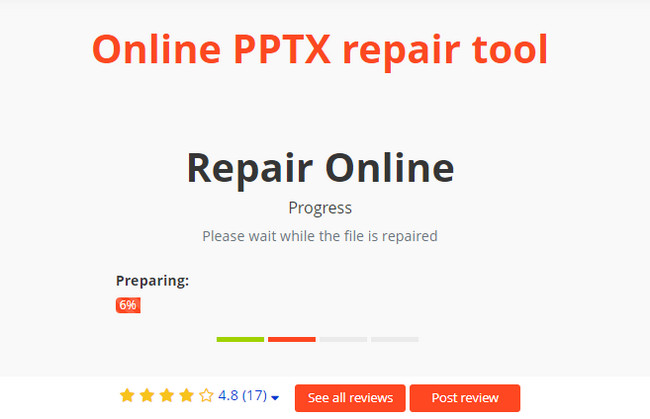
Étape 3Après la réparation, cliquez sur le Payer pour obtenir le fichier réparé bouton. Dans ce cas, vous devez payer le montant exact en haut du fichier PowerPoint pour obtenir le fichier réparé. Plus tard, remplissez le formulaire nécessaire pour le mode de paiement.
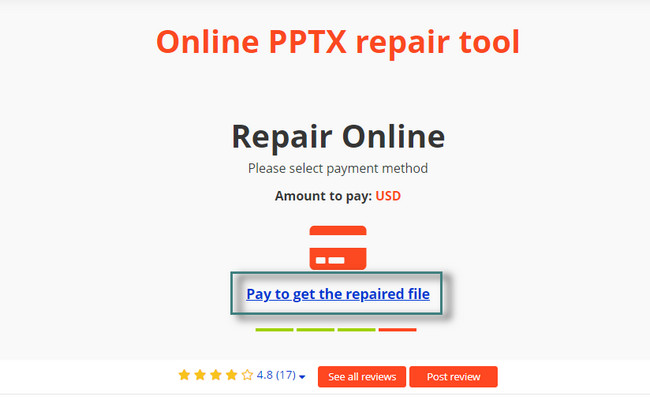
FoneLab Data Retriever - récupérez les données perdues / supprimées de l'ordinateur, du disque dur, du lecteur flash, de la carte mémoire, de l'appareil photo numérique, etc.
- Récupérez facilement des photos, des vidéos, des documents et davantage de données.
- Prévisualiser les données avant la récupération.
Méthode 5. Version du fichier temporaire
Des versions de fichiers temporaires sont créées pour contenir des informations pendant que vous créez le fichier. Voulez-vous savoir où le trouver ? Lisez les étapes ci-dessous.
Étape 1Lancez le PowerPoint et localisez la présentation souhaitée. Ensuite, allez sur le bouton Fichier sur le côté gauche du logiciel. Vous verrez les informations sur votre dossier. Sur les rubriques, rendez-vous sur versions .
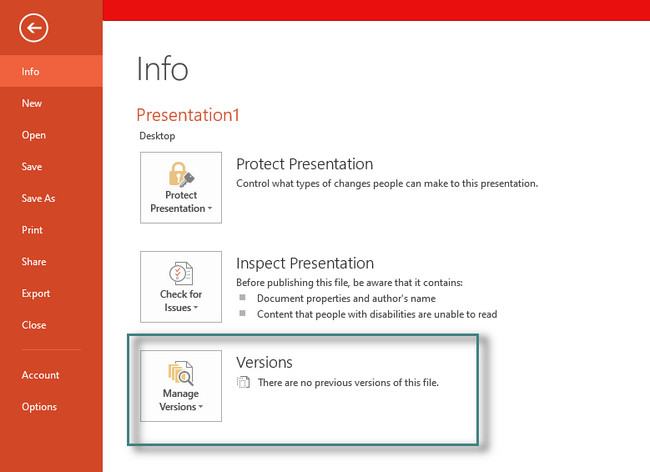
Étape 2Vous verrez le Récupérer une présentation non enregistrée bouton. Une fois que vous aurez cliqué dessus, le logiciel récupérera les versions non enregistrées de la présentation. Plus tard, le logiciel récupérera les diapositives des versions ultérieures de PowerPoint.
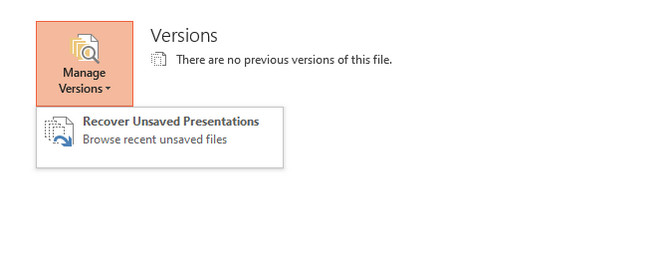
Méthode 6. Appliquer la présentation endommagée comme modèle
La dernière méthode que cet article introduira consiste à appliquer la présentation d'origine comme modèle. Il est facile à réaliser. Il vous suffit de suivre les étapes ci-dessous pour obtenir les meilleurs résultats pour réparer le fichier PowerPoint.
Étape 1Ouvrez la présentation PowerPoint et localisez le Conception icône dans la partie supérieure de l'interface principale. Après cela, choisissez le bouton déroulant dans la section Thèmes. Plus tard, sélectionnez le Parcourir les thèmes .
Remarque : Vous devez vous assurer d'avoir une copie de votre présentation. Dans ce cas, vous pouvez toujours accéder ou voir la copie originale de votre PowerPoint si cette technique endommage le fichier à cause de vos erreurs.
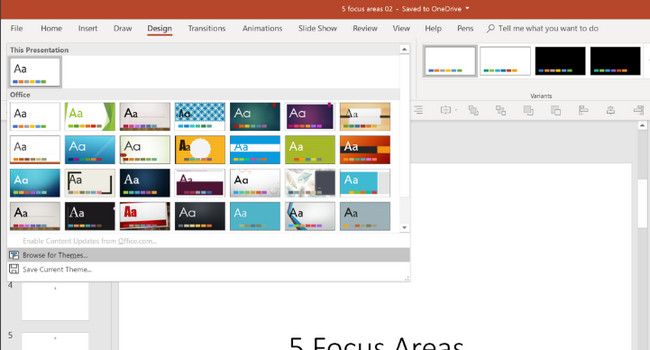
Étape 2Localisez la copie originale de la présentation PowerPoint. Après cela, importez-le en tant que modèle dans le logiciel. Plus tard, cliquez sur le Appliquer bouton pour appliquer toutes les modifications.
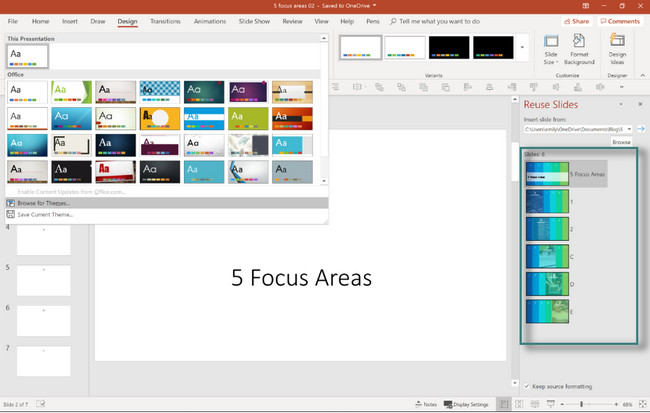
Que se passe-t-il si vous perdez certains de vos fichiers après avoir réparé les fichiers corrompus ? Vous pouvez utiliser le meilleur logiciel ci-dessous pour les récupérer. Êtes-vous prêt à récupérer vos fichiers essentiels ? Passez.
Partie 2. Comment récupérer des fichiers PowerPoint perdus sur un ordinateur avec FoneLab Data Retriever
FoneLab Data Retriever est l'outil le meilleur et le plus fiable pour récupérer des fichiers dans de nombreuses opérations erronées ou inattendues. Cela inclut la suppression accidentelle, les virus informatiques, la mise hors tension inattendue et le format indésirable. Vous pouvez rapidement récupérer des documents, images, vidéos, audio, e-mails, etc. L'avantage de ce logiciel est que vous pouvez analyser vos fichiers plus en profondeur. Dans ce cas, vous verrez de nombreux fichiers, ce que d'autres outils ne peuvent pas faire pour localiser plus de fichiers en un seul processus. De plus, ce logiciel prend en charge les systèmes d'exploitation Mac et Windows. Il y a beaucoup plus sur cet outil que vous pouvez découvrir. Vous n'avez qu'à l'explorer. Êtes-vous prêt à apprendre comment récupérer des diapositives supprimées dans PowerPoint ? Passez.
FoneLab Data Retriever - récupérez les données perdues / supprimées de l'ordinateur, du disque dur, du lecteur flash, de la carte mémoire, de l'appareil photo numérique, etc.
- Récupérez facilement des photos, des vidéos, des documents et davantage de données.
- Prévisualiser les données avant la récupération.
Étape 1Cliquez sur le bouton Téléchargement gratuit de FoneLab Data Retriever et attendez la fin du processus de téléchargement. Après cela, vous devez cliquer sur le fichier téléchargé de l'outil au bas de l'ordinateur pour le configurer. Plus tard, Installer> Lancer> Exécuter le logiciel instantanément. Choisir la Type de données de votre fichier PowerPoint. Après cela, choisissez l'emplacement du fichier que vous souhaitez récupérer. Plus tard, sélectionnez le Scanner .
Remarque : Vous pouvez également choisir le Corbeille si vous pensez que le fichier a été supprimé. Cela dépend de votre chemin choisi tant qu'il peut vous aider.
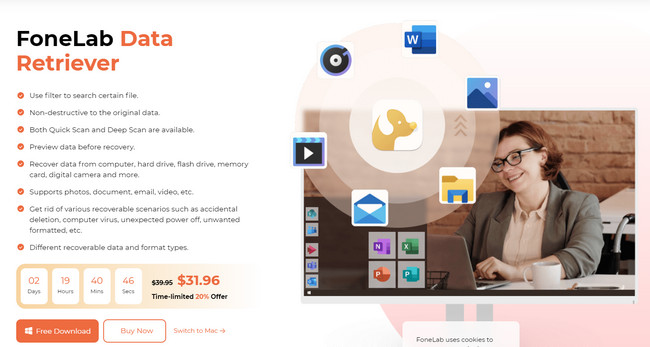
Étape 2Le logiciel vous montrera le nombre de fichiers dans le processus de numérisation. Vous pouvez les localiser en haut de l'outil. En dehors de cela, vous verrez le Liste des types et liste des chemins des fichiers que vous avez numérisés sur le côté gauche du logiciel.
Remarque : Si vous n'êtes pas satisfait du résultat du processus de numérisation, vous pouvez cliquer sur le Analyse approfondie bouton en haut du logiciel. L'outil analysera vos fichiers plus en profondeur et vous donnera plus de résultats. Il vous suffit d'attendre au moins quelques minutes de plus.
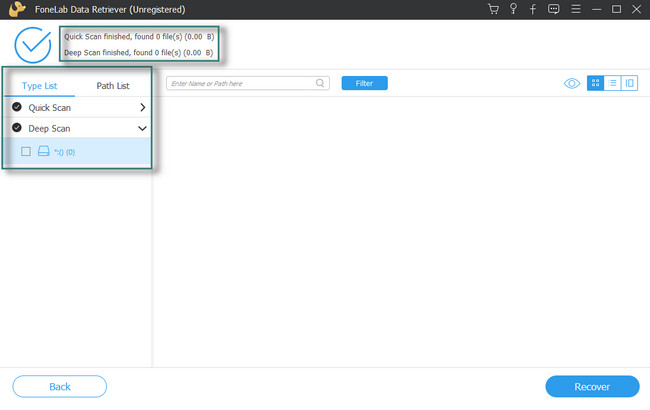
Étape 3Vous verrez le fichier PowerPoint de ce logiciel trouvé sur le côté droit du logiciel. Vous pouvez cliquer sur chacun d'eux pour les ajouter au processus de récupération. En dehors de cela, vous pouvez cliquer sur le Contenu icône sur le côté droit de l'outil. Dans ce cas, vous verrez le contenu des fichiers.
Étape 4Une fois les fichiers prêts à être récupérés, cliquez sur le Récupérer bouton. Il suffit d'attendre au moins quelques secondes. Plus tard, vérifiez les fichiers PowerPoint sur votre ordinateur.
FoneLab Data Retriever - récupérez les données perdues / supprimées de l'ordinateur, du disque dur, du lecteur flash, de la carte mémoire, de l'appareil photo numérique, etc.
- Récupérez facilement des photos, des vidéos, des documents et davantage de données.
- Prévisualiser les données avant la récupération.
Partie 3. FAQ sur la réparation de fichiers PowerPoint corrompus
1. Est-il acceptable de supprimer des fichiers corrompus ?
Oui. Il n'y a rien de mal à supprimer les fichiers corrompus. Cela peut aider votre ordinateur à être plus fluide car il ne consommera pas plus de données.
2. Un fichier PowerPoint corrompu peut-il affecter d'autres fichiers ?
Non. Les fichiers corrompus peuvent ne pas s'ouvrir, mais cela n'affectera pas les autres fichiers. Mais vous pouvez les sauvegarder immédiatement pour sécuriser vos données.
La réparation de fichiers PowerPoint corrompus est facile avec l'utilisation des bonnes méthodes. Vous pouvez utiliser les techniques que cet article prépare uniquement pour vous ! Si vous avez perdu des fichiers, il n'y a rien à craindre ! FoneLab Data Retriever est le meilleur récupérateur de fichiers PowerPoint. Il dispose d'outils et de fonctionnalités faciles à utiliser pour récupérer des fichiers. Vous pouvez explorer le logiciel en le téléchargeant et avoir la meilleure expérience. Apprécier!
FoneLab Data Retriever - récupérez les données perdues / supprimées de l'ordinateur, du disque dur, du lecteur flash, de la carte mémoire, de l'appareil photo numérique, etc.
- Récupérez facilement des photos, des vidéos, des documents et davantage de données.
- Prévisualiser les données avant la récupération.
