- Partie 1. Comment récupérer des signets supprimés Chrome sur Mac avec FoneLab Data Retriever
- Partie 2. Comment récupérer des signets supprimés Chrome sur Mac à partir d'un compte Google
- Partie 3. Comment récupérer des signets supprimés Chrome sur Mac à partir de Time Machine
- Partie 4. FAQ sur la récupération des signets supprimés Chrome sur Mac
Récupérez les données perdues / supprimées de l'ordinateur, du disque dur, du lecteur flash, de la carte mémoire, de l'appareil photo numérique, etc.
3 façons fantastiques de récupérer des signets supprimés sur Chrome Mac
 Mis à jour par Lisa Ou / 25 nov. 2022 10:00
Mis à jour par Lisa Ou / 25 nov. 2022 10:00Les signets vous permettent d'enregistrer le navigateur de page Web que vous consultez actuellement. Par conséquent, vous pouvez revisiter la page sans difficulté pour la trouver en ligne. Par exemple, vous recherchez des informations sur Internet et en trouvez une intéressante à l'aide de votre appareil Mac. Pourtant, vous n'avez le temps de le lire que plus tard car vous manquez de temps en ce moment. Pour voir les pages avec des signets, utilisez le gestionnaire de signets. Il contiendra la liste des pages que vous souhaitez enregistrer. Cependant, pas tout le temps, la page Web conservera les signets pendant longtemps et ils peuvent disparaître. Il y a différentes raisons pour lesquelles cela se produit. Cela peut être dû aux mises à jour de Google Chrome, et vous utilisez un navigateur différent, les supprimez accidentellement, etc.
Au contraire, il existe des solutions à ce genre d'incidents. Une fois les signets manquants, vous pouvez utiliser différentes procédures et logiciels comme le FoneLab Data Retriever. Bientôt, vous saurez comment récupérer les signets supprimés de Chrome Mac si vous continuez à lire cet article. Ces méthodes sont simples et ne prendront pas beaucoup de votre temps.
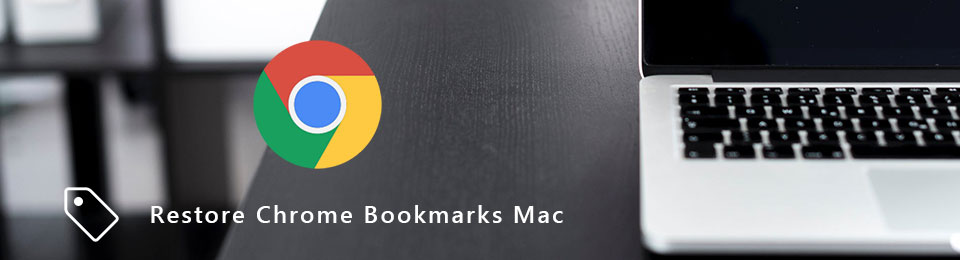

Liste de guide
- Partie 1. Comment récupérer des signets supprimés Chrome sur Mac avec FoneLab Data Retriever
- Partie 2. Comment récupérer des signets supprimés Chrome sur Mac à partir d'un compte Google
- Partie 3. Comment récupérer des signets supprimés Chrome sur Mac à partir de Time Machine
- Partie 4. FAQ sur la récupération des signets supprimés Chrome sur Mac
Partie 1. Comment récupérer des signets supprimés Chrome sur Mac avec FoneLab Data Retriever
Il est frustrant de ne pas trouver de logiciel de récupération de données fiable. Lorsque leurs fonctionnalités ne fonctionnent pas, vous devez télécharger à nouveau un autre logiciel. Si vous êtes fatigué de télécharger différents logiciels qui ne fonctionnent pas parfaitement, FoneLab Data Retriever est la solution. L'utilisation de ce logiciel ne vous confondra pas et vous apprécierez l'utilisation de ses fonctionnalités exceptionnelles. Par exemple, vous recherchez les signets que vous enregistrez sur votre appareil Mac et les supprimez accidentellement. Le pire, c'est qu'ils sont tous essentiels à votre travail. Ne panique pas. Ce logiciel fournit des solutions en cas de suppression accidentelle et d'opération erronée sur votre ordinateur portable et votre ordinateur. Pour restaurer les signets sur Chrome Mac, vous devez faire l'expérience de cet outil.
FoneLab Data Retriever - récupérez les données perdues / supprimées de l'ordinateur, du disque dur, du lecteur flash, de la carte mémoire, de l'appareil photo numérique, etc.
- Récupérez facilement des photos, des vidéos, des documents et davantage de données.
- Prévisualiser les données avant la récupération.
Étape 1Téléchargez le FoneLab Data Retriever en visitant sa page en ligne. Clique le Téléchargement gratuit bouton pour Mac. Ensuite, configurez le logiciel, installez-le et lancez-le sur votre appareil Mac.
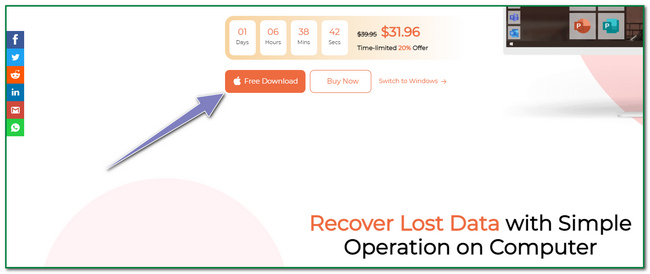
Étape 2Vous avez trois options pour l'appareil que vous utilisez. Sur le côté gauche de l'interface principale, cochez la case Accueil bouton sous Mac Data Recovery.
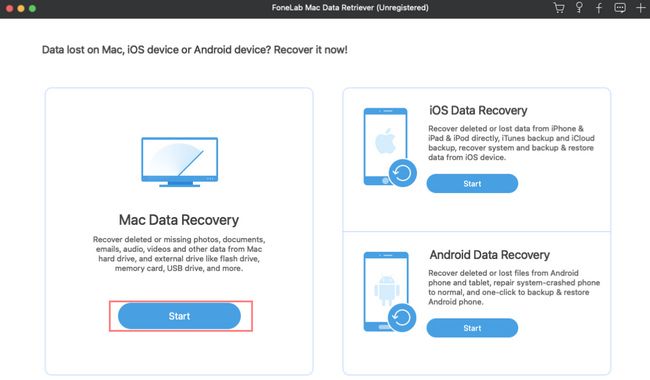
Étape 3Dans Mac Data Recovery, vous verrez l'emplacement et le type de données de vos fichiers perdus. Il vous suffit de cliquer sur certains types de fichiers. Choisissez uniquement les fichiers nécessaires. Clique le Scanner bouton pour analyser les fichiers pour vos signets supprimés.
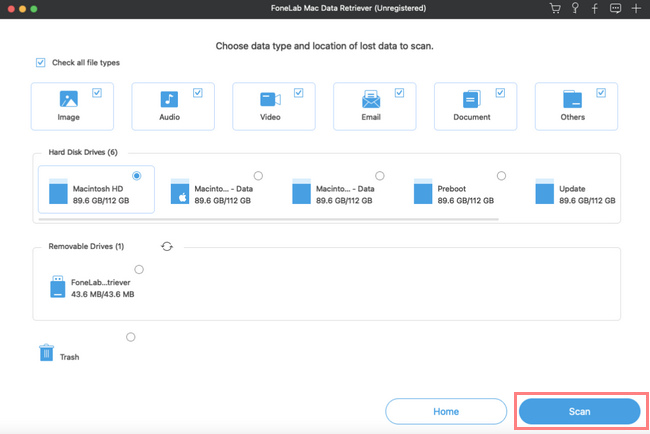
Étape 4Si l'analyse rapide n'a obtenu que certains des fichiers souhaités, cliquez sur le Analyse approfondie bouton. L'utilisation de cette fonctionnalité peut vous donner plus de résultats. Cependant, la numérisation prendra plus de temps.
Remarque : Vous pouvez également utiliser le Filtre bouton en cliquant dessus. Il filtrera les dossiers ou les types de données en fonction de leur heure et de leur date. Cela vous permettra de bien organiser les documents.
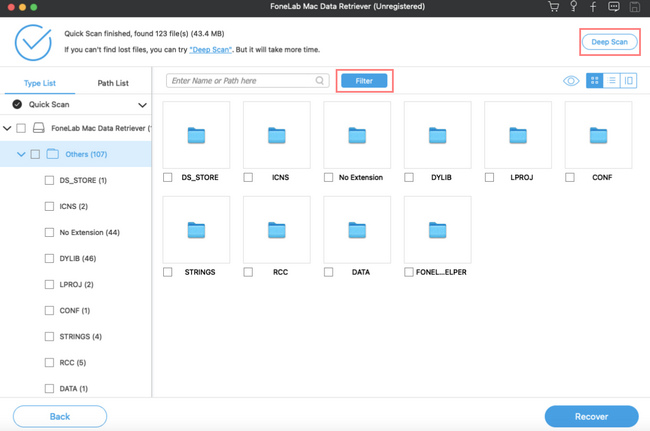
Étape 5Vous pouvez maintenant cliquer sur le Récupérer bouton si vous trouvez les documents que vous souhaitez récupérer. Ensuite, vérifiez les signets sur le Chrome de votre Mac. Si les signets sont toujours manquants, vous pouvez répéter les étapes pour analyser plus de données ou de fichiers.
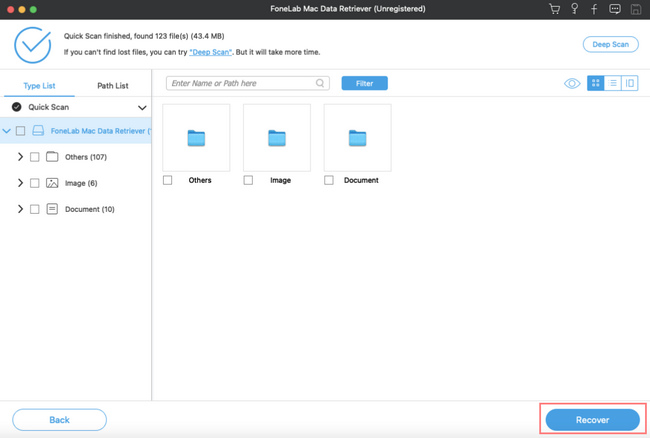
FoneLab Data Retriever - récupérez les données perdues / supprimées de l'ordinateur, du disque dur, du lecteur flash, de la carte mémoire, de l'appareil photo numérique, etc.
- Récupérez facilement des photos, des vidéos, des documents et davantage de données.
- Prévisualiser les données avant la récupération.
Partie 2. Comment récupérer des signets supprimés Chrome sur Mac à partir d'un compte Google
Les gens remarquent que les comptes Google contribuent de manière significative à la navigation sur Internet. La plupart des plateformes de médias sociaux ou même des jeux informatiques peuvent l'utiliser pour avoir un compte. Ils ont lié leur compte Google pour avoir une sauvegarde une fois que les gens voulaient pirater leurs comptes. Il peut protéger ou récupérer des comptes personnels à partir de différentes applications et sites. Par exemple, vous supprimez accidentellement certains des favoris de votre Mac et le compte que vous utilisez pour naviguer est votre compte Google. Vous pouvez immédiatement vérifier les signets en l'utilisant. Votre compte Google peut également récupérer des signets supprimés sur Chrome Mac ; il vous suffit de l'explorer davantage.
Étape 1Ouvrez le compte Google que vous utilisez pour enregistrer vos favoris. Cochez la La confidentialité des données section de la page Web. Cherchez le Vos options de données et de confidentialité Et cliquez sur le Flèche vers le bas bouton des données des applications et des services que vous utilisez, et cela vous mènera au Applications et services.
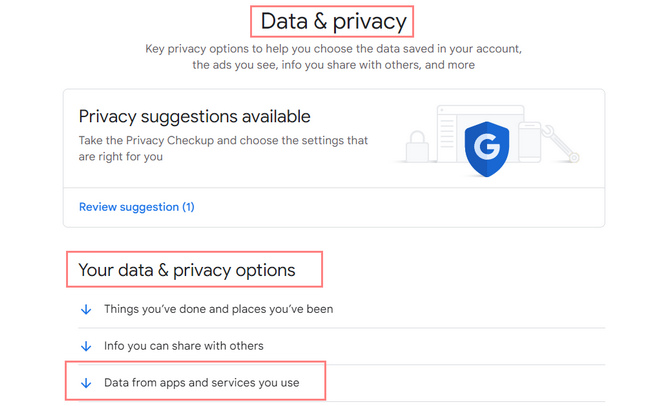
Étape 2Vous verrez le résumé de vos services et données. Clique le Flèche droite bouton pour continuer. Il vous montrera les services Google actuels que vous avez utilisés. Recherchez Chrome et cliquez sur le Télécharger .
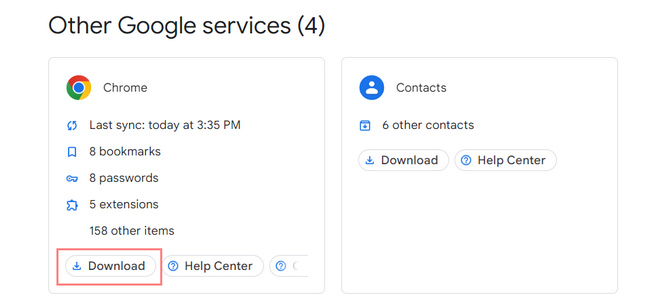
Étape 3Cliquez Étape suivante bouton dans le coin inférieur droit de votre compte Google.
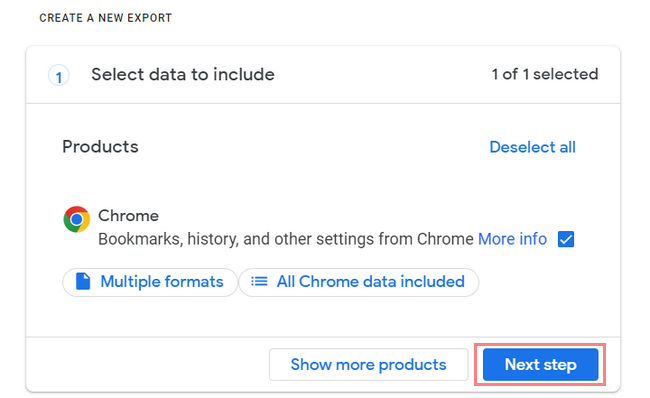
Étape 4Vous choisissez le type de fichier, la fréquence et la destination de vos fichiers. Ensuite, cliquez sur le Créer une exportation pour accéder au détail de vos fichiers.
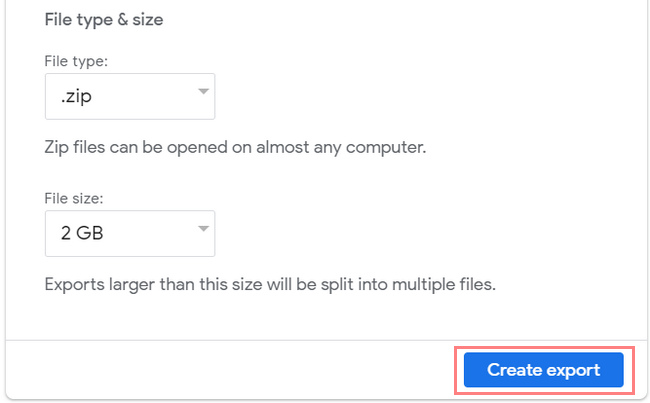
Étape 5Vous verrez la progression de l'exportation des fichiers, ce qui prendra une heure ou des jours. Vous recevrez un lien dans votre e-mail personnel une fois que Google aura terminé le processus. Clique le Annuler l'exportation si vous souhaitez annuler l'opération.
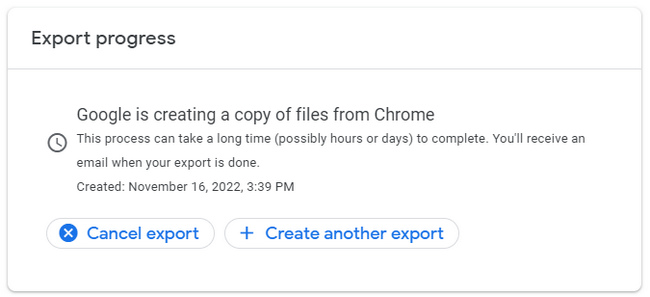
FoneLab Data Retriever - récupérez les données perdues / supprimées de l'ordinateur, du disque dur, du lecteur flash, de la carte mémoire, de l'appareil photo numérique, etc.
- Récupérez facilement des photos, des vidéos, des documents et davantage de données.
- Prévisualiser les données avant la récupération.
Partie 3. Comment récupérer des signets supprimés Chrome sur Mac à partir de Time Machine
Il est rare de trouver un logiciel de sauvegarde qui sauvegarde régulièrement vos fichiers. Time Machine est un excellent outil préinstallé sur votre Mac. Une bonne chose à propos de ce logiciel, vous pouvez filtrer la date et l'heure auxquelles vous souhaitez voir vos fichiers. Vous devez seulement vous assurer que votre appareil Mac dispose de suffisamment d'espace de stockage. Dans ce cas, il sauvegardera le fichier ou les données importantes comme les signets. Que se passe-t-il si vous supprimez accidentellement le dossier de favoris sur Chrome Mac ? Les signets sont indispensables lors de la navigation sur Internet. En effet, vous conserverez vos signets importants. Puisque vous utilisez Mac, Time Machine est le logiciel le plus adapté.
Étape 1Localisez et lancez le Finder de l'appareil. Clique le Macintosh HD > Bibliothèque > Support d'application > Google > Chrome et ensuite le Réglage par défaut boutons.
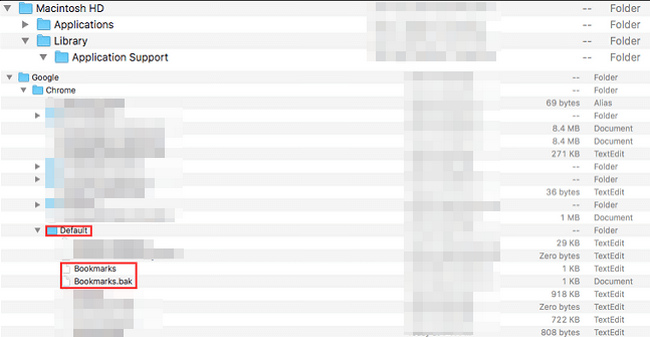
Étape 2Vous devez copier, renommer et enregistrer les fichiers de signets dans un autre emplacement, puis supprimer le fichier d'origine. Ensuite, cliquez sur le Bookmarks.bak bouton. Renommez-le en signets. Dans ce cas, il servira de sauvegarde pour les dossiers de signets d'origine.
Étape 3Vous pouvez maintenant fermer le Finder outil sur Mac. Après cela, redémarrez Chrome. Dans cette partie, vous devez voir les signets que vous souhaitez récupérer.
FoneLab Data Retriever - récupérez les données perdues / supprimées de l'ordinateur, du disque dur, du lecteur flash, de la carte mémoire, de l'appareil photo numérique, etc.
- Récupérez facilement des photos, des vidéos, des documents et davantage de données.
- Prévisualiser les données avant la récupération.
Partie 4. FAQ sur la récupération des signets supprimés Chrome sur Mac
Comment supprimez-vous les favoris de Chrome ?
Pour supprimer un favori, accédez au gestionnaire de favoris. Cliquez ensuite sur les trois points du site Web et cliquez sur le bouton Supprimer.
Pourquoi mes favoris ont-ils disparu de Chrome ?
Il existe de nombreux facteurs pour lesquels les signets disparaissent sur votre Chrome. Il peut s'agir d'une suppression accidentelle ou de la mise à jour de votre Google Chrome.
En conclusion, il existe trois façons simples de récupérer des signets. Vous pouvez utiliser le logiciel intégré, le compte Google et un outil fantastique qui est le FoneLab Data Retriever. Vous devez sélectionner la meilleure méthode pour obtenir les meilleurs résultats !
FoneLab Data Retriever - récupérez les données perdues / supprimées de l'ordinateur, du disque dur, du lecteur flash, de la carte mémoire, de l'appareil photo numérique, etc.
- Récupérez facilement des photos, des vidéos, des documents et davantage de données.
- Prévisualiser les données avant la récupération.
