Récupérez les données perdues / supprimées de l'ordinateur, du disque dur, du lecteur flash, de la carte mémoire, de l'appareil photo numérique, etc.
Principales méthodes pour restaurer les polices par défaut sur Windows 10
 Mis à jour par Somei Liam / 14 déc.2022 09:20
Mis à jour par Somei Liam / 14 déc.2022 09:20Les polices doivent être lisibles lors de l'utilisation d'un ordinateur, en particulier lorsque vous faites des choses pour le travail ou d'autres tâches essentielles. Ce sont quelques-unes des choses les plus importantes que vous devez considérer. Vous devez choisir une police en conséquence. Dans ce cas, vous n'aurez aucune difficulté à lire le contenu de votre ordinateur.
Cependant, il arrive parfois que les polices par défaut de votre ordinateur ne fonctionnent pas. Il existe de nombreuses raisons et solutions possibles à cela. L'utilisation de la méthode de dépannage peut résoudre le problème. Après tout, c'est une perte de temps si vous ne connaissez pas les outils intégrés de votre appareil.
Un outil de récupération de données est le meilleur moyen de restaurer les polices par défaut sur Windows 10. Cet article vous aidera à atteindre votre objectif.
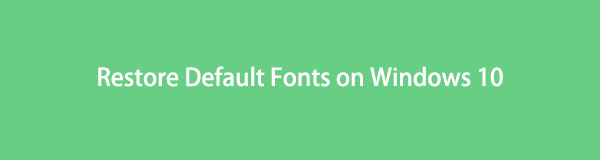

Liste de guide
Partie 1. Comment restaurer les polices par défaut sur Windows 10
Les polices sont essentielles sur votre ordinateur. Vous ne pourrez pas l'utiliser si vous ne comprenez pas ses polices. Vous aurez du mal à localiser certains de ses logiciels, applications, etc. Si vous utilisez Windows, il est facile de trouver les polices intégrées. Que faire si Windows 10 a des polices manquantes ? Pour le savoir, vous devez découvrir toutes les raisons possibles sur votre ordinateur. Une fois que vous en voyez la cause, vous pouvez compter sur les solutions ci-dessous. Ce sont des guides de dépannage faciles pour vous, et ils incluent le meilleur outil de récupération de données pour réparer vos polices manquantes.
Méthode 1. Utiliser FoneLab Data Retriever
FoneLab Data Retriever est le principal outil de récupération de données. Il prend en charge de nombreux scénarios récupérables, tels que des opérations inattendues, des PC en panne, etc. Pour cette raison, il peut vous aider à restaurer les polices par défaut. Vous pouvez facilement trouver vos documents, e-mails et autres données en traitant vos données. Une autre bonne chose à ce sujet, c'est qu'il est disponible à la fois sur Mac et Windows. Vous n'avez pas besoin de télécharger des outils distincts pour récupérer des données à l'aide de ces appareils. Suivez les étapes ci-dessous pour restaurer les polices par défaut sur Windows 10 et d'autres appareils.
FoneLab Data Retriever - récupérez les données perdues / supprimées de l'ordinateur, du disque dur, du lecteur flash, de la carte mémoire, de l'appareil photo numérique, etc.
- Récupérez des photos, des vidéos, des contacts, WhatsApp et plus de données en toute simplicité.
- Prévisualiser les données avant la récupération.
Étape 1Pour télécharger FoneLab Data Retriever, cliquez sur le Téléchargement gratuit bouton sur l'interface principale. Il a un Windows icône, et le processus de téléchargement se produira ensuite. Ne l'interrompez pas, puis effectuez l'installation de WinRar. Une fois l'outil configuré, installez-le pendant quelques secondes, selon vos préférences. Lancez l'outil immédiatement et exécutez-le pour démarrer le processus.
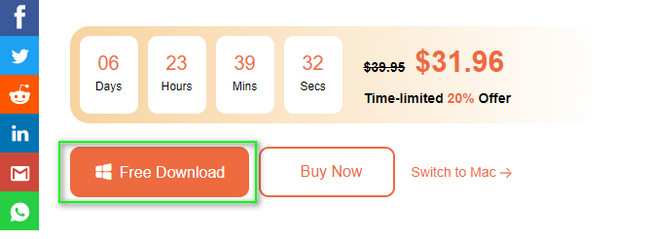
Étape 2L'interface du logiciel apparaîtra sur votre écran. Il serait préférable de localiser le type de données que vous souhaitez restaurer en haut. Cochez la case pour l'exécuter. Sous eux, l'emplacement de vos polices par défaut sur Windows 10. Vous pouvez le sélectionner en cliquant sur le emplacement. Ensuite, cliquez sur le Scanner si vous êtes prêt à localiser vos polices. S'il vous plaît, n'interrompez pas le processus.
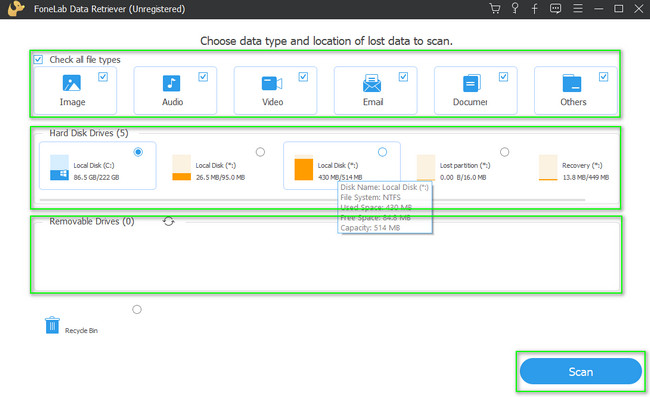
Étape 3Si vous connaissez la date de la police par défaut manquante, cliquez sur le Filtre bouton. Il vous suffit de saisir les informations requises. Ensuite, cliquez sur le Appliquer bouton pour traiter la localisation des polices par défaut. Clique le Contenu bouton en haut à droite de l'outil. L'utilisation de cette fonctionnalité vous permettra de voir l'aperçu de vos fichiers avant de les restaurer. C'est pour éviter les répétitions et les mauvais fichiers dans le processus.
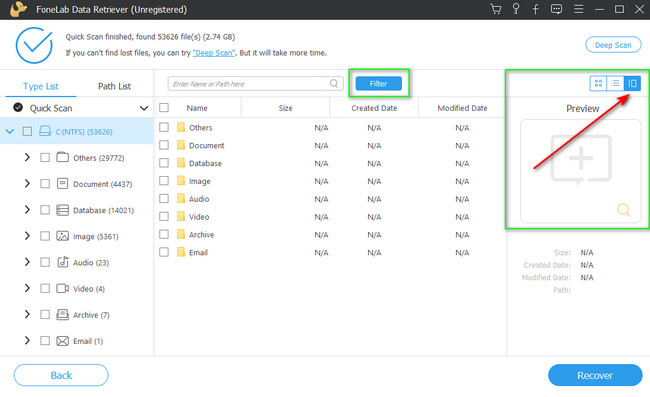
Étape 4Sélectionnez les dossiers des données que vous souhaitez récupérer sur le côté gauche de l'outil. Cliquez sur chacun, puis sélectionnez les fichiers que vous récupérerez sur le côté droit. Pour les ajouter à la liste du processus de récupération, cliquez sur les cases de chaque fichier et document.
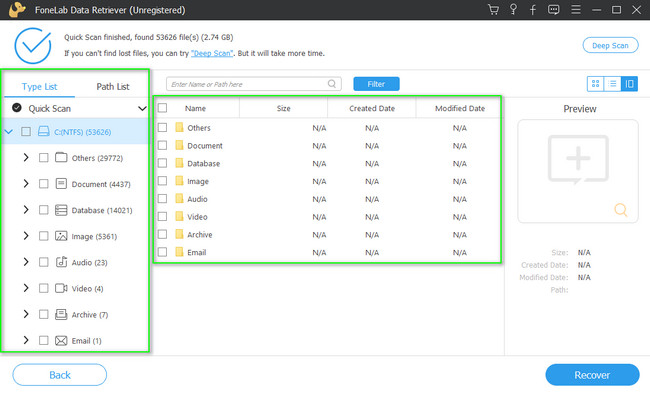
Étape 5Cliquez Récupérer une fois que vous avez trouvé les polices par défaut manquantes. Il faudra quelques secondes pour terminer. Vous n'avez qu'à attendre qu'il se termine. Vous ne pouvez pas interrompre le processus car il peut s'arrêter ou s'arrêter. Après le processus, vous pouvez vérifier les fichiers que vous récupérez et profiter de leur utilisation.
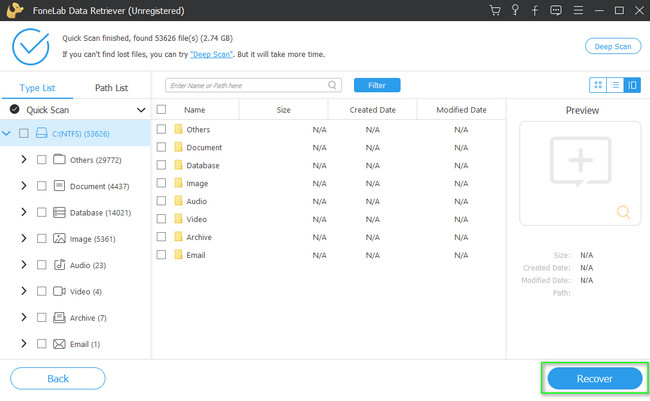
Veuillez noter que cette méthode est également disponible pour les autres versions du système d'exploitation Windows.
FoneLab Data Retriever - récupérez les données perdues / supprimées de l'ordinateur, du disque dur, du lecteur flash, de la carte mémoire, de l'appareil photo numérique, etc.
- Récupérez des photos, des vidéos, des contacts, WhatsApp et plus de données en toute simplicité.
- Prévisualiser les données avant la récupération.
Méthode 2. Restaurer les paramètres de police
Le paramètre de police est le moyen le plus rapide de restaurer et de désinstaller des polices sur Windows 10. Il s'agit d'un outil intégré que vous pouvez utiliser pour modifier les polices sur votre appareil. Pour connaître son emplacement et ses étapes, passez votre chemin.
Étape 1Recherchez le Accueil bouton sur votre ordinateur. Veuillez rechercher le Panneau de configuration dans la barre de recherche, puis lancez-le.
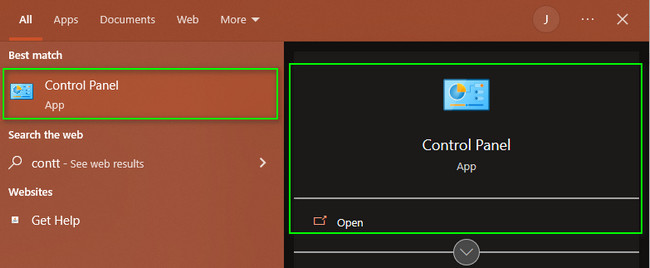
Étape 2Cliquez Apparence et personnalisation section sur les différentes options.
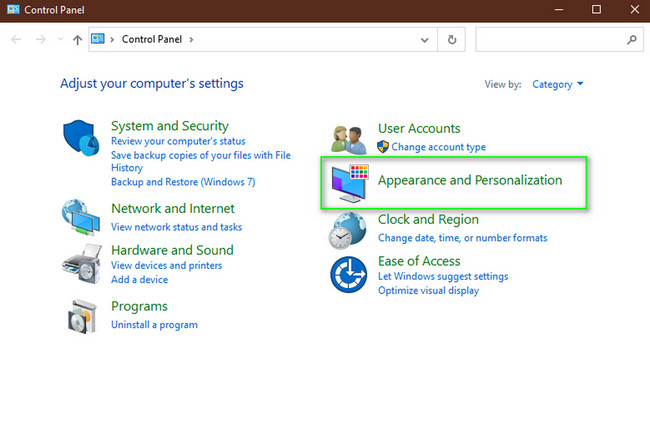
Étape 3Dans la partie inférieure de l'outil, cliquez sur le Fonte .
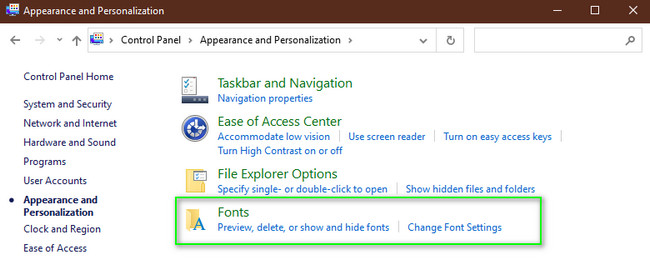
Étape 4Cliquez Paramètres de police sur le côté gauche de l'interface principale.
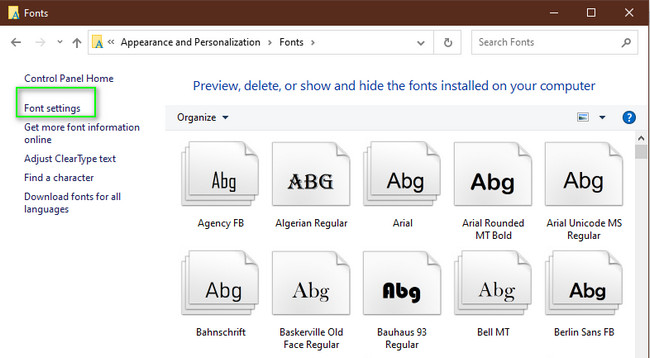
Étape 5Pour restaurer les polices par défaut, cliquez sur Restaurer les paramètres de police par défaut. Ensuite, l'outil le réparera.
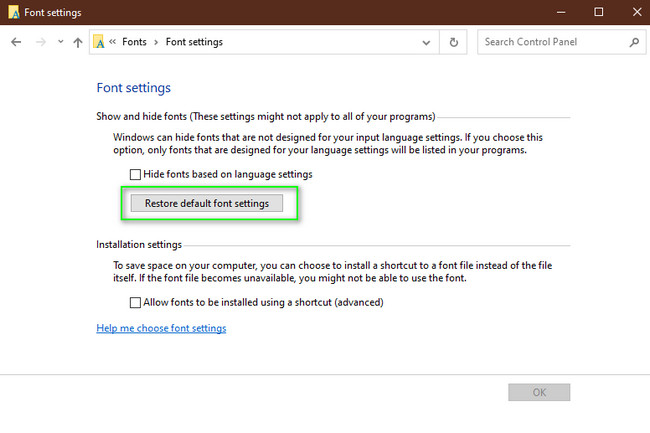
FoneLab Data Retriever - récupérez les données perdues / supprimées de l'ordinateur, du disque dur, du lecteur flash, de la carte mémoire, de l'appareil photo numérique, etc.
- Récupérez des photos, des vidéos, des contacts, WhatsApp et plus de données en toute simplicité.
- Prévisualiser les données avant la récupération.
Partie 2. Comment réinstaller les polices par défaut sur Windows 10
Lors de la personnalisation de votre ordinateur, vous devez tenir compte de ses polices. Vous devez personnaliser la base de police selon vos préférences pour profiter de votre ordinateur. S'ils manquent sur votre appareil, vous pouvez les réinstaller. En lisant la partie de l'article ci-dessous, vous saurez comment réinstaller la police par défaut sur votre Windows 10.
Étape 1Localisez la barre de recherche Windows de votre ordinateur. Cliquez dessus, puis vous verrez sa barre de recherche, puis tapez Paramètres de police. Il apparaîtra immédiatement à l'écran. Clique le Ouvert bouton pour lancer l'outil.
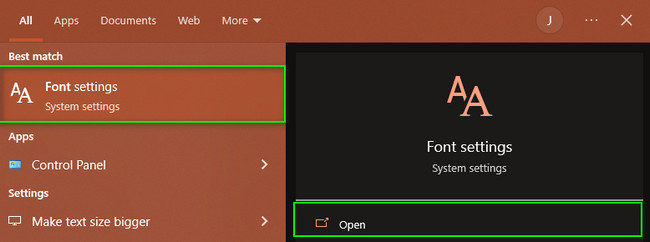
Étape 2Sur le côté gauche de l'outil, vous verrez différentes sections. Cherchez le Polices section et cliquez dessus. Le contenu de ses paramètres apparaîtra sur le côté droit.
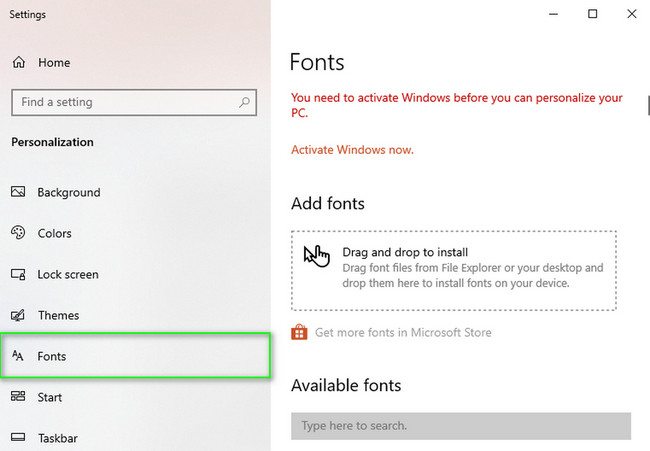
Étape 3L'outil vous indiquera si vous devez activer l'appareil Windows que vous utilisez. Clique le Activer windows maintenant bouton pour commencer à l'activer. Pour cette raison, vous pouvez personnaliser votre PC, y compris les polices par défaut.
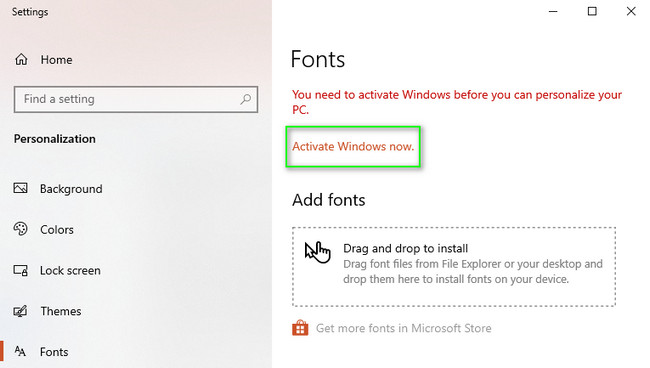
Étape 4Ensuite, vous verrez le Polices disponibles section en dessous. Si vous avez terminé le processus d'activation, vous pouvez sélectionner la police que vous devez utiliser sur votre appareil. Dans ce cas, il restaurera les polices sur votre Windows.
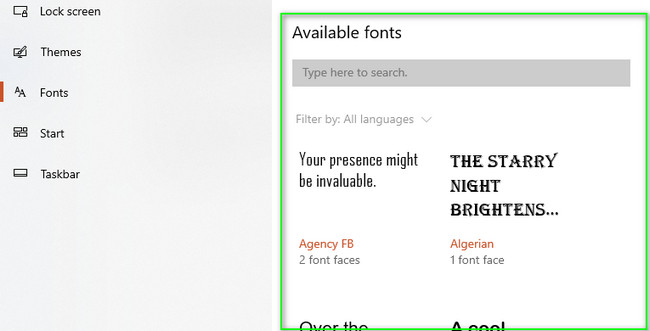
FoneLab Data Retriever - récupérez les données perdues / supprimées de l'ordinateur, du disque dur, du lecteur flash, de la carte mémoire, de l'appareil photo numérique, etc.
- Récupérez des photos, des vidéos, des contacts, WhatsApp et plus de données en toute simplicité.
- Prévisualiser les données avant la récupération.
Partie 3. FAQ sur les polices par défaut sous Windows 10
1. Où puis-je créer mes polices ?
Vous pouvez accéder à l'éditeur de polices que vous préférez pour créer vos polices. Ensuite, personnalisez la police que vous souhaitez ajouter à votre ordinateur. Une fois que vous avez terminé la conception, téléchargez-la sur votre ordinateur, puis configurez-la.
2. Comment télécharger des polices gratuites sur Windows 10 ?
Il est facile de télécharger des polices sur votre Windows 10. Il vous suffit de les rechercher et de les parcourir sur Internet. Ensuite, si vous voyez la police que vous aimez, téléchargez-la et enregistrez-la.
Vous pouvez utiliser des guides de dépannage simples fournis par l'article ci-dessus pour restaurer vos polices par défaut sur votre ordinateur. L'outil de récupération de données le plus recommandé est le FoneLab Data Retriever. Vous pouvez le télécharger pour découvrir ses caractéristiques uniques en visitant sa page officielle !
FoneLab Data Retriever - récupérez les données perdues / supprimées de l'ordinateur, du disque dur, du lecteur flash, de la carte mémoire, de l'appareil photo numérique, etc.
- Récupérez des photos, des vidéos, des contacts, WhatsApp et plus de données en toute simplicité.
- Prévisualiser les données avant la récupération.
