Comment restaurer un iPad sans iTunes - 3 meilleures options
 posté par Lisa Ou / 13 avril 2022 09:40
posté par Lisa Ou / 13 avril 2022 09:40Les utilisateurs signalent que l'iPad ne se restaure pas lorsqu'ils utilisent iTunes. En fait, ce n'est pas une tâche facile car iTunes peut parfois être trop compliqué pour gérer les données iOS pour les personnes qui ne le connaissent pas. Il existe plusieurs raisons à l'origine de cette situation, telles que des opérations incorrectes, une méconnaissance d'iTunes, un espace de stockage insuffisant sur un ordinateur ou un iPad, etc. De plus, il n'est pas facile de résoudre ce type de problème.
Dans ce cas, vous devriez plutôt apprendre à restaurer l'iPad sans iTunes. Cet article vous expliquera comment restaurer correctement l'iPad et présentera les meilleures alternatives iTunes.
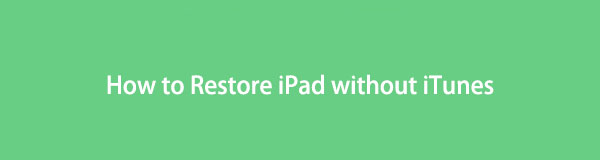
Avec FoneLab pour iOS, vous récupérerez les données perdues / supprimées de l'iPhone, y compris les photos, contacts, vidéos, fichiers, WhatsApp, Kik, Snapchat, WeChat et plus de données à partir de votre sauvegarde ou de votre appareil iCloud ou iTunes.
- Récupérez des photos, des vidéos, des contacts, WhatsApp et plus de données en toute simplicité.
- Prévisualiser les données avant la récupération.
- iPhone, iPad et iPod touch sont disponibles.

Liste de guide
Partie 1. Restaurer l'iPad à partir de la sauvegarde iCloud
Outre iTunes, la première alternative à ne pas manquer est iCloud, qui est une autre façon pour Apple d'aider les utilisateurs à gérer les données iOS sans outils supplémentaires. Et c'est un outil pratique pour sauvegarder et restaurer à distance l'iPad Pro, mini et d'autres modèles.
À Propos comment restaurer l'iPad à partir d'iCloud, vous avez 2 options, en utilisant la fonction de synchronisation automatique et en restaurant un fichier de sauvegarde iCloud complet après la réinitialisation. Veuillez noter que l'arrière effacera toutes les données de l'iPad sans récupération. Vous trouverez ci-dessous des tutoriels détaillés.
Option 1. Comment restaurer l'iPad à partir des paramètres iCloud
Si vous avez activé la fonction de synchronisation automatique pour les données que vous souhaitez restaurer, vous pouvez essayer de les synchroniser sur les paramètres en suivant les étapes ci-dessous.
Étape 1Ouvrez le Paramètres sur l'iPad et assurez-vous d'avoir activé l'application iCloud fonctionnalité à travers votre nom > iCloud > iCloud sauvegarde.
Étape 2Ensuite, faites défiler vers le bas pour trouver les données de l'iPad ; désactivez-le si vous l'avez déjà activé.
Étape 3Après cela, rallumez-le pour restaurer les données de l'iPad.
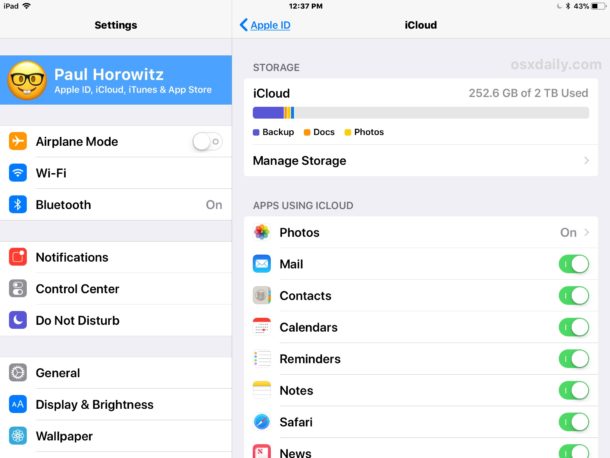
Ce n'est pas un moyen sûr à 100% pour la restauration des données de l'iPad. Et si vous ne pouvez pas obtenir ce que vous voulez ? Passez à l'option suivante.
Avec FoneLab pour iOS, vous récupérerez les données perdues / supprimées de l'iPhone, y compris les photos, contacts, vidéos, fichiers, WhatsApp, Kik, Snapchat, WeChat et plus de données à partir de votre sauvegarde ou de votre appareil iCloud ou iTunes.
- Récupérez des photos, des vidéos, des contacts, WhatsApp et plus de données en toute simplicité.
- Prévisualiser les données avant la récupération.
- iPhone, iPad et iPod touch sont disponibles.
Option 2. Comment restaurer l'iPad à partir du fichier de sauvegarde iCloud
Pour les utilisateurs qui ont sauvegardé des données iPad sur iCloud via Paramètres,> [Votre nom] > iCloud > iCloud sauvegarde > Sauvegarder maintenant, vous pouvez lire cette partie pour savoir comment réinitialiser l'iPad, puis le restaurer à partir d'iCloud.
Étape 1Vous devez réinitialiser l'iPad à travers Paramètres > Général > Transférer ou réinitialiser l'iPad > Efface tout le contenu et les paramètres.
Étape 2Attendez qu'il s'allume automatiquement après cela. Et suivez les instructions à l'écran pour configurer l'iPad. Notez que vous devez choisir Restaurer à partir d'iCloud Backup pendant la procédure.
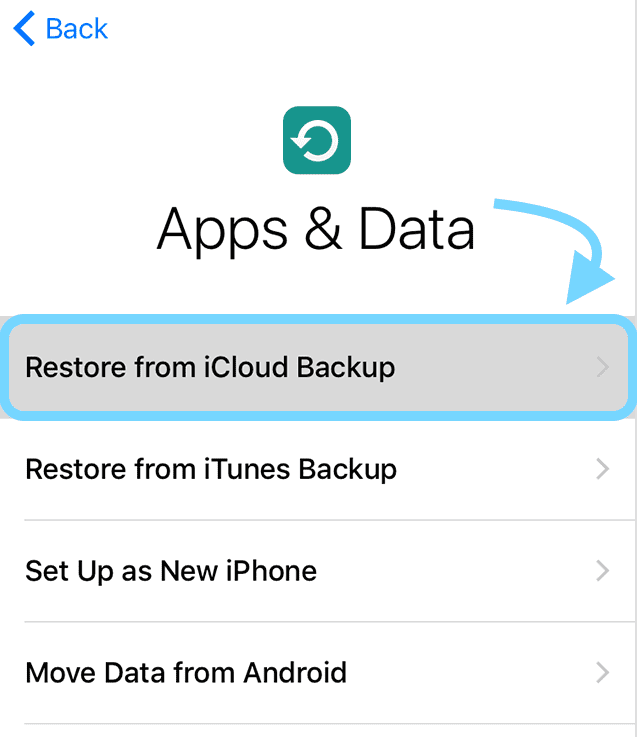
Étape 3Choisissez un fichier de sauvegarde pouvant contenir les données souhaitées et poursuivez le processus.
Comme vous pouvez le constater, les méthodes mentionnées ci-dessus ont leurs limites, le taux de réussite de la première est relativement plus faible et la méthode arrière est incapable de restaurer l'iPad de manière sélective. C'est pourquoi vous avez besoin d'un outil puissant pour vous aider à récupérer facilement les données de l'iPad.
Partie 2. Restaurer l'iPad sans iTunes par FoneLab pour iOS
Tout d'abord, FoneLab iOS Récupération De Données est un excellent programme qui vous permet de restaurer directement l'iPad à partir d'une sauvegarde ou d'un appareil iPhone. Ainsi, même si vous n'avez pas de fichier de sauvegarde, vous pouvez facilement extraire votre iPad supprimé ou perdu de l'appareil sans sauvegarde.
De plus, il prend en charge les ordinateurs avec les systèmes d'exploitation Windows et macOS, et toutes les données sont récupérables, telles que les photos, les vidéos, les contacts, WhatsApp, etc.
Bien qu'il soit doté de fonctionnalités professionnelles, il reste convivial car vous pouvez le gérer sans procédures compliquées.
Avec FoneLab pour iOS, vous récupérerez les données perdues / supprimées de l'iPhone, y compris les photos, contacts, vidéos, fichiers, WhatsApp, Kik, Snapchat, WeChat et plus de données à partir de votre sauvegarde ou de votre appareil iCloud ou iTunes.
- Récupérez des photos, des vidéos, des contacts, WhatsApp et plus de données en toute simplicité.
- Prévisualiser les données avant la récupération.
- iPhone, iPad et iPod touch sont disponibles.
Vous trouverez ci-dessous comment l'utiliser pour restaurer l'iPad avec ou sans sauvegarde.
Étape 1Cliquez Télécharger bouton pour télécharger puis installer FoneLab pour iOS sur l'ordinateur, il sera ensuite lancé automatiquement.
Si vous préférez toujours restaurer l'iPad à partir de la sauvegarde de l'iPhone, FoneLab iOS Récupération De Données peut encore aider.
Étape 2Préparation de l'iPad pour la restauration, vous devez brancher l'iPad à l'ordinateur. Et appuyez sur le La confiance sur l'écran de l'iPad lorsqu'il apparaît.
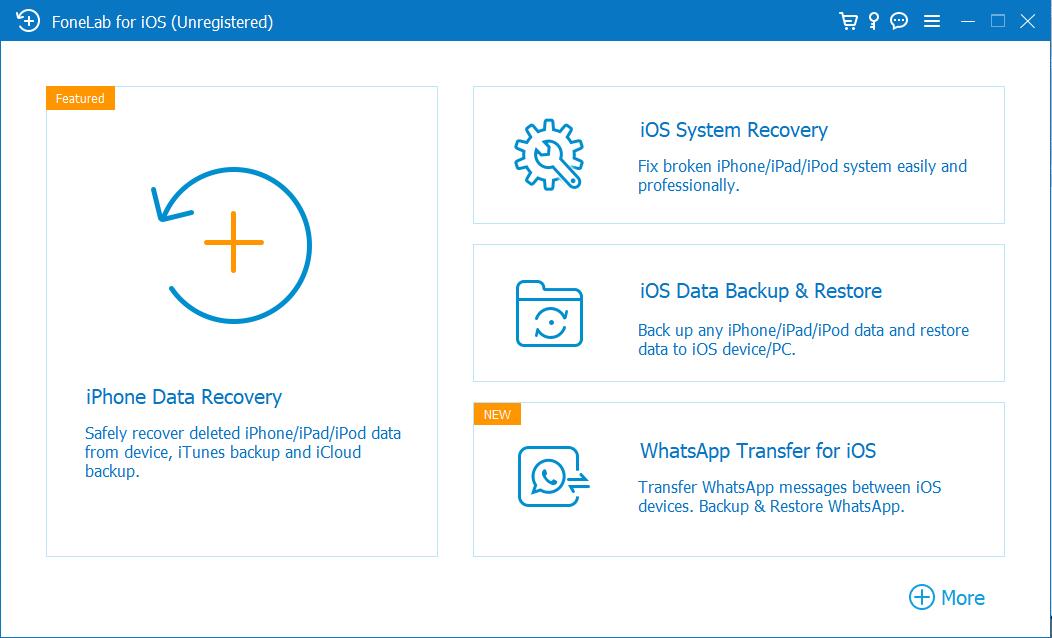
Étape 3Après connexion, vous pouvez voir tous ses outils, choisissez Récupération de Données iPhone.

Étape 4Comme nous en avons déjà parlé, vous pouvez choisir de récupérer les données de l'appareil, de la sauvegarde iTunes ou de la sauvegarde iCloud en conséquence. Même la procédure compliquée peut être beaucoup plus facile avec ce logiciel. Ici va choisir Récupérer depuis un appareil iOS, par exemple. Cliquez ensuite sur le Start scan .
Étape 5Après la numérisation, vous pouvez voir que toutes les données récupérables sont répertoriées sur l'interface. Cochez simplement les cases à côté des éléments que vous souhaitez restaurer, et enfin, cliquez sur le Récupérer bouton. C'est ça.
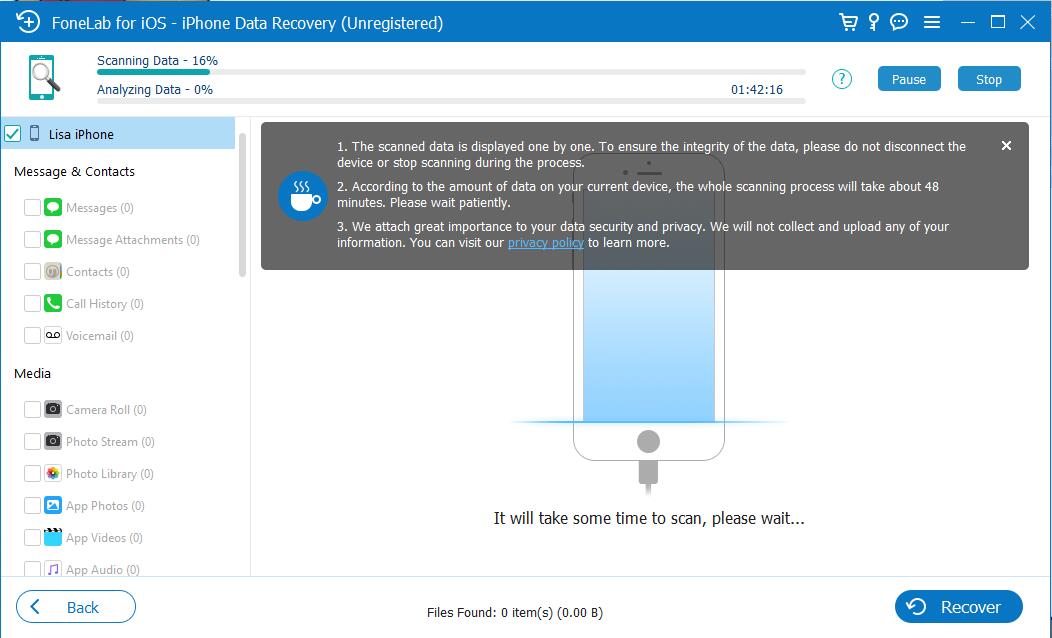
C'est tout sur la façon de restaurer l'iPad Mini et tous les autres modèles avec. Tellement facile, non ?
La dernière option que vous devriez essayer de restaurer l'iPad sans iTunes, vous devriez essayer Finder sur Mac.
Avec FoneLab pour iOS, vous récupérerez les données perdues / supprimées de l'iPhone, y compris les photos, contacts, vidéos, fichiers, WhatsApp, Kik, Snapchat, WeChat et plus de données à partir de votre sauvegarde ou de votre appareil iCloud ou iTunes.
- Récupérez des photos, des vidéos, des contacts, WhatsApp et plus de données en toute simplicité.
- Prévisualiser les données avant la récupération.
- iPhone, iPad et iPod touch sont disponibles.
Partie 3. Restaurer l'iPad via le Finder sur Mac
Vous savez, macOS Finder est livré avec des versions ultérieures de macOS et a déjà remplacé iTunes. Après la mise à niveau, vous pouvez sauvegarder et restaurer les données de l'iPhone ou de l'iPad beaucoup plus facilement qu'auparavant.
Il ne vous sera plus demandé d'installer d'outil supplémentaire, suivez simplement la démonstration détaillée pour restaurer l'iPad avec Finder.
Étape 1Connectez l'iPad au Mac via un câble USB et autorisez la connexion sur l'écran de l'iPad.
Étape 2Dans le Finder, sélectionnez iPad dans la barre latérale, puis cliquez sur Général.
Étape 3Cliquez Restaurer l'iPhone / iPad .
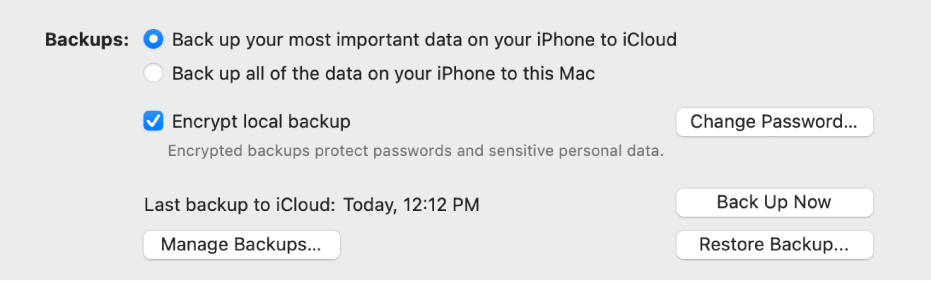
Relativement facile, non ? Vous pouvez le terminer en 3 clics et il vous suffit de l'attendre après cela. Cependant, vous n'êtes pas autorisé à le faire de manière sélective, ce qui signifie que vous devez restaurer l'intégralité du fichier de sauvegarde de l'iPad. Et il faudra du temps pour terminer en fonction de la taille du fichier de sauvegarde. Ainsi, il est également recommandé de choisir FoneLab iOS Récupération De Données, car il vous permet de récupérer toutes les données iPad que vous souhaitez.
Partie 4. FAQ sur la restauration de l'iPad sans iTunes
Combien de temps faut-il pour restaurer un iPad ?
Cela dépend de la méthode que vous choisissez et de la taille du fichier. Cela peut prendre des minutes à des heures. Mais, vous pouvez essayer FoneLab pour iOS pour restaurer les données de l'iPad car cela ne prend que quelques minutes, voire plusieurs secondes, pour restaurer les données.
Comment restaurer l'iPad sans iTunes gratuitement ?
Il existe de nombreuses façons gratuites de le faire, telles que Finder, iCloud, Google Drive, OneDrive, etc. Vous pouvez toujours choisir celle qui vous convient. De la même manière, ils peuvent s'assurer à 100% qu'ils réussiront à faire ce que vous voulez et que leur utilisation est sûre. Il est recommandé de sélectionner un outil digne de confiance.
Comment restaurer l'iPad sans mot de passe ?
Lors de la restauration de l'iPad, il vous sera peut-être demandé de saisir le code d'accès de l'iPad pour confirmer la restauration. Vous pouvez essayer le mode de récupération et Déverrouilleur iOS FoneLab si vous avez oublié. Alors que iOS Unlocker est le meilleur choix car il est plus facile.
Comment restaurer correctement l'iPad avec iTunes ?
Tout d'abord, vous devez vous assurer que iPadOS et iTunes sont les dernières versions. Et vous disposez de suffisamment d'espace de stockage sur l'ordinateur et l'iPad pour terminer la restauration. Ensuite, lancez iTunes sur l'ordinateur après la connexion. Cliquez sur iPad icône> Résumé > Restaurer iPad. Veuillez NE PAS déconnecter votre iPad tant que cela n'est pas fait.
Ce message vous est-il utile ? Nous sommes sûrs que vous en avez un pour restaurer l'iPad pour ce que vous voulez. Cependant, FoneLab iOS Récupération De Données vous est fortement recommandé. Pourquoi maintenant télécharger et essayer maintenant !
Avec FoneLab pour iOS, vous récupérerez les données perdues / supprimées de l'iPhone, y compris les photos, contacts, vidéos, fichiers, WhatsApp, Kik, Snapchat, WeChat et plus de données à partir de votre sauvegarde ou de votre appareil iCloud ou iTunes.
- Récupérez des photos, des vidéos, des contacts, WhatsApp et plus de données en toute simplicité.
- Prévisualiser les données avant la récupération.
- iPhone, iPad et iPod touch sont disponibles.
