Comment restaurer un iPhone à partir de la sauvegarde iCloud [Méthodes 3]
 Mis à jour par Boey Wong / 05 janvier 2021 09:40
Mis à jour par Boey Wong / 05 janvier 2021 09:40Apple a publié iCloud pour permettre aux utilisateurs de sauvegarder les données de l'iPhone à tout moment et n'importe où depuis 2011. Les utilisateurs d’Apple peuvent enregistrer leurs photos, leur musique, leurs messages, leur historique d’appels, ainsi que davantage de données et d’applications sur iCloud, dans une seule condition de connexion à un réseau Wi-Fi. Pas le temps et le lieu limité du tout.
En plus, vous pouvez restaurer des fichiers iPhone depuis la sauvegarde iCloud lorsque:
- Vous avez accidentellement supprimé ou perdu des fichiers pour d'autres raisons et souhaitez les récupérer, uniquement si vous avez précédemment créé une sauvegarde iPhone iCloud incluant ces fichiers.
- Vous obtenez un nouvel iPhone et souhaitez déplacer l'ensemble des données et paramètres de l'ancien vers le nouveau.
- Vous réinitialisez votre iPhone aux paramètres d'usine afin de résoudre un problème.
Vous voudrez peut-être aussi apprendre: Comment sauvegarder votre iPhone sur iCloud.

Cependant, si vous souhaitez extraire uniquement du contenu sélectif au lieu d'une sauvegarde complète d'iCloud, vous devez d'abord accéder à iCloud. Apple n'offre cependant pas trop de contrôle sur la sauvegarde iCloud. Vous ne pouvez pas accéder à certaines des données de la sauvegarde iCloud par le site officiel iCloud.
Mais il existe un bon moyen de récupérer des photos et davantage de fichiers souhaités à partir des sauvegardes iCloud sans restaurer votre iPhone. Maintenant laisse moi te montrer comment restaurer l'iPhone depuis iCloud sans avoir à réinitialiser de trois manières:

Liste de guide
1. Comment restaurer un nouvel iPhone avec un câble USB
iPhone n'est pas facile de transférer des données entre l'appareil et l'ordinateur avec une connexion par câble USB, mais vous pouvez toujours l'utiliser pour gérer des photos et des vidéos entre des dossiers.
Si vous souhaitez restaurer des photos à partir d'iCloud, vous pouvez visiter iCloud.com sur le navigateur de l'ordinateur et télécharger les photos sur l'ordinateur. Après cela, vous pouvez simplement faire glisser des photos d'un ordinateur à un iPhone en toute simplicité.

2. Comment restaurer l'iPhone à partir de la sauvegarde iCloud
Avant de restaurer l'iPhone, vous devez réinitialiser votre appareil pour l'effacer complètement. Bien sûr, il existe différentes méthodes pour ce faire, vous pouvez vérifier ci-dessous les démonstrations.
réinitialiser iPhone
Option 1. Réinitialiser l'iPhone via les paramètres
Étape 1Mettez à jour votre logiciel iOS. Aller à Paramètres > Général > Mise à jour du logiciel. Si une version plus récente est disponible, suivez les instructions à l'écran pour le télécharger et l'installer.
Étape 2Assurez-vous de disposer d'une sauvegarde en cours à restaurer. Aller à Paramètres > iCloud > Stockage > Gérer le stockage vérifier la date et la taille de la dernière sauvegarde.
Étape 3Accédez à Paramètres > Général > Réinitialiser, puis appuyez sur Effacer tout le contenu et les paramètres.

Étape 4Une fois le processus d’effacement terminé, votre iPhone aura exactement le même état que son neuf.
Option 2. Réinitialiser l'iPhone via iCloud
Étape 1Visitez iCloud.com et connectez-vous à votre compte iCloud avec le mot de passe correct.
Étape 2 Cliquez Trouver un iPhone puis choisissez le périphérique que vous souhaitez effacer, cliquez sur Effacer l'iphone sur la droite.
Restaurer l'iPhone à partir de la sauvegarde iCloud
Étape 1Allumez votre nouvel iPhone.
Étape 2Suivez les instructions à l'écran pour configurer votre nouvel iPhone.
Étape 3Quand vient à la Applications et données option, sélectionnez Restaurer à partir de la sauvegarde iCloud.
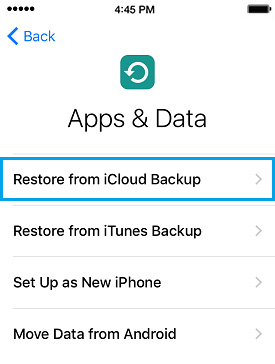
Étape 4Entrez votre compte iCloud et votre mot de passe. Choisissez ensuite dans une liste des sauvegardes disponibles dans iCloud.
Étape 5Attendez que le processus se termine.
3. Comment restaurer à partir d'iCloud par FoneLab pour iOS
FoneLab pour iOS peut vous aider à récupérer toutes les données perdues qui vous intéressent sans restaurer votre iPhone, de manière simple, précise et fiable. Les versions pour PC et Mac sont toutes deux disponibles. Ce logiciel prend entièrement en charge iOS 12 et iTunes 12.9.
Il couvre toutes les possibilités de récupérer les fichiers multimédias, les contacts, les messages et les mémos perdus ou supprimés, car le programme vous propose trois modes de récupération. Par exemple, vous pouvez récupérer directement à partir de votre appareil iOS ou extraire des fichiers à partir d'iCloud / iTunes.
Avec FoneLab pour iOS, vous récupérerez les données perdues / supprimées de l'iPhone, y compris les photos, contacts, vidéos, fichiers, WhatsApp, Kik, Snapchat, WeChat et plus de données à partir de votre sauvegarde ou de votre appareil iCloud ou iTunes.
- Récupérez des photos, des vidéos, des contacts, WhatsApp et plus de données en toute simplicité.
- Prévisualiser les données avant la récupération.
- iPhone, iPad et iPod touch sont disponibles.
Option 1. Récupérer depuis iCloud Backup:
Étape 1Lancez le programme et assurez-vous que votre iPhone et votre ordinateur sont connectés.

Étape 2Une fois votre iPhone reconnu par le FoneLab, choisissez Récupérer à partir du fichier de sauvegarde iCloud. Puis clique Start scan.
Étape 3Entrez votre identifiant Apple et votre mot de passe pour vous connecter à iCloud.
Étape 4Cliquez Télécharger pour accéder aux fichiers de sauvegarde iCloud recherchés.
Étape 5Puis clique Récupérer après avoir décidé quels fichiers extraire
Vous pouvez facilement utiliser FoneLab pour récupérer des documents depuis iCloud, récupérer l'historique des appels d'iCloud, restaurer les données de l'application sur iPhone et plus facilement et en toute sécurité.
Option 2. Récupérer à partir des sauvegardes iTunes:
Étape 1Exécutez le logiciel et connectez votre iPhone.
Étape 2Selectionnez Récupérer à partir du fichier de sauvegarde iTunes et cliquez sur Start scan.

Étape 3Choisissez le fichier de sauvegarde souhaité dans la table pour lancer l'analyse.
Étape 4Sélectionnez et affichez un aperçu du contenu, puis choisissez les fichiers à extraire.
Option 3. Récupérer directement à partir de votre appareil iOS:
Étape 1Installez le logiciel et lancez.
Étape 2Branchez votre iPhone sur votre ordinateur avec un câble USB.
Étape 3Sélectionnez Récupérer depuis un appareil iOS et cliquez sur Start scan.

Étape 4Une fois le processus de numérisation terminé, choisissez le contenu que vous souhaitez extraire de la liste affichée à gauche de l'interface FoneLab et affichez un aperçu des détails dans le panneau de droite.
Étape 5Cliquez Récupérer. Les données récupérées seront sauvegardées sur votre ordinateur.
C'est tout. Si vous avez d'autres questions à ce sujet, veuillez laisser des commentaires ci-dessous.
