Comment restaurer un iPhone à partir de la sauvegarde iTunes
 posté par Boey Wong / 08 mars 2021 09:00
posté par Boey Wong / 08 mars 2021 09:00 J'ai quelques problèmes avec mon iPhone et j'essaie toutes les options de dépannage de base, mais aucune d'entre elles ne fonctionne. Je dois donc réinitialiser mon iPhone aux paramètres d'usine afin de se débarrasser des problèmes. J'ai sauvegardé l'iPhone sur iTunes avant de réinitialiser l'usine. Maintenant, je veux récupérer une partie des données de sauvegarde au lieu de tout le fichier de sauvegarde sur mon iPhone. Est-ce possible de faire ça? Comment restaurer la sauvegarde de l'iPhone d'iTunes de manière sélective? Tout conseil sera le bienvenu, merci!
Pour de nombreux fans d'iDevice, restaurer un iPhone à partir de fichiers de sauvegarde est un casse-tête, en particulier lorsqu'il souhaite extraire certaines données spécifiques de la sauvegarde complète.
Toutefois,
iTunes et iCloud ne vous permettent pas de restaurer les données de manière sélective.
Heureusement,
J'ai une bonne nouvelle à vous dire que maintenant, vous pouvez y parvenir avec l'aide de FoneLab, un professionnel Récupération de données iPhone logiciel spécialisé dans la récupération et l'extraction de données perdues pour iPhone, iPad, iPod sur ordinateur.
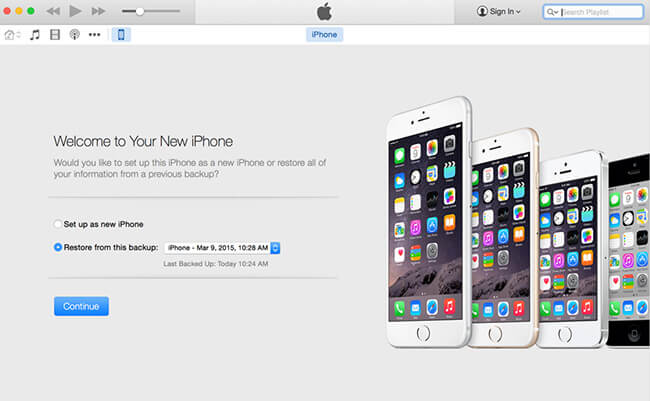
En outre,
Je vous recommande fortement d'effectuer un fichier de sauvegarde en temps opportun et régulièrement car lorsque votre iPhone est perdu ou quoi que ce soit, vous ne souffrirez pas de la douleur de perdre des données car vous pouvez les récupérer à partir du fichier de sauvegarde précédemment créé.
Plus de fonctionnalités sur FoneLab
- Le logiciel est conçu pour aider les utilisateurs à récupérer des données perdues ou supprimées à partir d'appareils iOS ou d'une sauvegarde iTunes / iCloud. Il peut également être utilisé comme un Extracteur de sauvegarde iPhone extraire toutes les données que vous voulez de la sauvegarde iCloud ou iTunes.
- Il permet de récupérer jusqu'à différents types de fichiers 19, tels que des photos, des vidéos, de l'audio, des messages, des messages WhatsApp, des contacts, l'historique des appels, des notes, etc. Il est totalement compatible avec les systèmes Windows et Mac. Vous pouvez donc télécharger la version Windows ou la version Mac en conséquence avec le lien ci-dessous pour commencer.
- Le programme ne nécessite aucune connexion lorsque votre iPhone est perdu ou cassé car il prend en charge la récupération à partir d'une sauvegarde iTunes ou iCloud qui n'a pas besoin d'un appareil à portée de main.
Avec FoneLab pour iOS, vous récupérerez les données perdues / supprimées de l'iPhone, y compris les photos, contacts, vidéos, fichiers, WhatsApp, Kik, Snapchat, WeChat et plus de données à partir de votre sauvegarde ou de votre appareil iCloud ou iTunes.
- Récupérez des photos, des vidéos, des contacts, WhatsApp et plus de données en toute simplicité.
- Prévisualiser les données avant la récupération.
- iPhone, iPad et iPod touch sont disponibles.

Liste de guide
1. Comment restaurer un iPhone avec iTunes
Étape 1 Branchez votre iPhone sur l'ordinateur avec lequel vous avez déjà effectué la synchronisation.
Étape 2 Exécutez iTunes en double-cliquant sur l'icône rapide. S'il vous dit de mettre à jour une nouvelle version, allez-y.
Étape 3 Cliquez sur l'icône de votre iPhone lorsqu'il apparaît sur iTunes. Ensuite aller à Résumé section et cliquez sur le Restaurer la sauvegarde bouton. Si tu as sauvegardes iTunes chiffrées, vous devez entrer le mot de passe.
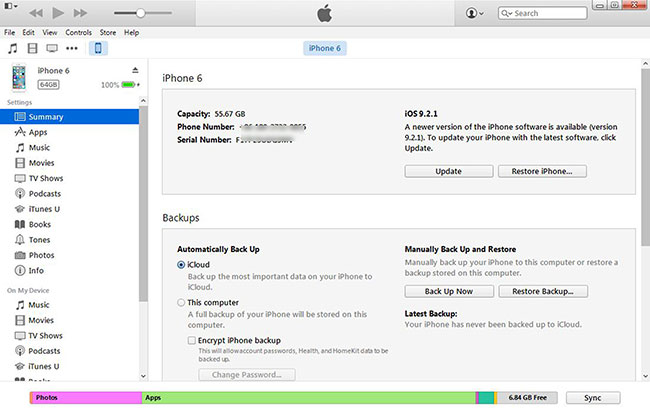
Étape 4 Vérifiez la date et la taille de chaque sauvegarde et choisissez la plus pertinente à restaurer.
Étape 5 Cliquez sur Restaurer et attendez que le processus se termine. Votre iPhone va redémarrer et se synchroniser avec votre ordinateur. Restez connecté jusqu'à la fin de la synchronisation.
2. Restauration de l'iPhone à partir d'iTunes Backup avec FoneLab
Étape 1 Tout d’abord, vous devez télécharger le logiciel et l’installer ensuite.
Étape 2 Double-cliquez pour l’ouvrir et sélectionner le mode de Récupérer à partir du fichier de sauvegarde iTunes sur l'interface.
Étape 3 Vous verrez la liste de votre historique de sauvegarde. Sélectionnez celui qui peut contenir ce que vous voulez démarrer le processus d'analyse.
Étape 4 Une fois le processus de numérisation terminé, le logiciel répertorie le contenu récupéré dans la gauche, trié par type de fichier. Cochez-les un par un ou ceux que vous souhaitez prévisualiser. Marquez ceux que vous souhaitez extraire sur l'ordinateur et cliquez sur Récupérer.

Autant que vous puissiez le constater, tout le processus de récupération est très simple, tout le monde peut l'utiliser, même sans ce guide.
En outre, si vous avez déjà sauvegardé les données de votre iPhone sur iCloud, vous pouvez choisir de: restaurer l'iPhone à partir d'iCloud sauvegarde ou récupérer des documents depuis iCloud à la place.
