- Screen Recorder
- Enregistreur vidéo Mac
- Enregistreur vidéo Windows
- Enregistreur audio Mac
- Enregistreur audio Windows
- Enregistreur Webcam
- Game Recorder
- Enregistreur de réunion
- Enregistreur d'appel Messenger
- Enregistreur Skype
- Enregistreur de cours
- Enregistreur de présentation
- Enregistreur de chrome
- Enregistreur Firefox
- Capture d'écran sous Windows
- Capture d'écran sur Mac
Comment faire une capture d'écran sur Samsung sans effort
 posté par Lisa Ou / 19 oct. 2021 16:00
posté par Lisa Ou / 19 oct. 2021 16:00Prendre une capture d'écran est l'opération la plus rapide pour afficher le contenu d'un écran d'appareil qui montre exactement ce que vous faites et voyez sur votre appareil. Il a de nombreux objectifs, tels qu'une capture d'écran pouvant être partagée avec d'autres, à titre de référence, et l'enregistrement immédiat de vos informations sur votre appareil. En fait, la plupart des gens disent que la capture d'écran est la chose la plus importante sur un appareil. Mais que se passe-t-il si vous avez un appareil Samsung et que vous souhaitez effectuer une capture d'écran de différentes manières ? Eh bien, ce n'est plus un problème. Cet article vous donnera des moyens et des outils pour effectuer une capture d'écran sur Samsung.
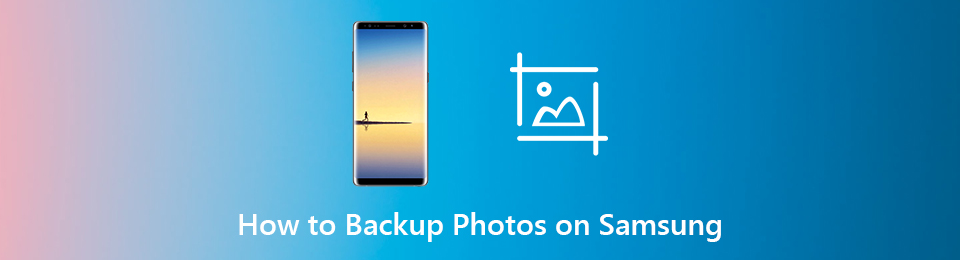

Liste de guide
1. Pourquoi vous devez faire une capture d'écran sur Samsung
Prendre et enregistrer une capture d'écran sur votre appareil Samsung présente de nombreux avantages. Bien sûr, vous vous demandez ce que c'est, car les photos de capture d'écran ne sont pas toujours présentes dans la discussion lorsque nous parlons de fonction de l'appareil. Par exemple, vous avez pris une capture d'écran du Samsung s7. Cet article vous dira que cela sera extrêmement utile. Avec cela, vous trouverez ci-dessous les principaux avantages que vous trouverez sûrement intéressants.
- Faire une capture d'écran vous aidera à capturer un point culminant de ce que vous faites sur votre appareil que vous pouvez utiliser comme référence.
- Prendre et enregistrer des captures d'écran vous permet d'enregistrer certaines informations s'il y a par exemple une possibilité d'oublier ces informations sur vos appareils telles que la connexion et les informations essentielles.
- Enfin, comme il s'agit d'une opération rapide, c'est le moyen le plus rapide de documenter certaines informations qui se produisent sur votre appareil, si par exemple vous êtes pressé ou en train de faire un multitâche.
2. Comment faire une capture d'écran sur Samsung
Il existe différentes manières de prendre une capture d'écran sur un appareil Samsung. Vous pourriez trouver la méthode très différente des autres smartphones. Mais en réalité, il est facile de faire une capture d'écran sur Samsung. Cet article vous donne les moyens les plus fréquemment utilisés et les plus simples pour prendre des captures d'écran sur votre appareil. Ci-dessous les étapes :
Comment faire une capture d'écran sur Samsung avec sa fonction intégrée
Si vous souhaitez prendre une capture d'écran sur votre appareil Samsung sans télécharger d'outil, de logiciel ou d'application, vous pouvez le faire avec sa fonction intégrée. Vous pouvez l'utiliser pour faire une capture d'écran. Il existe 5 (cinq) façons différentes de prendre une capture d'écran sur S8, A21, A51, Note 20. Voici les étapes à suivre :
Capture d'écran avec bouton. Appuyez sur le bouton d'alimentation et de réduction du volume et maintenez-le enfoncé jusqu'à ce que vous voyiez la capture d'écran effectuée.
Capture d'écran avec fonction Palm Swipe. Accédez aux paramètres de votre appareil. Cliquez ensuite sur Fonctionnalités avancées. Ensuite, activez Palm Swipe to Capture. Après cela, faites simplement glisser votre paume sur l'écran et il prendra automatiquement une capture d'écran.
Capture d'écran avec Smart Select Edge Panel. Accédez aux paramètres, cliquez sur Afficher, puis sur Edge Screen, et activez-le. Puis sur l'écran où vous voyez l'indicateur. Appuyez sur le bouton de réglage dans la partie inférieure et appuyez sur la case à cocher sous le panneau Smart Select. Pour prendre une capture d'écran, balayez jusqu'à atteindre le panneau de sélection intelligente et choisissez la taille de capture d'écran que vous souhaitez, puis cliquez sur Terminé et enregistrer.
Capture d'écran avec l'assistance Google. Ouvrez Google Assistant, ils disent ou tapent simplement "Prendre une capture d'écran". Après cela, il enclenchera automatiquement votre écran.
Capture d'écran avec des gestes intelligents. La plupart des appareils Samsung prennent en charge la capture d'écran par gestes intelligents. Pour pouvoir le faire, balayez simplement vers le bas avec 3 (trois) doigts sur l'écran, et il s'enclenchera, puis il sera automatiquement enregistré dans la galerie de votre appareil.
2. Comment faire une capture d'écran sur Samsung avec FoneLab Screen Recorder
Enregistreur d'écran FoneLab est votre logiciel indispensable si vous souhaitez prendre une capture d'écran sans perdre la qualité de votre écran. Ce logiciel vous permet de capture d'écran et des vidéos de haute qualité et éditez-les. Quel que soit le système d'exploitation de votre appareil, ce logiciel vous convient car il peut être installé sur des ordinateurs Windows et Mac. C'est pourquoi il vous est fortement recommandé. Écrit ci-dessous sont les étapes simplifiées:
FoneLab Screen Recorder vous permet de capturer de la vidéo, de l'audio, des didacticiels en ligne, etc. sous Windows / Mac. Vous pouvez facilement personnaliser la taille, éditer la vidéo ou l'audio, etc.
- Enregistrez de la vidéo, de l'audio, de la webcam et faites des captures d'écran sous Windows / Mac.
- Prévisualisez les données avant de les enregistrer.
- C'est sûr et facile à utiliser.
Étape 1Téléchargez FoneLab Screen Recorder et installez-le sur votre ordinateur. Connectez votre appareil Samsung à votre ordinateur en diffusant ou en mettant en miroir des fonctionnalités. Après cela, ouvrez l'enregistreur d'écran FoneLab.
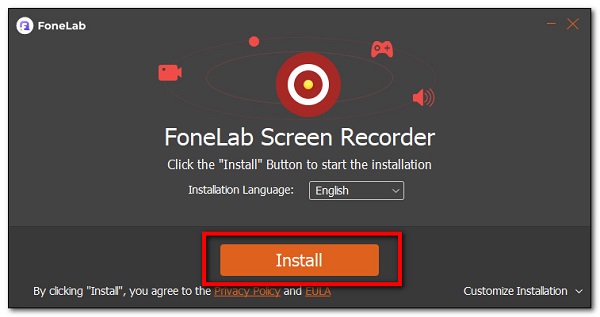
Étape 2Connectez votre appareil Samsung à votre ordinateur et suivez les instructions pour les connecter. Ensuite, sur l'interface du logiciel, cliquez sur le Téléphone icône située en haut du bouton d'enregistrement.
Étape 3Après cela, personnalisez la taille en fonction de vos préférences en faisant glisser la zone.
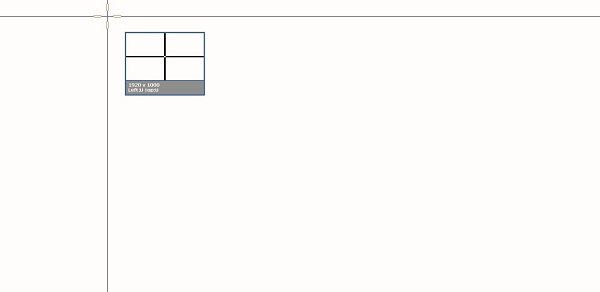
Étape 4Ensuite, cliquez simplement sur le enregistrer située en haut à droite de l'interface et elle sera enregistrée sur votre appareil.

3. Comment faire une capture d'écran sur Samsung Online
Si vous souhaitez faire une capture d'écran sur votre appareil Samsung sans installer d'applications, d'outils ou de logiciels supplémentaires. Capture d'écran en ligne correspond à vos besoins. C'est un outil en ligne gratuit qui vous permet de capturer tout ce qui se passe sur votre appareil. En dehors de cela, il prend également en charge les options avancées permettant de sélectionner la sortie souhaitée. Sur ce, voici les étapes à suivre :
Étape 1Allez sur onlinescreenshot.com puis cliquez sur le Préférences de l'appareil et cliquez sur Smartphone. Rendez-vous sur la plateforme puis sélectionnez Android car les appareils Samsung sont alimentés par Android.
Étape 2Après cela, connectez votre appareil Samsung à votre ordinateur à l'aide d'un cordon de chargement USB ou en diffusant ou en reflétant simplement votre écran sur votre ordinateur.
Étape 3Personnalisez la résolution et le format de fichier de sortie. Puis clique Capture et se téléchargera automatiquement sur votre appareil et vous avez terminé.
FoneLab Screen Recorder vous permet de capturer de la vidéo, de l'audio, des didacticiels en ligne, etc. sous Windows / Mac. Vous pouvez facilement personnaliser la taille, éditer la vidéo ou l'audio, etc.
- Enregistrez de la vidéo, de l'audio, de la webcam et faites des captures d'écran sous Windows / Mac.
- Prévisualisez les données avant de les enregistrer.
- C'est sûr et facile à utiliser.
3. Comparaison à grande échelle entre 3 outils de capture d'écran
Voici les informations clés sur les comparaisons à grande échelle des outils et logiciels que vous pouvez utiliser pour vérifier ce qui convient le mieux à vos besoins en effectuant une capture d'écran sur votre appareil Samsung :
| Enregistreur d'écran FoneLab | Fonctionnalité intégrée de Samsung | Outil de capture d'écran en ligne (Capture d'écran en ligne) | |
| Qualité d'image | Haute qualité/Résolution | Basse qualité/Résolution limitée | Résolution de faible qualité/limitée |
| Avec l'éditeur de photos | Avec l'éditeur de photos | Sans éditeur de photos | Sans éditeur |
| Taille du fichier | Petite taille de fichier | Petite taille de fichier | Petite taille de fichier |
| Format de sortie étendu | PNG, JPG, JPEG, BMP, GIF, TIFF | JPG | JPG et PNG |
4. FAQ sur la capture d'écran sur Samsung
1. Les fonctionnalités intégrées de capture d'écran de l'appareil réduisent-elles la qualité de l'écran capturé ?
Prendre une capture d'écran réduit l'affichage à l'écran à une qualité inférieure à l'original. Si la résolution de l'écran est inférieure à la résolution de l'image, vous copiez une version de qualité inférieure de l'image. C'est pourquoi si vous souhaitez effectuer une capture d'écran sans perdre en qualité, FoneLab Screen Recorder est le meilleur outil pour vous.
2. Quel est le meilleur format de fichier pour une capture d'écran ?
Les trois formats d'image les plus populaires pour partager des captures d'écran sur le Web sont PNG, JPG (JPEG) et GIF. Cependant, le meilleur format de fichier est le format de fichier TIFF. Il a les formats graphiques de la plus haute qualité disponibles. Qui est pris en charge par FoneLab Screen Recorder.
3. Les outils de capture d'écran en ligne sont-ils sûrs ?
Définitivement oui. Il est sûr d'utiliser des outils de capture d'écran en ligne tant qu'il ne nécessite aucune information personnelle pour être utilisé. Mais, s'il l'exige, il peut parfois contenir un risque de malware. C'est pourquoi si vous voulez un outil sûr pour faire une capture d'écran, pourquoi ne pas essayer FoneLab Screen Recorder. Il s'agit d'un logiciel sans virus qui ne présente aucun risque pour votre appareil.
Voilà à quel point il est rapide et facile de faire des captures d'écran sur votre appareil Samsung. Il existe des outils incroyables que vous pouvez utiliser à tout moment avec facilité. Avec toutes les solutions mentionnées ci-dessus, nous recommandons toujours fortement l'excellent logiciel Enregistreur d'écran FoneLab. Besoin d'un excellent outil de capture d'écran ? Pourquoi ne pas essayer maintenant.
FoneLab Screen Recorder vous permet de capturer de la vidéo, de l'audio, des didacticiels en ligne, etc. sous Windows / Mac. Vous pouvez facilement personnaliser la taille, éditer la vidéo ou l'audio, etc.
- Enregistrez de la vidéo, de l'audio, de la webcam et faites des captures d'écran sous Windows / Mac.
- Prévisualisez les données avant de les enregistrer.
- C'est sûr et facile à utiliser.
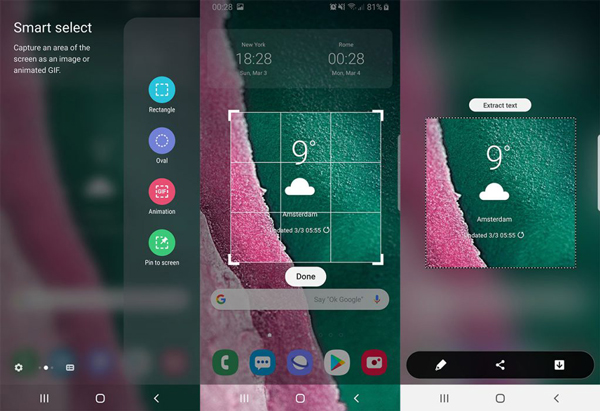
Au fait, si vous souhaitez mettre en miroir Samsung sur un ordinateur, vous pouvez essayer Capture d'écran FoneLab fonctionnalité pour prendre des captures d'écran sur bo Windows ou Mac. C'est une conception conviviale et une image de haute qualité doit pouvoir répondre à votre satisfaction.
Conclusion
Lorsque vous devez prendre une capture d'écran de Samsung, que vous deviez capturer une capture d'écran simplement, que vous utilisiez un écran spécial ou l'intégralité de l'écran, vous pouvez toujours obtenir la méthode de votre choix à partir de l'article. Si vous avez des questions sur la prise d'une capture d'écran Samsung, vous pouvez partager davantage de détails dans les commentaires.
FoneLab Screen Recorder vous permet de capturer de la vidéo, de l'audio, des didacticiels en ligne, etc. sous Windows / Mac. Vous pouvez facilement personnaliser la taille, éditer la vidéo ou l'audio, etc.
- Enregistrez de la vidéo, de l'audio, de la webcam et faites des captures d'écran sous Windows / Mac.
- Prévisualisez les données avant de les enregistrer.
- C'est sûr et facile à utiliser.
