- Screen Recorder
- Enregistreur vidéo Mac
- Enregistreur vidéo Windows
- Enregistreur audio Mac
- Enregistreur audio Windows
- Enregistreur Webcam
- Game Recorder
- Enregistreur de réunion
- Enregistreur d'appel Messenger
- Enregistreur Skype
- Enregistreur de cours
- Enregistreur de présentation
- Enregistreur de chrome
- Enregistreur Firefox
- Capture d'écran sous Windows
- Capture d'écran sur Mac
Comment planifier un enregistrement pour démarrer et arrêter automatiquement l'enregistrement
 posté par Lisa Ou / 04 mars 2021 16:00
posté par Lisa Ou / 04 mars 2021 16:00Si vous êtes occupé par votre travail ou si le fichier vidéo / audio que vous souhaitez enregistrer prend beaucoup de temps, vous feriez mieux de choisir un enregistrement programmé. C'est une méthode qui permet à l'enregistreur d'écran de démarrer et d'arrêter automatiquement l'enregistrement. Vous pouvez laisser votre ordinateur avec vous. L'enregistrement vidéo ou audio sera géré en un seul arrêt. De plus, vous pouvez configurer pour sauvegarder le fichier d'enregistrement, fermer le enregistreur d'écran ou même éteignez votre ordinateur après un enregistrement programmé. Cela semble assez bon, non?
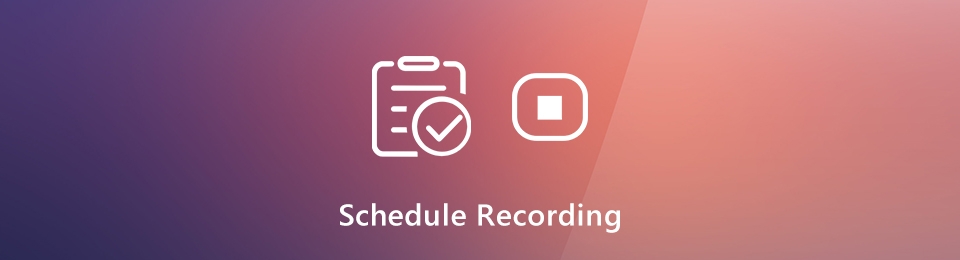
Donc, si vous recherchez un enregistreur d'écran à planification automatique, vous êtes au bon endroit. La barre de jeu intégrée et QuickTime n'offrent pas de minuterie pour l'enregistrement d'écran. Heureusement, cet article vous montrera quelle vidéo ou enregistreur audio avec minuterie à choisir. Vous pouvez également obtenir les étapes détaillées pour planifier un enregistrement d'écran ici.

Liste de guide
1. Meilleur enregistreur d'écran pour l'enregistrement programmé
Une minuterie peut indiquer à votre enregistreur d'écran quand démarrer et arrêter l'enregistrement. Ainsi, il n'est pas nécessaire de rester assis devant votre ordinateur tout le temps. Vous pouvez enregistrer des vidéos en direct, des listes de lecture, des émissions de télévision, des films, des conférences, des cours en ligne et plus encore pendant des heures, voire des jours. Assurez-vous simplement qu'il y a suffisamment d'espace de stockage et de puissance de la batterie. Il est Enregistreur d'écran FoneLab qui offre une minuterie pour l'enregistrement vidéo et audio. Vous pouvez facilement créer un enregistrement de planification des tâches.
Tous les types d'enregistrement peuvent être programmés. Vous pouvez régler une minuterie pour enregistrer sur votre ordinateur avec n'importe quel jour de la semaine. L'heure de début et d'arrêt de l'enregistrement peut être spécifiée en secondes. Plus tard, vous pouvez commencer à enregistrer à une heure précise. De plus, vous pouvez également définir à l'avance les préférences d'enregistrement d'écran. Il est pris en charge pour enregistrer un fichier d'enregistrement au format MP4, MP3, AVI, M4V, GIF et plus encore. Que pouvez-vous obtenir d'un enregistreur MP4 ou MP3 avec une minuterie ? Voici les principales caractéristiques.
- Enregistrement vidéo à l'écran, audio et webcam avec une minuterie sur votre ordinateur.
- Planifiez un enregistrement entre dimanche, lundi, mardi, mercredi, jeudi, vendredi et samedi.
- Définissez un calendrier des tâches avec des heures de début et de fin personnalisables.
- Arrêtez après la fin de l'enregistrement programmé.
- Réglez les préférences d'enregistrement, les effets de la souris, les raccourcis clavier, les paramètres de sortie et plus encore.
- Fonctionne avec Windows 10 / 8.1 / 8/7 et Mac OS X 10.10 ou supérieur.
FoneLab Screen Recorder vous permet de capturer de la vidéo, de l'audio, des didacticiels en ligne, etc. sous Windows / Mac. Vous pouvez facilement personnaliser la taille, éditer la vidéo ou l'audio, etc.
- Enregistrez de la vidéo, de l'audio, de la webcam et faites des captures d'écran sous Windows / Mac.
- Prévisualisez les données avant de les enregistrer.
- C'est sûr et facile à utiliser.
2. Comment planifier un enregistrement
Peu importe que vous souhaitiez démarrer un enregistrement vidéo ou audio, vous pouvez définir une minuterie pour démarrer un enregistrement programmé. Toutes les autres fonctions d'enregistrement d'écran sont disponibles. Une fois que vous avez spécifié les détails et le calendrier d'enregistrement, le programme effectuera une capture d'écran avec arrêt automatique intelligemment. Voici les étapes détaillées pour exécuter ceci enregistreur d'écran avec logiciel de minuterie.
Étape 1Téléchargement gratuit, installation et lancement Enregistreur d'écran FoneLabCliquez sur Enregistreur vidéo pour définir une capture d'écran planifiée. Ou vous pouvez choisir Enregistreur audio pour enregistrer du son sur votre ordinateur également.

Étape 2Cliquez Autres paramètres pour régler les paramètres d'enregistrement. Ici, vous pouvez modifier le format de sortie vidéo / audio, la qualité, le dossier de destination et plus encore.

Étape 3Cliquez Calendrier des tâches avec une icône de minuterie sous REC. Cliquez sur l'énorme + icône pour créer une nouvelle tâche d'enregistrement programmé. Définissez un nouveau nom et cliquez sur OK aller de l'avant.
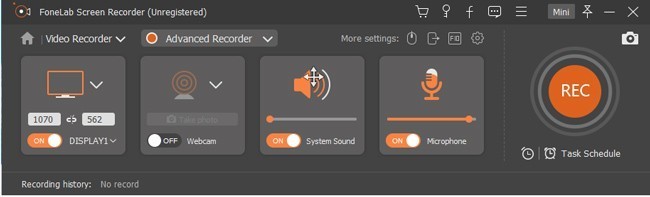
Étape 4Sous Ensemble de départ, Commencer le Heure de début vous avez besoin. Si vous souhaitez programmer l'enregistrement d'écran à des jours spécifiques, vous pouvez vérifier avant les jours de la semaine et les week-ends. Activer Répéter si nécessaire.
Précisez ensuite Durée d'enregistrement et Temps d'arrêt sous Ensemble d'arrêt. Activer Arrêter l'enregistrement manuellement si nécessaire. Soit dit en passant, vous pouvez activer Arrêter à la fin de l'enregistrement pour fermer automatiquement l'enregistreur d'écran programmé. Cliquez sur OK pour enregistrer les détails de l'enregistrement programmé.
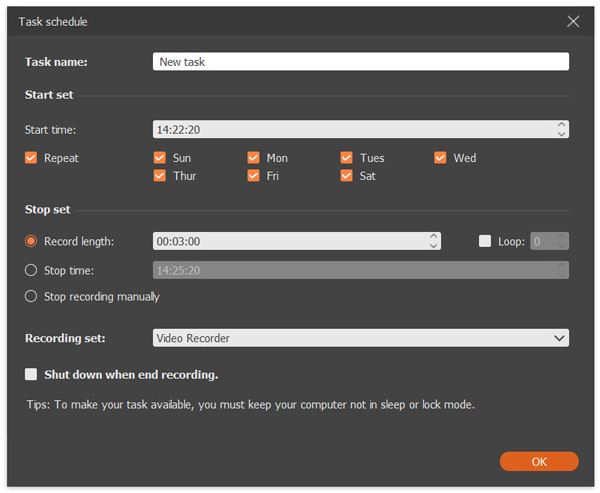
Étape 5Cliquez REC pour commencer à enregistrer une vidéo à l'écran avec une minuterie. Vous pouvez arrêter l'enregistrement manuellement ou laisser le logiciel d'enregistrement programmé s'arrêter automatiquement. Enfin, prévisualisez et enregistrez vos fichiers d'enregistrement d'écran programmés.

C'est tout pour programmer un recodage d'écran depuis le début. Vous pouvez enregistrer n'importe quelle zone de votre ordinateur pendant des heures, voire des jours. Il est pris en charge pour démarrer et arrêter l'enregistrement avec une date et une heure spécifiques. Gardez simplement votre ordinateur en veille ou verrouillez-le davantage. Ensuite, la minuterie d'enregistrement d'écran démarrera et arrêtera automatiquement l'enregistrement sur votre ordinateur. Avant d'accéder à la version complète, vous pouvez télécharger gratuitement le Enregistreur d'écran FoneLab avec minuterie pour essayer d'abord.
FoneLab Screen Recorder vous permet de capturer de la vidéo, de l'audio, des didacticiels en ligne, etc. sous Windows / Mac. Vous pouvez facilement personnaliser la taille, éditer la vidéo ou l'audio, etc.
- Enregistrez de la vidéo, de l'audio, de la webcam et faites des captures d'écran sous Windows / Mac.
- Prévisualisez les données avant de les enregistrer.
- C'est sûr et facile à utiliser.
