- Partie 1. Comment enregistrer une vidéo sur MacBook avec l'enregistreur d'écran FoneLab
- Partie 2. Comment enregistrer une vidéo sur MacBook avec la barre d'outils de capture d'écran
- Partie 3. Comment enregistrer une vidéo sur MacBook avec QuickTime
- Partie 4. FAQ sur l'enregistrement d'une vidéo sur MacBook
- Screen Recorder
- Enregistreur vidéo Mac
- Enregistreur vidéo Windows
- Enregistreur audio Mac
- Enregistreur audio Windows
- Enregistreur Webcam
- Game Recorder
- Enregistreur de réunion
- Enregistreur d'appel Messenger
- Enregistreur Skype
- Enregistreur de cours
- Enregistreur de présentation
- Enregistreur de chrome
- Enregistreur Firefox
- Capture d'écran sous Windows
- Capture d'écran sur Mac
3 façons simples et fantastiques d'enregistrer des vidéos sur MacBook
 posté par Lisa Ou / 16 janv.2023 16:00
posté par Lisa Ou / 16 janv.2023 16:00Il existe des cas où vous ne pouvez pas télécharger une vidéo sur votre MacBook. Il est possible que les fichiers aient une taille de fichier importante ou qu'il y ait un problème sur vos appareils. Quelle que soit la raison, vous n'avez pas à vous stresser. Il existe un autre moyen d'avoir cette vidéo sur votre MacBook. Il vous suffit d'apprendre à enregistrer une vidéo sur MacBook. C'est le moyen le plus rapide d'avoir une copie de la vidéo. Pour ce faire, vous aurez besoin des principaux enregistreurs d'écran. Cet article vous les présentera, y compris l'enregistreur d'écran et les outils intégrés sur vos appareils.
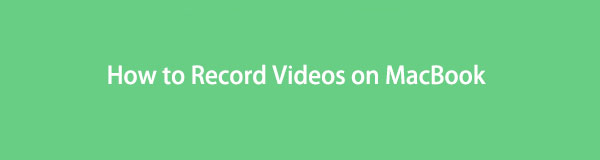

Liste de guide
- Partie 1. Comment enregistrer une vidéo sur MacBook avec l'enregistreur d'écran FoneLab
- Partie 2. Comment enregistrer une vidéo sur MacBook avec la barre d'outils de capture d'écran
- Partie 3. Comment enregistrer une vidéo sur MacBook avec QuickTime
- Partie 4. FAQ sur l'enregistrement d'une vidéo sur MacBook
Partie 1. Comment enregistrer une vidéo sur MacBook avec l'enregistreur d'écran FoneLab
Il existe de nombreux types de vidéos que vous pouvez enregistrer sur votre MacBook. Dans ce cas, vous n'avez pas à vous soucier de la durée de la vidéo que vous allez capturer. Enregistreur d'écran FoneLab n'a pas de limite à enregistrer votre vidéo! Une autre bonne chose est que vous pouvez enregistrer hors ligne ou sans connexion Internet ou de données. Cet outil est le meilleur enregistreur d'écran pour enregistrer une vidéo hors ligne. En dehors de cela, l'enregistrement de la vidéo vous permet de choisir le format que vous souhaitez pour votre fichier. Ce logiciel est facile à gérer pour un débutant comme vous. Découvrez comment filtrer l'enregistrement sur MacBook Air et d'autres modèles ci-dessous.
FoneLab Screen Recorder vous permet de capturer de la vidéo, de l'audio, des didacticiels en ligne, etc. sous Windows / Mac. Vous pouvez facilement personnaliser la taille, éditer la vidéo ou l'audio, etc.
- Enregistrez de la vidéo, de l'audio, de la webcam et faites des captures d'écran sous Windows / Mac.
- Prévisualisez les données avant de les enregistrer.
- C'est sûr et facile à utiliser.
Étape 1Téléchargez FoneLab Screen Recorder en cliquant sur le bouton Téléchargement gratuit avec une icône Apple sur son côté gauche. Dans ce cas, l'appareil téléchargera la version MacBook de l'outil. Après cela, cliquez sur le fichier de l'outil, puis configurez-le. Installer > Lancement > Courir sur votre appareil.
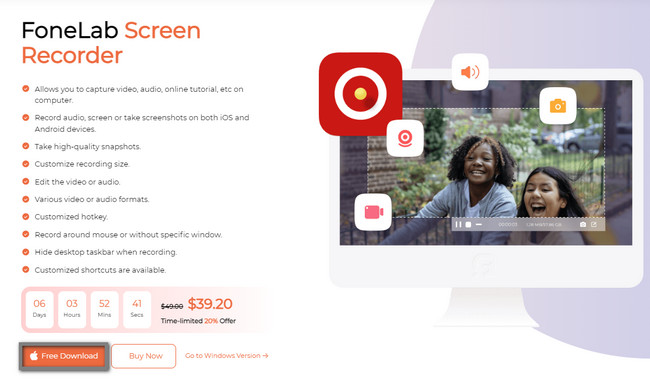
Étape 2Choisissez le Enregistreur vidéo parmi toutes les fonctionnalités de l'écran de votre appareil. Dans ce cas, le logiciel vous fournira des outils liés à l'enregistrement vidéo.
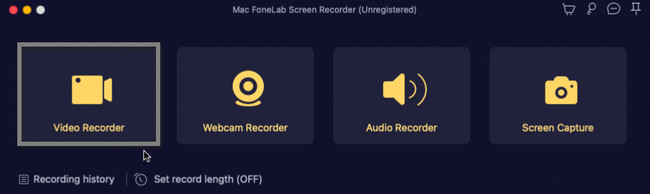
Étape 3Sur le côté gauche de l'interface principale, cliquez sur le Coutume bouton. Dans ce cas, vous tracerez la vidéo à l'aide de la Cadre réglable de l'outil. Après cela, activez le son du système pour enregistrer l'audio de la vidéo sur votre MacBook. Après cela, une fois que vous êtes prêt à enregistrer la vidéo, cliquez sur le REC bouton. Le logiciel effectuera un compte à rebours avant de capturer votre écran.
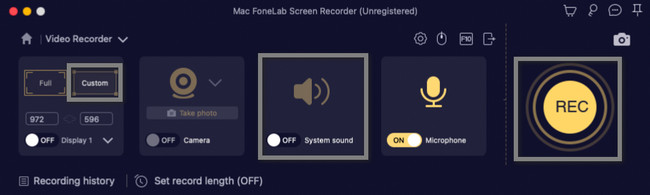
Étape 4Une fois que vous décidez de mettre fin à l'enregistrement, cliquez sur le Red Box bouton. Le logiciel arrêtera la session d'enregistrement instantanément. Après cela, vous pouvez éditer la vidéo avant de l'enregistrer dans le dossier de votre appareil. Gardez la vidéo sur votre MacBook en cliquant sur le Épargnez bouton dans le coin inférieur droit de l'outil.
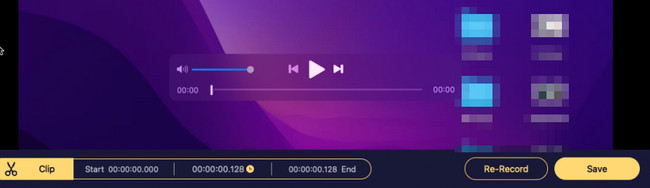
Vous ne trouverez pas d'autre enregistreur d'écran une fois que vous aurez utilisé FoneLab Screen Recorder. Il possède tous les outils et fonctionnalités dont vous aurez besoin pour l'enregistrement. Cependant, si vous souhaitez explorer votre appareil lui-même sur la façon d'enregistrer sur Macbook, c'est possible. Malheureusement, une fois que vous aurez utilisé les outils intégrés, vous aurez du mal à les localiser sur votre appareil. Ne vous inquiétez pas. Cet article prépare les étapes pour éviter les erreurs.
FoneLab Screen Recorder vous permet de capturer de la vidéo, de l'audio, des didacticiels en ligne, etc. sous Windows / Mac. Vous pouvez facilement personnaliser la taille, éditer la vidéo ou l'audio, etc.
- Enregistrez de la vidéo, de l'audio, de la webcam et faites des captures d'écran sous Windows / Mac.
- Prévisualisez les données avant de les enregistrer.
- C'est sûr et facile à utiliser.
Partie 2. Comment enregistrer une vidéo sur MacBook avec la barre d'outils de capture d'écran
Outre le logiciel ci-dessus, la barre d'outils de capture d'écran peut vous aider à enregistrer des vidéos sur MacBook. Si vous ne savez pas où le trouver, il existe une technique alternative à cela. Vous n'avez pas besoin de le trouver et de passer beaucoup de temps sur votre MacBook. Vous pouvez utiliser les touches de raccourci de votre clavier pour lancer et exécuter cet outil. Cependant, il serait préférable que vous utilisiez toujours soigneusement les touches de raccourci. Il existe de nombreux incidents dans lesquels les utilisateurs utilisent les mauvaises touches de raccourci, ce qui entraîne des erreurs sur leur MacBook. Pour éviter que cela ne se produise sur votre appareil, suivez les étapes concrètes ci-dessous.
Étape 1Dans cette étape, vous devez vous assurer que vous appuyez sur les bonnes touches de raccourci pour éviter les erreurs. Sur votre clavier, appuyez sur la touche Commande + Maj + 5 clés. Dans ce cas, une fenêtre contextuelle s'affichera sur votre appareil MacBook. Il faut l'observer et mémoriser les outils dont il dispose.
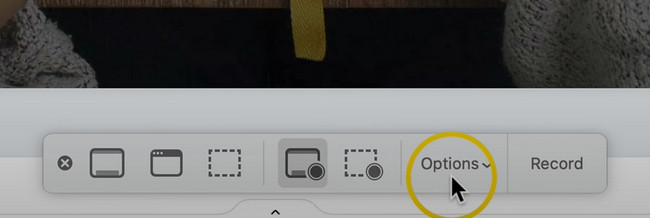
Étape 2Vous pouvez cliquer sur le Options bouton pour personnaliser l'enregistrement avant qu'il ne commence à avoir une meilleure expérience. Grâce à ces fonctionnalités, vous pouvez ajouter un Microphone et Minuterie vidéo. De plus, vous pouvez définir l'emplacement ou la destination de la vidéo que vous allez enregistrer. Vous pouvez également effectuer une capture d'écran pendant l'enregistrement vidéo, selon vos préférences. Après cela, cliquez sur le Enregistrement pour démarrer l'enregistrement.
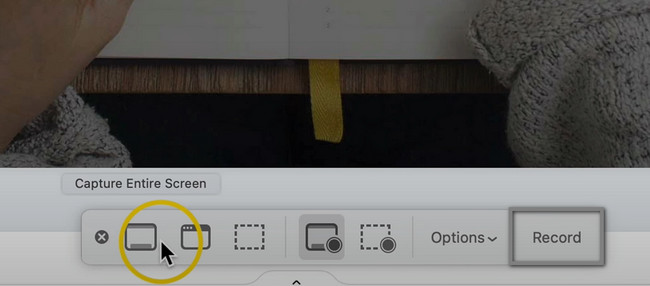
Étape 3En haut de l'écran de l'appareil, vous verrez le Cercle avec boîte à l'intérieur icône. C'est l'un des boutons de l'outil. Cliquez dessus pour terminer l'enregistrement. Après cela, l'appareil enregistrera automatiquement la vidéo.
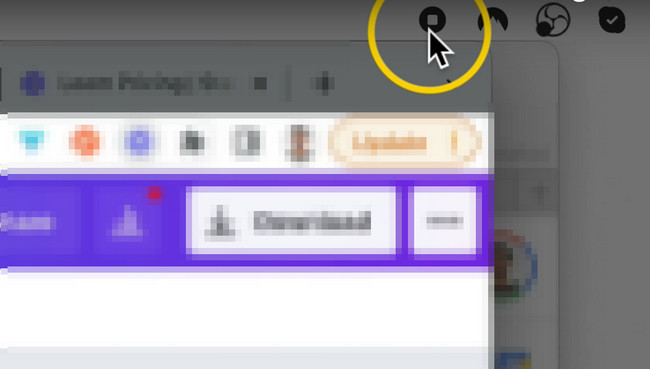
Partie 3. Comment enregistrer une vidéo sur MacBook avec QuickTime
La plupart des gens utilisent QuickTime lorsqu'ils regardent des films. Il prend en charge de nombreux formats vidéo que vous pouvez convertir ou utiliser. Savez-vous que QuickTime ne se limite pas à regarder des vidéos ? Cet outil intégré de MacBook peut vous aider à prendre une vidéo sur MacBook. Cet outil est le meilleur intégré à votre appareil pour vous, surtout si vous êtes débutant. Il n'est pas difficile à utiliser car une fois que vous lancez l'outil intégré, il vous suffit de localiser le haut de l'appareil. Ensuite, vous réussirez à enregistrer l'écran en douceur. Pour apprendre à utiliser cet outil, passez à autre chose.
Étape 1Accédez au Launchpad de votre MacBook. Après cela, tapez QuickTime. Une fois que QuickTime Player apparaît en haut de l'appareil, vous lancez l'outil avec succès.
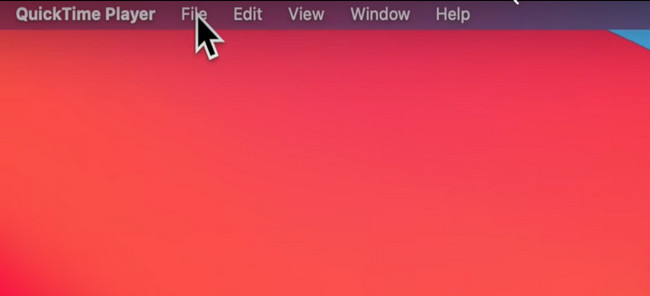
Étape 2À côté de QuickTime Player, choisissez le Déposez votre dernière attestation , puis sélectionnez le Nouvel enregistrement d'écran. Dans ce cas, la session d'enregistrement démarrera instantanément. Une fois que vous arrêtez l'enregistrement, l'appareil enregistre immédiatement la vidéo dans l'un de ses dossiers.
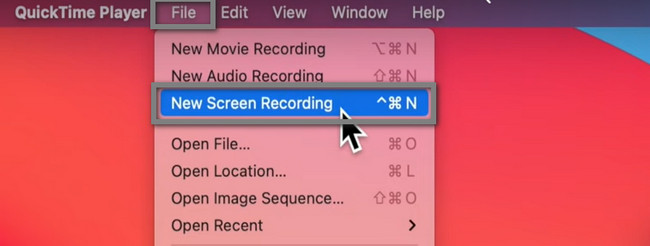
FoneLab Screen Recorder vous permet de capturer de la vidéo, de l'audio, des didacticiels en ligne, etc. sous Windows / Mac. Vous pouvez facilement personnaliser la taille, éditer la vidéo ou l'audio, etc.
- Enregistrez de la vidéo, de l'audio, de la webcam et faites des captures d'écran sous Windows / Mac.
- Prévisualisez les données avant de les enregistrer.
- C'est sûr et facile à utiliser.
Partie 4. FAQ sur l'enregistrement d'une vidéo sur MacBook
1. Comment enregistrer une vidéo depuis une caméra MacBook ?
Cliquez Voir les photos bouton au à écran vert pour voir la Prendre une photo bouton. Une fois la Enregistrer Vidéo section n'apparaît pas, cliquez sur le Enregistrer un clip de mouvement bouton. Pour démarrer l'enregistrement, cliquez sur le Enregistrer la vidéo et arrêter boutons pour terminer la session.
2. Comment enregistrer un écran sur MacBook Pro à l'aide de la barre tactile ?
Sur votre appareil, appuyez sur la Commande + Maj + 4 touches de votre clavier. Choisir la Enregistrement bouton sur le côté droit de l'outil. Tracez la vidéo que vous souhaitez capturer et l'enregistrement démarrera automatiquement.
Vous trouverez ci-dessous un didacticiel vidéo à titre de référence.
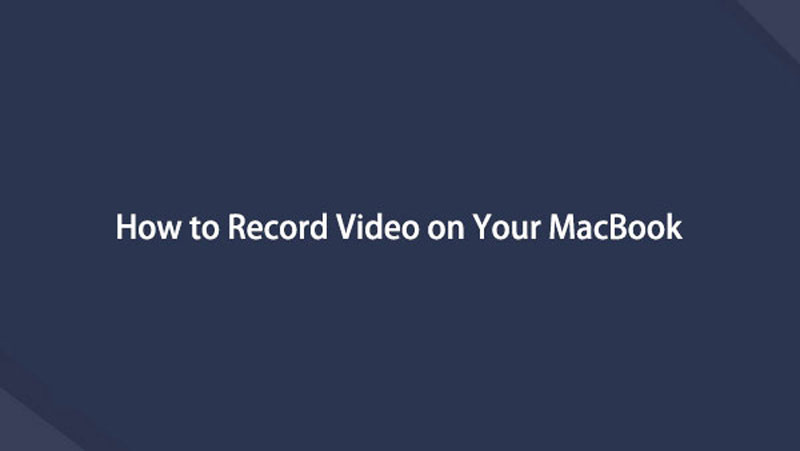

Conclusion
Cet article présente le principal enregistreur d'écran pour enregistrer des vidéos sur MacBook et d'autres modèles. Enregistreur d'écran FoneLab est le meilleur outil recommandé pour tout enregistrement. Si vous souhaitez explorer cet outil, utilisez-le maintenant sur vos appareils Mac et Windows.
FoneLab Screen Recorder vous permet de capturer de la vidéo, de l'audio, des didacticiels en ligne, etc. sous Windows / Mac. Vous pouvez facilement personnaliser la taille, éditer la vidéo ou l'audio, etc.
- Enregistrez de la vidéo, de l'audio, de la webcam et faites des captures d'écran sous Windows / Mac.
- Prévisualisez les données avant de les enregistrer.
- C'est sûr et facile à utiliser.
