Capturez de la vidéo, de l'audio, des didacticiels en ligne, etc. sous Windows / Mac. Vous pourrez facilement personnaliser la taille, éditer la vidéo ou l'audio, etc.
- Screen Recorder
- Enregistreur vidéo Mac
- Enregistreur vidéo Windows
- Enregistreur audio Mac
- Enregistreur audio Windows
- Enregistreur Webcam
- Game Recorder
- Enregistreur de réunion
- Enregistreur d'appel Messenger
- Enregistreur Skype
- Enregistreur de cours
- Enregistreur de présentation
- Enregistreur de chrome
- Enregistreur Firefox
- Capture d'écran sous Windows
- Capture d'écran sur Mac
4 principaux enregistreurs d'écran sans décalage avec un guide sans tracas
 Mis à jour par Lisa Ou / 01 févr.2023 15:20
Mis à jour par Lisa Ou / 01 févr.2023 15:20Les outils d'enregistrement du monde entier ont conquis le marché ces dernières années. Les gens utilisent des enregistreurs d'écran à des fins différentes. Certains les installent pour des raisons superficielles, tandis que d'autres les utilisent comme une arme pour des questions importantes. Quel que soit le cas, les enregistreurs d'écran sont en effet l'un des outils les plus demandés de nos jours. Cependant, avec beaucoup d'entre eux répandus sur Internet, il n'est pas facile de déterminer lesquels sont efficaces. Malheureusement, de nombreuses personnes ont encore des difficultés avec chaque enregistreur d'écran en retard qu'elles rencontrent. Il existe sûrement des enregistreurs d'écran décents sans décalage, mais ils ne sont pas faciles à trouver.
Heureusement, nous avons trouvé le temps de tester plusieurs enregistreurs d'écran à différents endroits sur Internet. Vous n'avez pas besoin de perdre du temps à essayer lesquels sont les enregistreurs lents. Après avoir rassemblé suffisamment de recherches, cet article vous fournira les outils d'enregistrement les plus efficaces à partir de différentes plateformes. Si vous êtes plus à l'aise avec un outil tiers, une fonction intégrée ou un outil en ligne, nous avons toutes ces options prêtes pour vous. Vous pouvez maintenant vous reposer des problèmes que vous rencontrez chaque fois que vous rencontrez un programme d'enregistrement lent. Au lieu de cela, profitez de votre expérience d'enregistrement en utilisant les puissants outils ci-dessous.
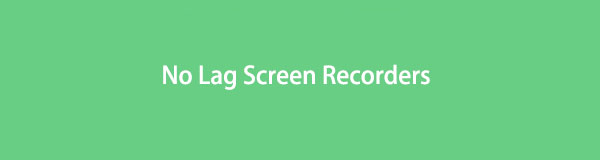

Liste de guide
Partie 1. Le meilleur enregistreur d'écran sans décalage - Enregistreur d'écran FoneLab
Au sommet se trouve le Enregistreur d'écran FoneLab. Vous manquez beaucoup si vous n'avez pas encore entendu parler ou rencontré cet outil. Jusqu'à présent, cet enregistreur d'écran est l'outil le plus crédible dans le monde de l'enregistrement d'écran. Cet outil ne vous décevra pas en termes de performances, notamment avec son taux de réussite élevé et ses sorties de haute qualité. Vous n'avez plus à vous soucier des problèmes de retard car c'est l'un des enregistreurs d'écran les plus rapides que vous rencontrerez jamais. En plus de cela, vous serez également surpris par sa polyvalence. Ses fonctionnalités sont si universelles que vous pouvez enregistrer presque tout ce que vous voulez. À partir de vidéos, d'audio, de jeux, d'écrans de téléphone, etc. Vous pouvez même prendre des instantanés si tu veux. Vous pouvez explorer ses fonctionnalités supplémentaires une fois le programme installé sur votre ordinateur.
Suivez les instructions simples ci-dessous pour découvrir la magie du phénoménal enregistreur d'écran sans décalage, FoneLab Screen Recorder :
FoneLab Screen Recorder vous permet de capturer de la vidéo, de l'audio, des didacticiels en ligne, etc. sous Windows / Mac. Vous pouvez facilement personnaliser la taille, éditer la vidéo ou l'audio, etc.
- Enregistrez de la vidéo, de l'audio, de la webcam et faites des captures d'écran sous Windows / Mac.
- Prévisualisez les données avant de les enregistrer.
- C'est sûr et facile à utiliser.
Étape 1Accédez au site de FoneLab Screen Recorder et Téléchargement gratuit le fichier d'installation sur votre ordinateur. Ouvrez le fichier et autorisez-le à apporter des modifications à votre ordinateur une fois le processus de téléchargement terminé. Appuyez sur le bouton Installer de la fenêtre d'installation et attendez brièvement. Plus tard, lancez l'exécution du programme sur votre ordinateur.
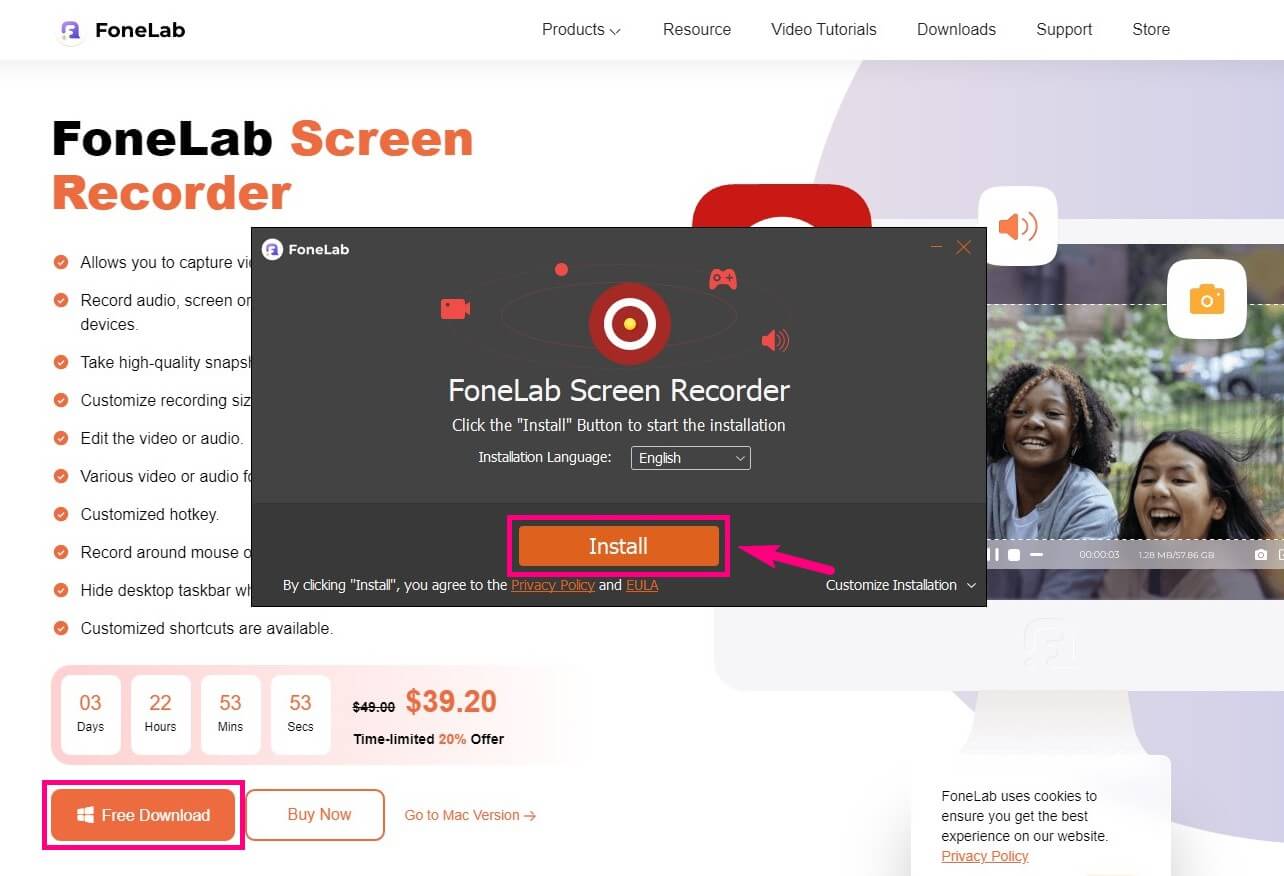
Étape 2Choisissez le type d'enregistreur que vous souhaitez utiliser sur l'interface principale de FoneLab Screen Recorder. Il existe un enregistreur vidéo pour votre écran d'ordinateur, spécialisé pour les jeux, les fenêtres, les téléphones, etc. Il existe également un enregistreur audio si vous souhaitez enregistrer uniquement le son.
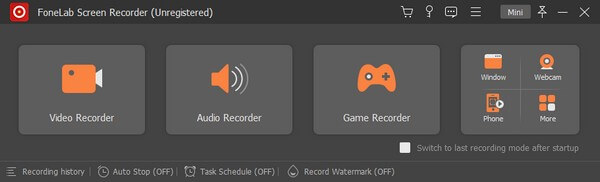
Étape 3Après avoir choisi une fonction d'enregistrement, configurez les options sur l'interface suivante. Vous pouvez régler la taille de votre écran d'enregistrement, le volume sonore du système et le volume du microphone. La webcam est également disponible si vous souhaitez l'allumer.
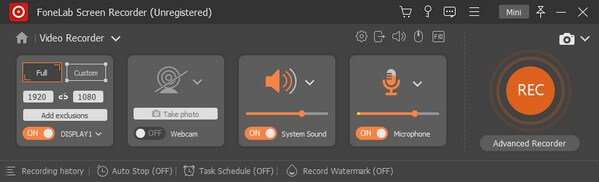
Étape 4Lorsque vous êtes prêt, frappez l'énorme REC bouton sur le côté droit. La barre d'enregistrement contenant le Arrêter et des options supplémentaires apparaîtront. Reportez-vous-y une fois que vous avez terminé, puis enregistrez l'enregistrement sur votre ordinateur.
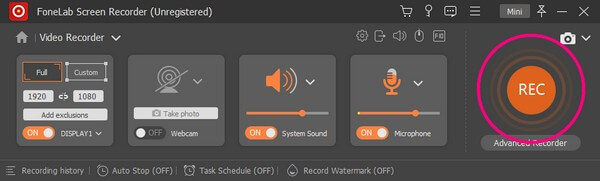
FoneLab Screen Recorder vous permet de capturer de la vidéo, de l'audio, des didacticiels en ligne, etc. sous Windows / Mac. Vous pouvez facilement personnaliser la taille, éditer la vidéo ou l'audio, etc.
- Enregistrez de la vidéo, de l'audio, de la webcam et faites des captures d'écran sous Windows / Mac.
- Prévisualisez les données avant de les enregistrer.
- C'est sûr et facile à utiliser.
Partie 2. Top 3 des enregistreurs d'écran sans décalage
Après le meilleur enregistreur d'écran, les 3 meilleurs outils d'enregistrement le suivent. Ils peuvent être trouvés sur votre ordinateur, sur Internet et dans vos programmes intégrés.
Haut 1. Capture d'écran
Screen Capture est un programme en ligne où vous pouvez enregistrer toute activité sur votre écran d'ordinateur. Vous pouvez enregistrer l'écran avec votre visage et votre voix dans la vidéo. La force de cet enregistreur en ligne est qu'il est gratuit et que vous n'avez rien à télécharger pour l'utiliser. En revanche, son inconvénient est le filigrane sur la version gratuite. En utilisant cette méthode, vous verrez le filigrane du programme dans tous vos enregistrements.
Suivez les instructions ci-dessous pour enregistrer avec l'enregistreur d'écran gratuit sans décalage en ligne, Capture d'écran :
Étape 1Accédez au site de Screen Capture pour voir sa page d'accueil. Les options, y compris le microphone, le son, la webcam et le filigrane, seront affichées, alors vérifiez les fonctions que vous souhaitez utiliser sur votre enregistrement.
Étape 2Cliquez Démarrer l'enregistrement et choisissez l'écran que vous souhaitez enregistrer. Un onglet Arrêter le partage sera sur la partie supérieure. Cliquez dessus, puis sélectionnez Arrêter l'enregistrement lorsque vous avez terminé. Ensuite, appuyez sur le Télécharger près de l'aperçu pour enregistrer le fichier enregistré sur votre ordinateur.
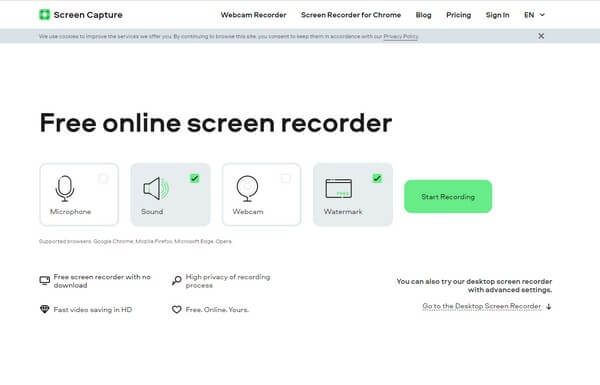
Haut 2. Barre de jeu Xbox
Le prochain sur la liste est la barre de jeu Xbox. Il s'agit d'un enregistreur intégré sur Windows 10 et versions ultérieures qui vous permet capturer des extraits de jeu et d'autres activités sur votre bureau. Cet enregistreur est le plus pratique d'accès puisqu'il est déjà sur votre ordinateur. Cependant, il a des limites, comme il ne peut pas spécifier la résolution pour l'enregistrement. De plus, il ne peut pas enregistrer aussi longtemps que les autres enregistreurs d'écran.
Suivez les instructions ci-dessous pour enregistrer avec l'enregistreur d'écran gratuit sans décalage, Xbox Game Bar :
Étape 1Configurez la barre de jeu Xbox dans Paramètres. Tapez xbox dans la barre de recherche, puis choisissez Activer la barre de jeu Xbox Dans le menu déroulant.
Étape 2Une fois activé, appuyez sur les touches du clavier Icône Windows + G touches pour afficher la barre de jeu Xbox. Cliquez sur l'icône d'engrenage à l'extrémité droite de la barre et sélectionnez Capturer dans les options.
Étape 3Choisissez vos options préférées et démarrez l'enregistrement d'écran en cliquant sur le record bouton. Enfin, arrêtez l'enregistrement pour enregistrer automatiquement la vidéo enregistrée.
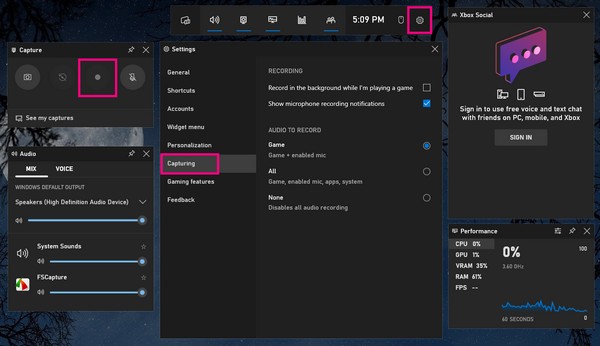
FoneLab Screen Recorder vous permet de capturer de la vidéo, de l'audio, des didacticiels en ligne, etc. sous Windows / Mac. Vous pouvez facilement personnaliser la taille, éditer la vidéo ou l'audio, etc.
- Enregistrez de la vidéo, de l'audio, de la webcam et faites des captures d'écran sous Windows / Mac.
- Prévisualisez les données avant de les enregistrer.
- C'est sûr et facile à utiliser.
Haut 3. Bandicam
Bandicam est un autre outil tiers qui peut enregistrer l'écran de votre ordinateur sans retard. L'une de ses principales fonctionnalités est l'enregistrement du gameplay. De plus, il vous permet de sélectionner la zone que vous souhaitez enregistrer. Mais comme les autres outils, il a des inconvénients. La version gratuite de ce programme ne permet que 10 minutes d'enregistrement, vous devez donc payer pour obtenir une fonction d'enregistrement illimitée.
Suivez les instructions ci-dessous pour enregistrer avec l'enregistreur d'écran gratuit sans décalage, Bandicam :
Étape 1Trouvez le site officiel de Bandicam et installez le programme sur votre ordinateur.
Étape 2Choisissez la partie de l'écran que vous souhaitez enregistrer, puis cliquez sur le REC .
Étape 3Une fois terminé, appuyez sur le arrêt carré et enregistrez l'enregistrement sur votre ordinateur.
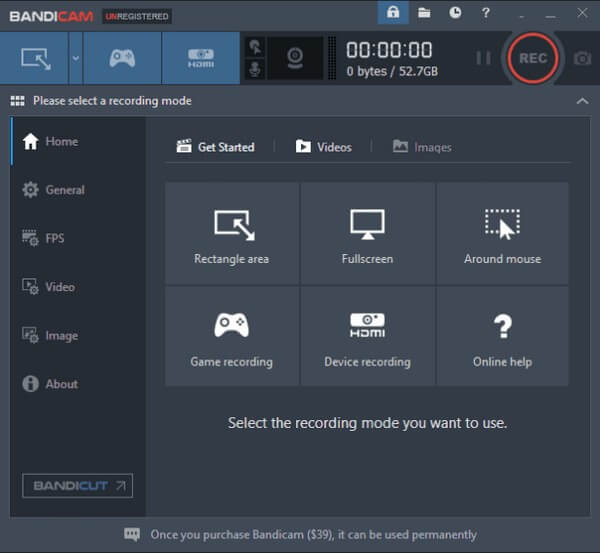
Partie 3. FAQ sur les principaux enregistreurs d'écran sans décalage
L'enregistreur d'écran FoneLab peut-il capturer des vidéos hors ligne ?
Oui il peut. Enregistreur d'écran FoneLab est différent des outils en ligne qui ont besoin d'Internet pour fonctionner. Il vous suffit de le télécharger et de l'installer sur votre ordinateur pour produire une sortie de qualité. Il fonctionne bien avec les activités en ligne et hors ligne que vous pouvez enregistrer sur vos ordinateurs.
Quel est l'enregistreur d'écran sans décalage le plus efficace pour capturer des appels vidéo ?
Enregistreur d'écran FoneLab est facilement la meilleure réponse pour enregistrer des appels vidéo. Il a tout ce dont vous avez besoin pour enregistrer un appel vidéo de haute qualité. Cela inclut une fonctionnalité pour enregistrer une webcam et régler le volume et le microphone du son du système. Il dispose même d'une fonction d'annulation du bruit pour obtenir une conversation claire.
La Xbox Game Bar ralentit-elle l'ordinateur ?
Si vous enregistrez un gameplay, oui, c'est peut-être la raison pour laquelle votre ordinateur ralentit. Le jeu et l'enregistreur utilisent simultanément la fonction Game DVR, cette situation est donc possible.
C'est tout pour les principaux enregistreurs d'écran. Merci d'avoir lu jusqu'au bout. Vous pouvez naviguer vers le Enregistreur d'écran FoneLab site Web si vous avez besoin de plus d'aide concernant les problèmes de votre appareil.
FoneLab Screen Recorder vous permet de capturer de la vidéo, de l'audio, des didacticiels en ligne, etc. sous Windows / Mac. Vous pouvez facilement personnaliser la taille, éditer la vidéo ou l'audio, etc.
- Enregistrez de la vidéo, de l'audio, de la webcam et faites des captures d'écran sous Windows / Mac.
- Prévisualisez les données avant de les enregistrer.
- C'est sûr et facile à utiliser.
