- Partie 1. Meilleur enregistreur d'écran sous Windows - Enregistreur d'écran FoneLab
- Partie 2. Comment enregistrer l'écran sur Windows avec la barre de jeu
- Partie 3. Comment enregistrer l'écran sur Windows via les extensions de navigateur
- Partie 4. Comment enregistrer l'écran sur Windows Online
- Partie 5. FAQ sur l'enregistreur d'écran Windows 7 et 8
- Screen Recorder
- Enregistreur vidéo Mac
- Enregistreur vidéo Windows
- Enregistreur audio Mac
- Enregistreur audio Windows
- Enregistreur Webcam
- Game Recorder
- Enregistreur de réunion
- Enregistreur d'appel Messenger
- Enregistreur Skype
- Enregistreur de cours
- Enregistreur de présentation
- Enregistreur de chrome
- Enregistreur Firefox
- Capture d'écran sous Windows
- Capture d'écran sur Mac
Le principal enregistreur d'écran pour Windows 8 et 7 efficacement
 posté par Lisa Ou / 03 févr.2023 16:00
posté par Lisa Ou / 03 févr.2023 16:00Il est difficile de décider quel enregistreur d'écran vous utiliserez pour l'enregistrement d'écran Windows 8 car il existe d'innombrables options. Si vous naviguez en ligne, vous verrez différents logiciels pour votre ordinateur. Cependant, vous ne savez pas lequel est l'outil le plus fiable et digne de confiance. Dans ce cas, vous devrez télécharger et tester chaque logiciel pour savoir lequel est légitime.
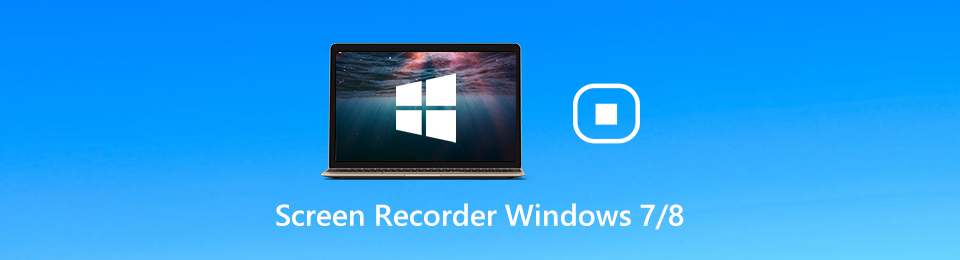
Heureusement, si vous ne voulez pas perdre votre temps, choisissez Enregistreur d'écran FoneLab. C'est l'enregistreur d'écran que vous souhaitez avoir en raison de ses outils utiles pour l'enregistrement. En dehors de cela, si vous continuez à lire cet article, vous connaîtrez les autres enregistreurs d'écran. Ce sont des alternatives aux logiciels cités ci-dessus à découvrir comment filtrer un enregistrement sous Windows 8 et toutes les autres versions.

Liste de guide
- Partie 1. Meilleur enregistreur d'écran sous Windows - Enregistreur d'écran FoneLab
- Partie 2. Comment enregistrer l'écran sur Windows avec la barre de jeu
- Partie 3. Comment enregistrer l'écran sur Windows via les extensions de navigateur
- Partie 4. Comment enregistrer l'écran sur Windows Online
- Partie 5. FAQ sur l'enregistreur d'écran Windows 7 et 8
Partie 1. Meilleur enregistreur d'écran sous Windows - Enregistreur d'écran FoneLab
Ce logiciel a de nombreuses raisons pour lesquelles il mérite d'être appelé le principal enregistreur d'écran pour Windows 8 et 7. Enregistreur d'écran FoneLab a de nombreuses fonctionnalités qui peuvent améliorer votre expérience d'enregistrement. Il peut enregistrer votre écran en fonction de la qualité vidéo que vous souhaitez. Il vous suffit de configurer le logiciel avant l'enregistrement. Une autre bonne chose à propos de cet outil est qu'il peut enregistrer le gameplay sur Windows 7 et autres modèles. Il prend en charge un outil pour enregistrer votre gameplay pendant ou après le jeu. Non seulement que. Tu peux prendre un instantané pendant que vous enregistrez actuellement. Ça a l'air intéressant. Passez aux guides pour les étapes de ce logiciel.
FoneLab Screen Recorder vous permet de capturer de la vidéo, de l'audio, des didacticiels en ligne, etc. sous Windows / Mac. Vous pouvez facilement personnaliser la taille, éditer la vidéo ou l'audio, etc.
- Enregistrez de la vidéo, de l'audio, de la webcam et faites des captures d'écran sous Windows / Mac.
- Prévisualisez les données avant de les enregistrer.
- C'est sûr et facile à utiliser.
Étape 1Cliquez Télécharger gratuitement bouton de l'interface principale pour obtenir FoneLab Screen Recorder. Après cela, configurez l'outil sur votre ordinateur. Installer > Lancement > Courir instantanément.
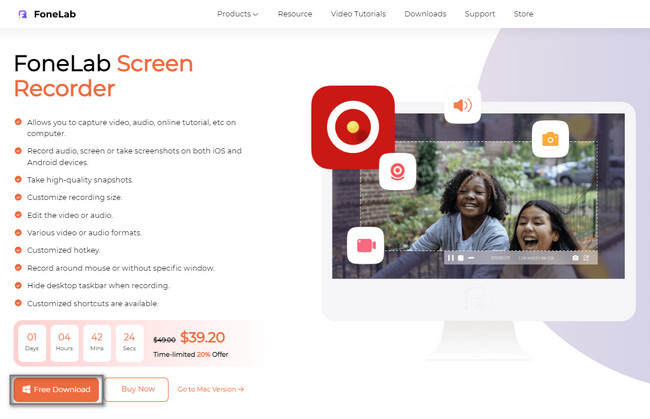
Étape 2Choisissez le mode d'enregistrement que vous souhaitez dans les options. Vous pouvez utiliser le Enregistreur vidéo, Enregistreur audioet Game Recorder boutons. En dehors de cela, vous pouvez utiliser les autres outils logiciels en vous familiarisant avec eux.
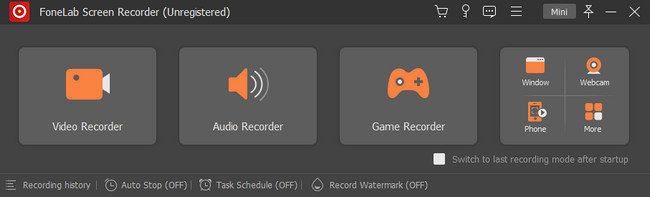
Étape 3Choisissez le Full bouton sur le côté gauche de l'interface principale pour capturer tout l'écran. D'autre part, cliquez sur le Coutume pour n'enregistrer qu'une partie de l'écran. Pendant l'enregistrement, vous pouvez utiliser le Webcam, Sound Systemet Microphone boutons. Après cela, cliquez sur le REC bouton pour démarrer l'enregistrement de votre ordinateur Windows 7 et 8.
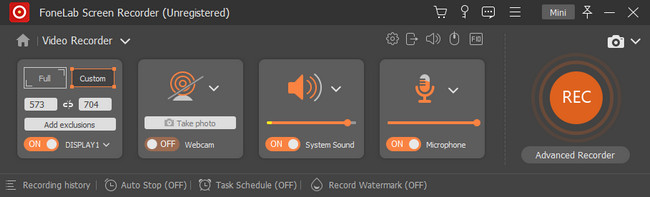
Étape 4Une fois que vous voulez terminer l'enregistrement, cochez la case Red Box bouton. Après cela, cliquez sur le OK bouton pour enregistrer la vidéo sur votre ordinateur.
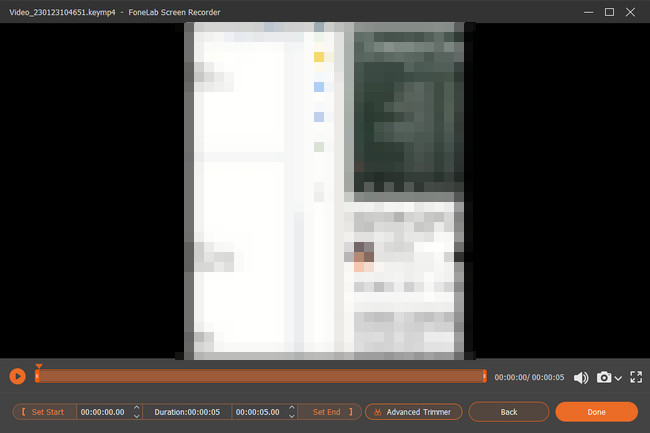
Vous apprécierez l'utilisation du logiciel ci-dessus car il s'agit du principal enregistreur d'écran. Vous souhaitez découvrir comment enregistrer l'écran sur Windows 8 sans téléchargement ? Les outils ci-dessous vous y aideront. Cependant, ils sont compliqués à utiliser et vous ne pouvez utiliser cet outil que si vous décidez de mettre à jour le système d'exploitation de votre ordinateur.
FoneLab Screen Recorder vous permet de capturer de la vidéo, de l'audio, des didacticiels en ligne, etc. sous Windows / Mac. Vous pouvez facilement personnaliser la taille, éditer la vidéo ou l'audio, etc.
- Enregistrez de la vidéo, de l'audio, de la webcam et faites des captures d'écran sous Windows / Mac.
- Prévisualisez les données avant de les enregistrer.
- C'est sûr et facile à utiliser.
Partie 2. Comment enregistrer l'écran sur Windows avec la barre de jeu
Si vous trouvez l'enregistreur d'écran intégré de votre ordinateur, vous verrez Game Bar. C'est une fonctionnalité pour enregistrer votre jeu ou votre gameplay. Heureusement, il peut également enregistrer tout ce qui se trouve sur votre écran. Enregistrez l'écran de Windows 8 à l'aide de cet outil pour avoir une meilleure expérience, principalement lorsque vous jouez. La bonne chose à propos de cet outil est que vous verrez les performances de votre ordinateur, y compris le processeur, la RAM, etc. Pour l'explorer sur votre ordinateur, vous devez l'activer. Pour ce faire, vous devez suivre les étapes ci-dessous.
Étape 1Dans la section Paramètres de votre ordinateur, recherchez le Paramètres du mode de jeu section. Après cela, activez l'outil en allumer la barre de jeu à l'aide de la barre de défilement.
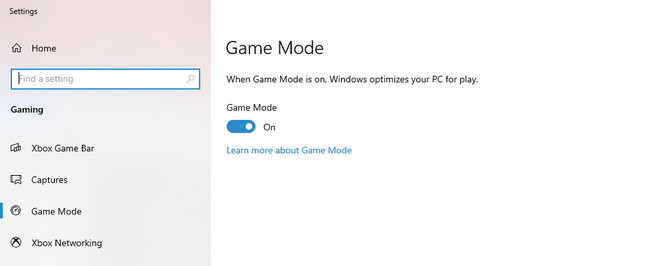
Étape 2Appuyez sur la touche Windows + G touches de votre clavier pour lancer l'outil. Après cela, cliquez sur le Point bouton pour démarrer l'enregistrement sur votre écran.
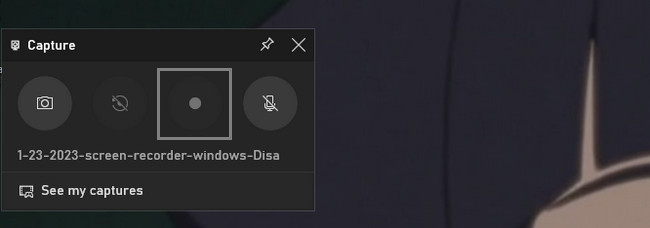
FoneLab Screen Recorder vous permet de capturer de la vidéo, de l'audio, des didacticiels en ligne, etc. sous Windows / Mac. Vous pouvez facilement personnaliser la taille, éditer la vidéo ou l'audio, etc.
- Enregistrez de la vidéo, de l'audio, de la webcam et faites des captures d'écran sous Windows / Mac.
- Prévisualisez les données avant de les enregistrer.
- C'est sûr et facile à utiliser.
Partie 3. Comment enregistrer l'écran sur Windows via les extensions de navigateur
Vous pouvez utiliser des extensions de navigateur si vous ne souhaitez pas utiliser l'outil intégré compliqué ci-dessus. Cependant, vous devrez choisir celui qui est fiable sur la boutique en ligne Chrome. Dans ce cas, vous testerez différents enregistreurs d'écran pour connaître le meilleur. Heureusement, cet article trouve l'extension de navigateur parfaite pour aider votre écran à enregistrer Windows 8 et d'autres modèles. Si vous voulez le découvrir, lisez les guides ci-dessous et exécutez-les en conséquence. Passez aux étapes de cet enregistreur d'écran.
Étape 1Sur l'ordinateur et la barre de recherche Chrome, saisissez Chrome Web Store. Après cela, localisez le Barre de recherche et tapez Screen Recorder. Le premier enregistreur d'écran qui apparaît est celui que cet article suggère.
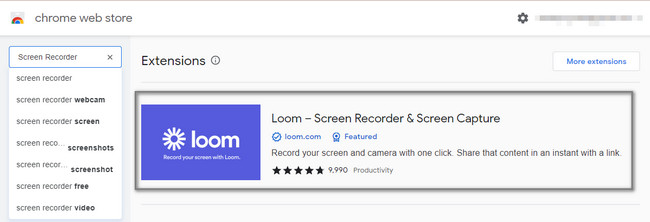
Étape 2Cliquez Ajouter à Chrome icône sur le côté droit de l'outil. Après cela, cliquez sur le Ajouter une extension bouton pour activer l'extension sur votre Chrome.
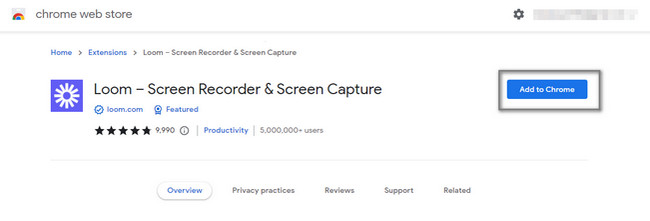
Étape 3Cliquez Enregistrement bouton sur le côté droit de l'outil. Il vous indique que vous disposez d'une limite de cinq minutes pour enregistrer votre écran Windows.
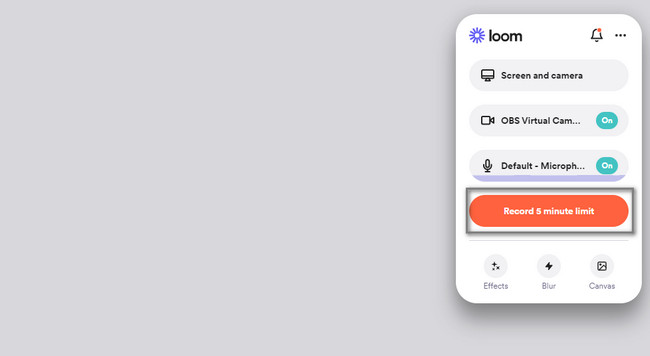
FoneLab Screen Recorder vous permet de capturer de la vidéo, de l'audio, des didacticiels en ligne, etc. sous Windows / Mac. Vous pouvez facilement personnaliser la taille, éditer la vidéo ou l'audio, etc.
- Enregistrez de la vidéo, de l'audio, de la webcam et faites des captures d'écran sous Windows / Mac.
- Prévisualisez les données avant de les enregistrer.
- C'est sûr et facile à utiliser.
Partie 4. Comment enregistrer l'écran sur Windows Online
Certaines personnes souhaitent effectuer une capture vidéo d'écran Windows 8. Malheureusement, leur outil en ligne actuel ne capture pas la haute qualité. Heureusement, cette partie de l'article contient un excellent enregistreur d'écran pour vous aider. Screen Capture est le principal enregistreur d'écran en ligne que vous pouvez parcourir sur Internet. Cependant, l'inconvénient est que vous ne pouvez pas l'utiliser sans accès à Internet. Si vous souhaitez toujours utiliser l'outil en ligne, vous pouvez suivre les étapes ci-dessous.
Étape 1Recherchez la capture d'écran en ligne. Après cela, cliquez sur le Démarrer l'enregistrement pour démarrer le processus.
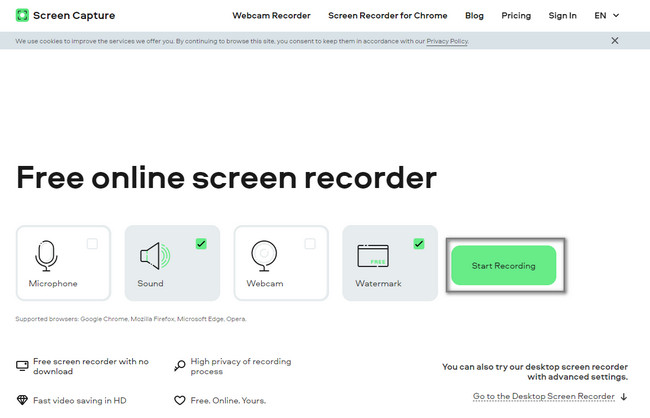
Étape 2Choisissez la fenêtre que vous souhaitez enregistrer. Après cela, le processus d'enregistrement commencera. Clique le Arrêter l'enregistrement une fois que vous voulez mettre fin à la session. Cochez la Télécharger bouton pour enregistrer la vidéo sur votre appareil.
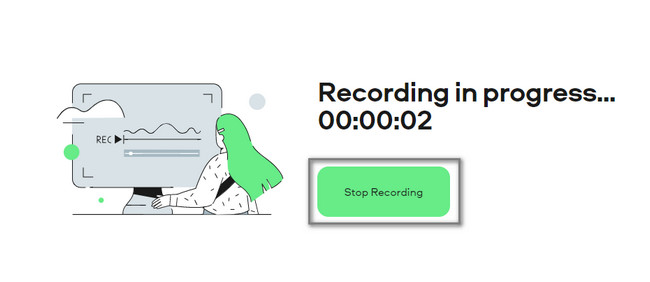
FoneLab Screen Recorder vous permet de capturer de la vidéo, de l'audio, des didacticiels en ligne, etc. sous Windows / Mac. Vous pouvez facilement personnaliser la taille, éditer la vidéo ou l'audio, etc.
- Enregistrez de la vidéo, de l'audio, de la webcam et faites des captures d'écran sous Windows / Mac.
- Prévisualisez les données avant de les enregistrer.
- C'est sûr et facile à utiliser.
Partie 5. FAQ sur l'enregistreur d'écran Windows 7 et 8
1. Comment enregistrer mon écran sur Windows 7 avec VLC ?
Il est facile de capturer votre écran sur Windows 7 à l'aide du lecteur multimédia VLC. La première chose à faire est de lancer votre lecteur multimédia VLC sur l'ordinateur. Allez à la Médias > Dispositif de capture section. Après cela, changez le Mode de capture sur le bureau > Fréquence d'images souhaitée à 30 FPS. Enfin, cliquez sur le Petite flèche vers le bas près du Jouez bouton et Convertir.
2. Comment enregistrer l'écran sur Windows 7 avec Bandicam ?
Téléchargez le logiciel Bandicam sur votre ordinateur. Préparer > Installer > Lancement ça instantanément. Après cela, cliquez sur le Enregistrement bouton sur l'interface principale. appuie sur le F12 touche de votre clavier d'ordinateur pour un accès plus rapide pour démarrer l'enregistrement. D'autre part, cliquez sur le Arrêter bouton pour terminer le processus d'enregistrement pour votre Windows 7.
Il existe de nombreux enregistreurs d'écran existants en ligne ou hors ligne que vous pouvez utiliser pour votre Windows 7, 8 et autres. Cependant, Enregistreur d'écran FoneLab est le leader parmi eux tous. Il vous suffit de le télécharger sur votre ordinateur pour découvrir ses caractéristiques uniques. Ne manquez pas la chance d'utiliser ce logiciel. Obtenez le maintenant!
FoneLab Screen Recorder vous permet de capturer de la vidéo, de l'audio, des didacticiels en ligne, etc. sous Windows / Mac. Vous pouvez facilement personnaliser la taille, éditer la vidéo ou l'audio, etc.
- Enregistrez de la vidéo, de l'audio, de la webcam et faites des captures d'écran sous Windows / Mac.
- Prévisualisez les données avant de les enregistrer.
- C'est sûr et facile à utiliser.
