- Screen Recorder
- Enregistreur vidéo Mac
- Enregistreur vidéo Windows
- Enregistreur audio Mac
- Enregistreur audio Windows
- Enregistreur Webcam
- Game Recorder
- Enregistreur de réunion
- Enregistreur d'appel Messenger
- Enregistreur Skype
- Enregistreur de cours
- Enregistreur de présentation
- Enregistreur de chrome
- Enregistreur Firefox
- Capture d'écran sous Windows
- Capture d'écran sur Mac
Top 5 Best Screen Recorders pour Windows / Mac / Linux / Chrome OS
 posté par Valyn Hua / 24 déc.2020 16:00
posté par Valyn Hua / 24 déc.2020 16:00Si vous souhaitez enregistrer et éditer de l'audio sur votre ordinateur, vous pouvez utiliser l'enregistreur audio Audacity gratuit et open source pour résoudre le problème facilement. Cependant, les choses seront difficiles lorsque vous souhaitez enregistrer simultanément de la vidéo et de l'audio à l'écran, en particulier pour les utilisateurs de Mac. Ainsi, vous pouvez voir de nombreuses questions similaires telles que « Comment puis-je enregistrer mon écran avec de l'audio ? » et plus.
Les utilisateurs Windows et Mac ont besoin d’un puissant logiciel d’enregistrement vocal et sur écran pour enregistrer toutes les activités à l’écran sans retard ni perte de qualité. Si vous cherchez le meilleur enregistreur d'écran gratuit avec la voix, vous venez au bon endroit.


Liste de guide
1. Enregistreurs d'écran 5 pour enregistrer votre écran avec du son
Vous pouvez enregistrer le bureau, la webcam et l'audio avec les outils suivants. Chaque enregistreur d’écran a ses avantages et ses inconvénients. Vous pouvez lire et obtenir votre meilleur enregistreur vocal et écran en fonction de vos besoins.
| Enregistreurs d'écran avec audio | Plateforme | Avantages | Inconvénients | Taux d'utilisateur |
|---|---|---|---|---|
| OBS Studio | Windows, Mac, Linux |
|
|
4.7/5 |
| Enregistreur d'écran de glace | Windows, Mac |
|
|
4.4/5 |
| QuickTime Player | Mac |
|
|
4.4/5 |
| Bandicam | Windows |
|
|
4.3/5 |
| Screencast-O-Matic | Windows, Mac, Chrome OS |
|
|
4.2/5 |
2. Meilleur enregistreur vocal d'écran gratuit pour Windows et Mac
En fait, vous avez un meilleur choix pour enregistrer la vidéo et la voix à l’écran. Enregistreur d'écran FoneLab est un enregistreur vidéo léger et gratuit. Vous pouvez enregistrer toutes sortes de fichiers vidéo et audio sur votre ordinateur Windows ou Mac. Vous pouvez même régler une minuterie pour enregistrer intelligemment la vidéo à l'écran avec de l'audio. De plus, l'enregistreur vocal et d'écran peut partager vos fichiers d'enregistrement sur YouTube, Facebook et d'autres sites de médias sociaux sans une deuxième application. Aucune formation en technologie n'est requise. Ainsi, FoneLab est convivial pour les débutants.
Que pouvez-vous obtenir du logiciel Screen Recorder?
- Record de jeux, films, appels en ligne, webinaires et autres vidéos de bureau sans que les autres le sachent.
- Enregistrez le son du système, la voix du microphone et l'audio avec des volumes réglables.
- Prendre une capture d'écran lors de l'enregistrement d'une vidéo en direct.
- Définissez les touches de raccourci pour démarrer ou arrêter l’enregistrement.
- Modifiez la vidéo ou l'instantané avec du texte, des flèches, une ligne, un rectangle et d'autres étiquettes.
- Offrez une interface sûre, propre et intuitive.
- Prise en charge de Windows 10 / 8.1 / 8 / 7 / Vista / XP et Mac OS X 10.6 ou version ultérieure.
FoneLab Screen Recorder vous permet de capturer de la vidéo, de l'audio, des didacticiels en ligne, etc. sous Windows / Mac. Vous pouvez facilement personnaliser la taille, éditer la vidéo ou l'audio, etc.
- Enregistrez de la vidéo, de l'audio, de la webcam et faites des captures d'écran sous Windows / Mac.
- Prévisualisez les données avant de les enregistrer.
- C'est sûr et facile à utiliser.
Comment enregistrer une vidéo d'écran avec l'audio du système et votre voix sous Windows
Étape 1Lancez l' enregistreur d'écran gratuit sous Windows.
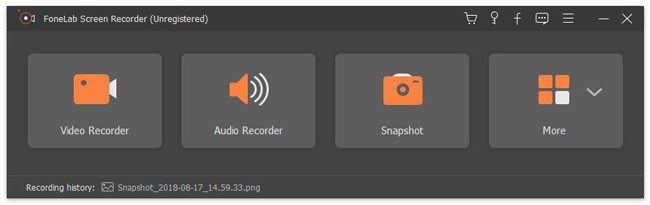
Étape 2Choisissez le Enregistreur vidéo mode d'enregistrement vidéo et audio sur un PC Windows.

Étape 3Définissez d'abord la zone d'écran. Allumer Microphone enregistrer de la vidéo avec audio interne. Si vous souhaitez ajouter votre commentaire, vous pouvez activer Sound System, Aussi.
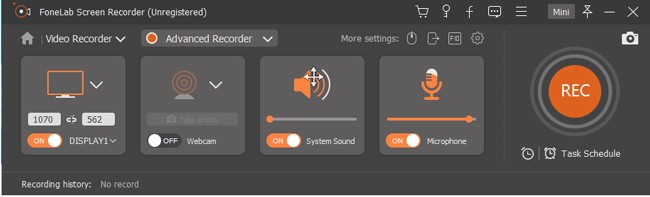
Étape 4Cliquez REC pour commencer à enregistrer une vidéo à l’écran avec la voix.
Étape 5Après avoir terminé la vidéo et l'enregistrement vocal, choisissez Épargnez suivie par Suivant exporter le fichier d’enregistrement.
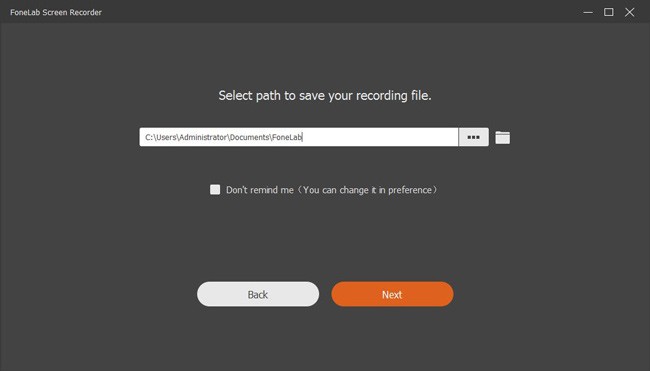
Remarque: le format vidéo de sortie par défaut est MP4. Si vous souhaitez modifier le format vidéo, la qualité, la fréquence d'images et d'autres préférences, vous pouvez choisir Autres paramètres avant l'enregistrement.

Comment enregistrer l'écran et l'audio en même temps sur Mac
Étape 1Téléchargez, installez et ouvrez l'enregistreur vocal et écran pour Mac.
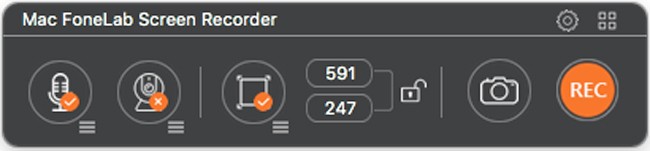
Étape 2Activer Audio et pour écran les icônes d'abord. Vous pouvez régler le volume de la voix à partir de son menu déroulant de trois lignes.
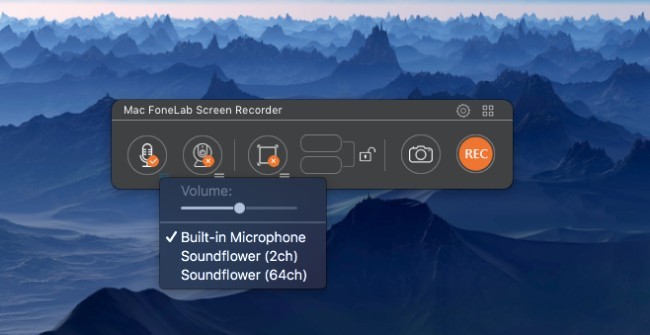
Étape 3Selectionnez REC pour enregistrer sur Mac avec voix et audio interne.
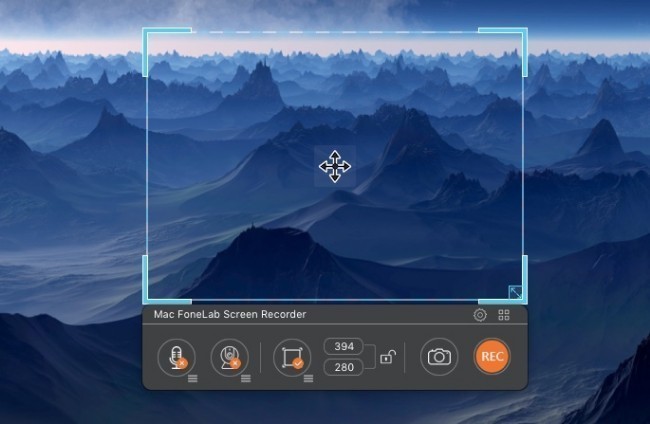
Étape 4Lorsque vous arrêtez d’enregistrer, vous pouvez vous diriger vers Media Library partager, supprimer, prévisualiser et accéder à votre vidéo.
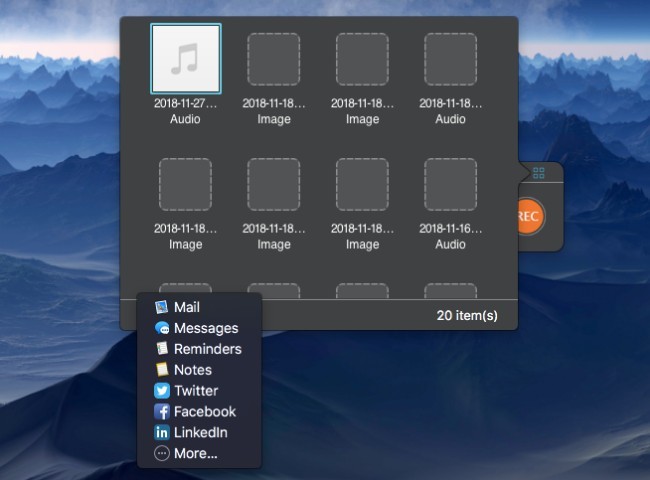
Remarque:
- Vous pouvez également enregistrer une vidéo à l'écran avec la webcam. Il suffit d'activer le Webcam icône en premier.
- Choisissez le matériel Préférences icône dans le coin supérieur droit de la fenêtre. Plus tard, vous pourrez choisir d'enregistrer librement les clics de souris, le compte à rebours et d'autres paramètres d'enregistrement à l'écran.
De plus, vous pouvez mettre en pause et reprendre l'écran libre enregistreur vocal pour Mac ou Windows sans limite de temps. La vidéo d'enregistrement existe toujours. Ainsi, il n'est pas nécessaire de couper le fichier vidéo après l'enregistrement. Vous pouvez contourner directement toute partie indésirable.
Quoi de plus, Enregistreur d'écran FoneLab peut enregistrer toutes les vidéos en direct pour une visualisation hors ligne avec facilité. Dans l'ensemble, chaque fois que vous souhaitez enregistrer une vidéo d'écran avec ou sans audio, FoneLab est toujours votre meilleur enregistreur d'écran avec logiciel vocal. Pourquoi ne pas télécharger gratuitement et essayer dès maintenant ?
