- Screen Recorder
- Enregistreur vidéo Mac
- Enregistreur vidéo Windows
- Enregistreur audio Mac
- Enregistreur audio Windows
- Enregistreur Webcam
- Game Recorder
- Enregistreur de réunion
- Enregistreur d'appel Messenger
- Enregistreur Skype
- Enregistreur de cours
- Enregistreur de présentation
- Enregistreur de chrome
- Enregistreur Firefox
- Capture d'écran sous Windows
- Capture d'écran sur Mac
Principaux moyens de prendre des captures d'écran pleine page sur les navigateurs Web
 posté par Valyn Hua / 16 nov. 2022 16:00
posté par Valyn Hua / 16 nov. 2022 16:00Les navigateurs Web présentent de nombreux avantages pour les personnes qui les utilisent. Grâce à ceux-ci, les utilisateurs peuvent visiter différents sites Web à des fins de divertissement, d'éducation et de travail. Il existe de nombreux navigateurs Web sur Internet, tels que Chrome, Firefox, Internet Explorer, Safari, etc. Ces navigateurs Web ont différentes fonctionnalités uniques que les utilisateurs peuvent découvrir. Les gens n'ont qu'à explorer chacun d'eux pour découvrir ces fonctionnalités. Une chose est sûre; les gens peuvent capturer toute la page de ces navigateurs Web. Ils ont des outils intégrés pour prendre des captures d'écran pour capturer n'importe quoi sur l'écran de l'appareil. Cet article prépare les étapes et les méthodes pour capturer l'intégralité de la page Web du navigateur Web pour Chrome et Firefox sur Windows et Mac. Si vous souhaitez capturer l'intégralité de la page Web pour Mac ou Windows, passez à la partie suivante.
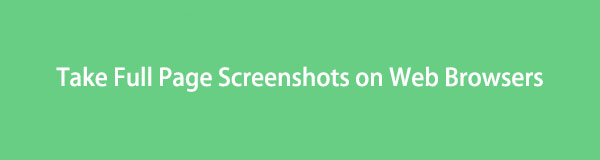

Liste de guide
Partie 1. Comment faire une capture d'écran d'une page sur un ordinateur avec FoneLab Snapshot Tool
Ce logiciel est le meilleur outil pour prendre des captures d'écran sur votre ordinateur. Enregistreur d'écran FoneLab est pour plus qu'un simple enregistrement d'écran. Il sert également à prendre des instantanés pour vos écrans ou navigateurs Web et possède de nombreuses fonctionnalités pour prendre des instantanés d'écran. Par exemple, les utilisateurs peuvent copier l'image au lieu de l'enregistrer sur l'ordinateur. Un autre est qu'ils peuvent modifier l'image avant de l'enregistrer.
FoneLab Screen Recorder vous permet de capturer de la vidéo, de l'audio, des didacticiels en ligne, etc. sous Windows / Mac. Vous pouvez facilement personnaliser la taille, éditer la vidéo ou l'audio, etc.
- Enregistrez de la vidéo, de l'audio, de la webcam et faites des captures d'écran sous Windows / Mac.
- Prévisualisez les données avant de les enregistrer.
- C'est sûr et facile à utiliser.
Plus important encore, cet outil est disponible hors ligne. Les utilisateurs n'ont besoin d'aucun accès à Internet ou aux données pour utiliser cet outil fantastique. Savez-vous prendre une pleine page captures d'écran sur un Mac et Windows? Voici les étapes sinon.
Étape 1Recherchez l'enregistreur d'écran FoneLab en ligne. Après cela, cliquez sur le Téléchargement gratuit bouton pour télécharger l'outil sur votre ordinateur. Une fois le processus de téléchargement terminé, procédez à la configuration de WinRar, installez le logiciel et lancez-le. Après cela, le logiciel apparaîtra sur l'écran de l'ordinateur.
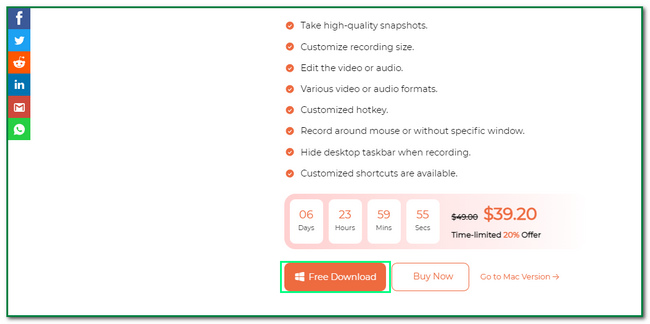
Étape 2Sur l'interface principale, cliquez sur le Enregistreur vidéo bouton sur le côté gauche de l'outil. Pour cette raison, vous verrez le Instantané outil de ce logiciel dans le coin supérieur droit.
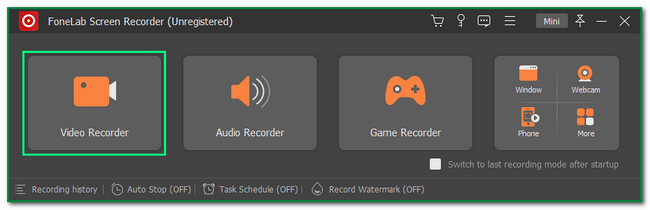
Étape 3Vous verrez le Appareil photo bouton en haut à droite de l'outil. Clique le Flèche vers le bas bouton dessus. Après cela, cliquez sur le Capture d'écran bouton pour modifier le Cadre réglable du logiciel.
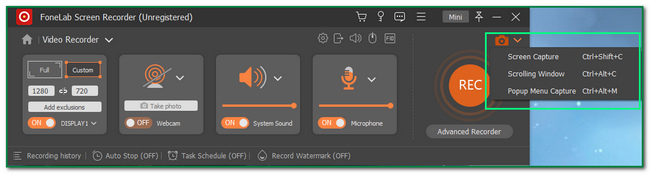
Étape 4Cliquez Épargnez icône. Dans ce cas, l'ordinateur enregistrera l'instantané sur l'un des albums de l'ordinateur. Les utilisateurs doivent rechercher l'image.
FoneLab Screen Recorder vous permet de capturer de la vidéo, de l'audio, des didacticiels en ligne, etc. sous Windows / Mac. Vous pouvez facilement personnaliser la taille, éditer la vidéo ou l'audio, etc.
- Enregistrez de la vidéo, de l'audio, de la webcam et faites des captures d'écran sous Windows / Mac.
- Prévisualisez les données avant de les enregistrer.
- C'est sûr et facile à utiliser.
Partie 2. Comment faire des captures d'écran pleine page de Firefox
Les gens peuvent utiliser Firefox pour réduire leur ennui. Ils peuvent regarder des films, écouter de la musique, etc., sur différents sites Web. Il possède de nombreuses fonctionnalités qui peuvent impressionner ses utilisateurs. Un exemple, ses utilisateurs peuvent naviguer en privé. Dans ce cas, le navigateur sécurise les informations et les données des personnes une fois qu'elles se sont connectées sur différents sites Web. Les autres fonctionnalités impressionnantes sont les modules complémentaires de Firefox. Les utilisateurs peuvent ajouter ces fonctionnalités au navigateur Web pour une navigation plus rapide, plus sûre et plus amusante.
Un exemple est l'outil de capture d'écran intégré du navigateur Web. Dans Firefox, il est possible de capturer tout son écran. Si vous avez besoin d'apprendre à capturer des pages entières sur Mac et Windows sur Firefox, passez à autre chose. Cet article vous les prépare.
Étape 1À l'aide du navigateur Web Firefox, recherchez les modules complémentaires Firefox. Une fois sur le site Web, saisissez Capture d'écran en pleine page dans la barre de recherche. Après cela, cliquez sur l'outil de capture d'écran que vous souhaitez utiliser pour prendre une capture d'écran.
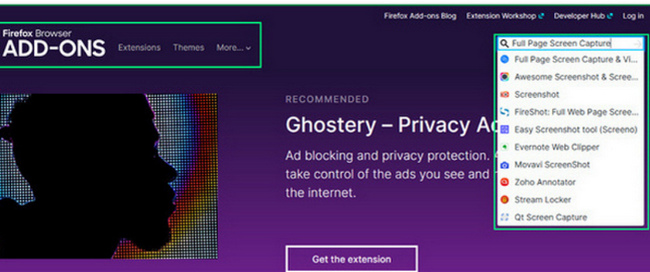
Étape 2Après avoir choisi l'outil que vous préférez, vous verrez les évaluations du logiciel sur l'interface principale. Dans ce cas, les utilisateurs sauront s'il est fiable. Clique le Ajouter à Firefox bouton pour ajouter l'outil au navigateur Web.
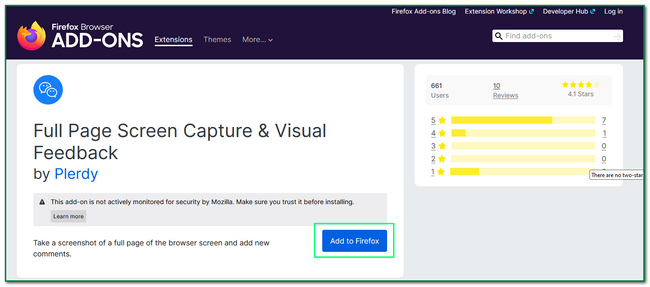
Étape 3L'outil demandera l'autorisation. Dans ce cas, il vous informera qu'il accédera à certaines de vos données. Clique le Ajouter bouton pour ajouter l'outil sur votre Firefox à fond.
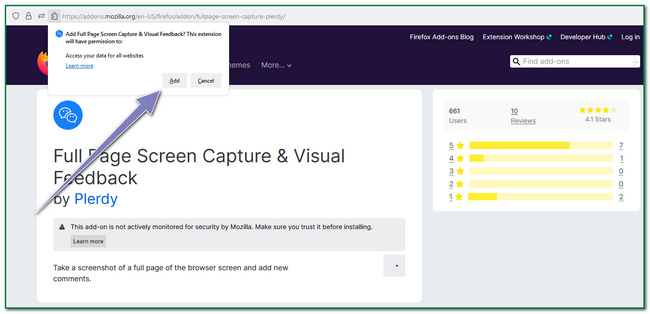
Étape 4Dans la partie supérieure du navigateur Web, cliquez sur le Capture d'écran icône. Dans ce cas, l'outil capturera tout l'écran du navigateur Web.
FoneLab Screen Recorder vous permet de capturer de la vidéo, de l'audio, des didacticiels en ligne, etc. sous Windows / Mac. Vous pouvez facilement personnaliser la taille, éditer la vidéo ou l'audio, etc.
- Enregistrez de la vidéo, de l'audio, de la webcam et faites des captures d'écran sous Windows / Mac.
- Prévisualisez les données avant de les enregistrer.
- C'est sûr et facile à utiliser.
Partie 3. Comment prendre des captures d'écran pleine page de Chrome
Le navigateur Web Firefox contient des modules complémentaires Firefox. De même, Chrome a ses extensions Chrome. Les utilisateurs peuvent les utiliser tout en naviguant sur Internet, par exemple en naviguant sur les réseaux sociaux, en regardant des films, en jouant à des jeux vidéo, etc. Ces extensions présentent de nombreux avantages une fois que l'utilisateur les utilise car elles étendent les fonctions de Chrome. Dans cette optique, ils peuvent ajouter plus de divertissement ou de sécurité au navigateur Web. Ils peuvent rechercher les extensions pour les enregistreurs d'écran, les outils antivirus, la sécurité des documents et des données, etc. Cet article vous montrera comment Windows et Mac capturent l'intégralité de la page Web. Les débutants comprendront sûrement ces étapes conviviales pour prendre des instantanés ou des captures d'écran.
Étape 1Pour prendre une capture d'écran de l'ensemble de l'écran Chrome, recherchez Chrome Web Store. Après cela, tapez Capture d'écran en pleine page dans la barre de recherche de la boutique en ligne. Choisissez l'outil que vous souhaitez utiliser.
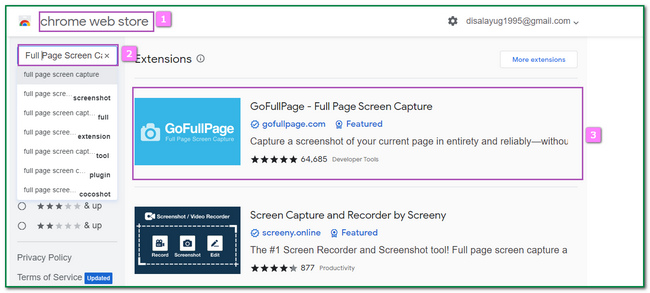
Étape 2Cochez la Ajouter à Chrome bouton sur l'interface principale. Dans ce cas, il faudra ajouter l'outil sur Chrome sur votre ordinateur.
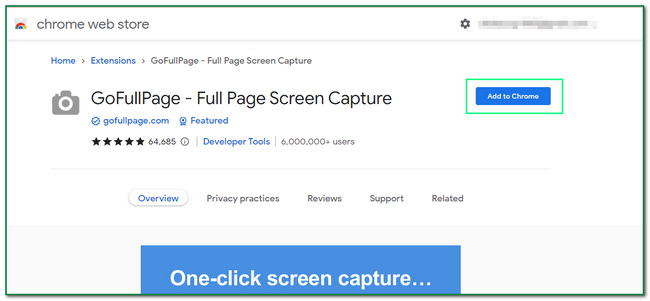
Étape 3Il y aura une fenêtre contextuelle à l'écran. Il vous suffit de cocher la case Ajouter une extension bouton. Après cela, l'outil apparaîtra sur l'écran de l'ordinateur.
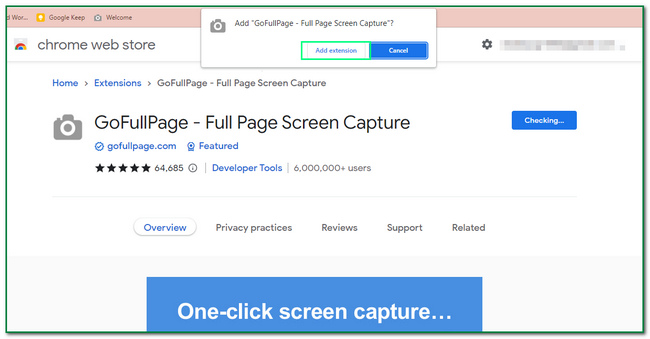
Étape 4Cliquez Puzzle icône en haut de Chrome. Après cela, localisez l'écran que vous souhaitez capturer et cliquez sur le Capture d'écran icône.
FoneLab Screen Recorder vous permet de capturer de la vidéo, de l'audio, des didacticiels en ligne, etc. sous Windows / Mac. Vous pouvez facilement personnaliser la taille, éditer la vidéo ou l'audio, etc.
- Enregistrez de la vidéo, de l'audio, de la webcam et faites des captures d'écran sous Windows / Mac.
- Prévisualisez les données avant de les enregistrer.
- C'est sûr et facile à utiliser.
Partie 4. FAQ sur les captures d'écran pleine page
1. Existe-t-il une capture d'écran pleine page pour Chrome ?
Il est possible de faire une capture d'écran pleine page sur Chrome. Les gens n'ont besoin que d'utiliser des logiciels ou des extensions.
2. Pourquoi certaines pages ne peuvent-elles pas être filmées dans Firefox ?
Certaines pages ne sont pas exploitables pour Firefox. Pour cette raison, certaines pages incluent du HTML que Firefox ne prend pas en charge ou en raison d'une sécurité stricte.
FoneLab Screen Recorder vous permet de capturer de la vidéo, de l'audio, des didacticiels en ligne, etc. sous Windows / Mac. Vous pouvez facilement personnaliser la taille, éditer la vidéo ou l'audio, etc.
- Enregistrez de la vidéo, de l'audio, de la webcam et faites des captures d'écran sous Windows / Mac.
- Prévisualisez les données avant de les enregistrer.
- C'est sûr et facile à utiliser.
Cet article se concentre sur les captures d'écran de Firefox et Chrome en utilisant différentes méthodes. Il montre aux lecteurs ce que sont les extensions Firefox et Chrome. De plus, il prépare les étapes pour chacun d'entre eux. Les lecteurs apprendront également à prendre des captures d'écran de la page Web entière sur Mac et Windows en utilisant Instantané FoneLab Outil. Il présente certaines des fonctionnalités de l'outil pour prendre des instantanés. Les exemples incluent la modification de l'image avant de l'enregistrer. Cet outil assurera à ses utilisateurs qu'il capturera l'intégralité de l'écran en haute qualité. Si vous êtes curieux de savoir comment fonctionne ce logiciel, téléchargez-le maintenant !
