Capturez de la vidéo, de l'audio, des didacticiels en ligne, etc. sous Windows / Mac. Vous pourrez facilement personnaliser la taille, éditer la vidéo ou l'audio, etc.
- Capture d'écran Alcaltel
- Capture d'écran FaceTime
- Capture d'écran pleine page
- Zone spécifique à la capture d'écran
- Capture Google Maps
- Capture d'écran Instagram
- Capture d'écran Lenovo
- Capture d'écran DELL
- Capture d'écran HP
- Capture d'écran Toshiba
- Capture d'écran Surface Pro
- Screenshot Mac
- Capture d'écran Macbook
- Capture d'écran Windows
- Capture d'écran Windows Laptop
- Capture d'écran Facebook
- Capture d'écran Snapchat
- Capture d'écran Samsung
- Capture d'écran HTC
- Capture d'écran iPhone
- Capture d'écran iPad Pro
- Capture d'écran de défilement
Comment faire une capture d'écran sur iPad dans différentes techniques
 Mis à jour par Lisa Ou / 15 juin 2023 12:20
Mis à jour par Lisa Ou / 15 juin 2023 12:20Nos professeurs ont envoyé des conférences ou des relecteurs pour notre prochain examen via une présentation vidéo. La vidéo est trop longue et je dois d'abord la mettre en pause pour lire son contenu. C'était en fait une perte de temps à chaque fois que je fermais la vidéo sur mon iPad. J'ai besoin de localiser l'intervalle de temps que je lis actuellement. Pouvez-vous m'aider à apprendre à faire une capture d'écran sur un iPad ? Merci d'avance!
Vous avez atterri sur le bon article si prendre des captures d'écran sur votre iPad est votre problème ! Nous préparons des techniques différentes mais rapides pour le faire. S'il vous plaît lire ce post avec passion pour avoir une procédure réussie. Procéder.
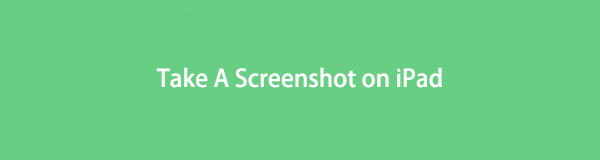

Liste de guide
Partie 1. Comment faire une capture d'écran sur iPad
D'innombrables techniques pour capturer un écran d'iPad existent. Il suffit de trouver les plus simples pour ne pas y consacrer trop de temps. Heureusement, nous nous soucions de vous et de votre temps ! Nous vous montrerons des méthodes pour prendre des captures d'écran sur iPad en un clin d'œil. Mais assurez-vous de bien les exécuter pour éviter les erreurs.
Êtes-vous prêt à apprendre le processus? S'il vous plait procédez.
Méthode 1. Utiliser les boutons iPad
La première technique que vous devez utiliser pour capturer les écrans de l'iPad est leurs boutons. Chaque modèle d'iPad contient différents boutons et fonctions.
Ne t'inquiète pas. Cet article séparera la procédure d'un iPad, en fonction de ses boutons disponibles. Veuillez apprendre à faire une capture d'écran sur iPad en imitant sans réserve les étapes ci-dessous.
Si votre iPad a un bouton d'accueil, cette étape est pour vous ! Vous n'avez qu'à appuyer sur le Bien bouton et le Accueil bouton icône simultanément. Veuillez relâcher rapidement les boutons. Assurez-vous de les frapper simultanément car ils peuvent effectuer une autre action sur l'iPad. Vous verrez ensuite l'aperçu de la capture d'écran en bas. Si vous souhaitez ouvrir la capture d'écran, appuyez dessus.
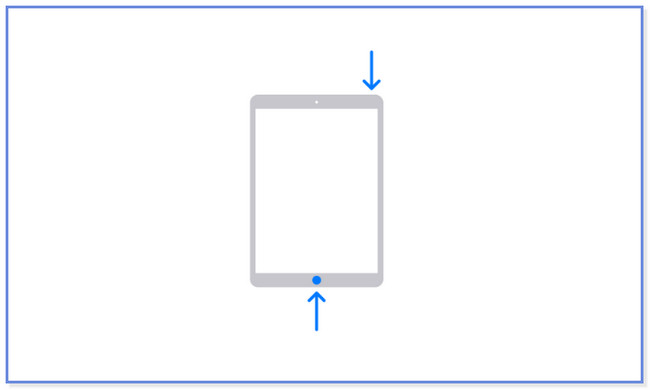
En revanche, comment faire une capture d'écran sur iPad sans bouton Home ? C'est facile! Appuyez et maintenez le Bien bouton et le Volume bouton en même temps. Vous ne ferez que cela rapidement, puis relâchez les boutons. La vignette de la capture d'écran apparaîtra sur le côté gauche de votre écran. Appuyez dessus pour l'ouvrir et faites-le glisser vers la gauche pour annuler l'action.
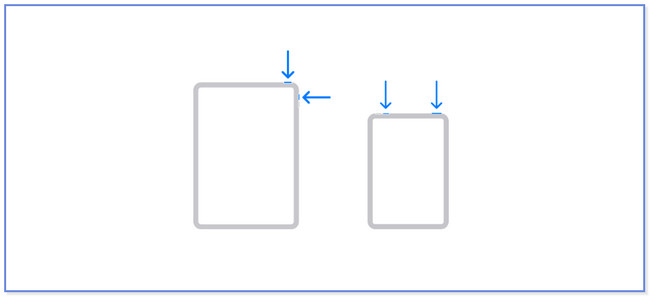
FoneLab Screen Recorder vous permet de capturer de la vidéo, de l'audio, des didacticiels en ligne, etc. sous Windows / Mac. Vous pouvez facilement personnaliser la taille, éditer la vidéo ou l'audio, etc.
- Enregistrez de la vidéo, de l'audio, de la webcam et faites des captures d'écran sous Windows / Mac.
- Prévisualisez les données avant de les enregistrer.
- C'est sûr et facile à utiliser.
Méthode 2. Utiliser l'iPad AssistiveTouch
L'iPad dispose-t-il d'une fonctionnalité qui peut vous aider à capturer son écran ? Eh bien, l'iPad a une fonctionnalité que vous pouvez utiliser pour prendre des captures d'écran. Il est appelé ou nommé AssistiveTouch. Allons-y et découvrons comment faire une capture d'écran sur iPad Mini.
Étape 1Ouvrez le Paramètres icône sur votre iPad. Pour ce faire, il vous suffit d'appuyer dessus sur son écran. Vous verrez ensuite les autres paramètres et personnalisations sur l'écran de l'iPad. Veuillez glisser vers le bas sur le côté gauche et appuyez sur le Accessibilité bouton. Son contenu apparaîtra sur le côté droit de l'écran de l'iPad.
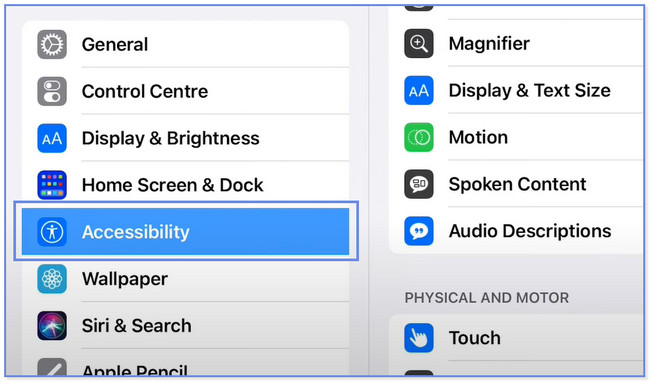
Étape 2Accédez à la section Physique et moteur sur le côté droit. Veuillez choisir le tactile bouton ensuite. Vous serez dirigé vers un autre écran. Veuillez appuyer sur le Contact Assistance bouton en haut. Il vous suffit de faire glisser son curseur vers la droite pour l'activer. Il doit être de couleur verte. Plus tard, vous verrez le Contact Assistance icône sur votre écran.
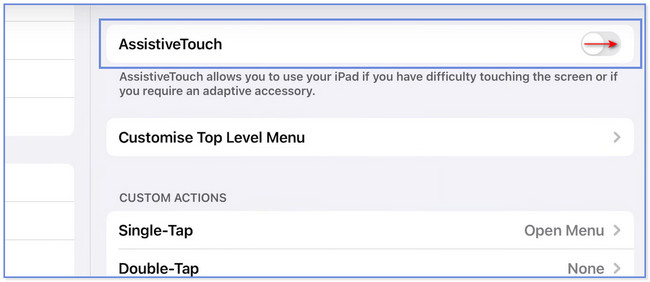
Étape 3Sur le Actions personnalisées section, veuillez appuyer sur celle que vous préférez. Vous pouvez choisir Single-Tap, Double-Tap et Long Press. Choisir la Capture d'écran bouton pour appliquer l'action. Après cela, accédez à l'écran que vous souhaitez capturer. Appuyez sur AssistiveTouch et localisez l'icône de capture d'écran. Appuyez dessus pour prendre une capture d'écran.
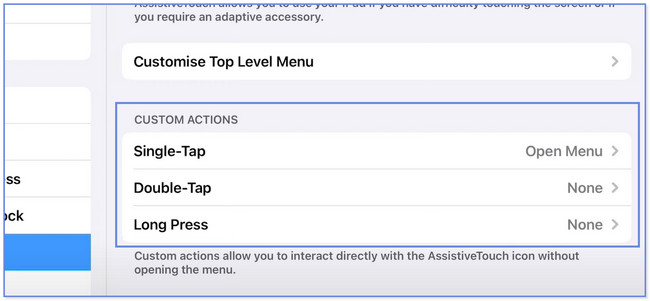
Savez-vous que vous pouvez également effectuer une capture d'écran de votre iPad à l'aide d'un ordinateur ? Sinon, c'est l'occasion pour vous de découvrir l'un des outils d'enregistrement d'écran que vous pouvez utiliser ! Veuillez faire défiler vers le bas pour plus d'informations.
Partie 2. Prendre une capture d'écran sur iPad sur ordinateur avec FoneLab Screen Recorder
Si vous souhaitez capturer l'écran de votre iPad sur un ordinateur, pensez à Outil d'instantané FoneLab. Il ne vous oblige pas à télécharger une autre application miroir sur votre iPad. Vous pouvez connecter ou joindre sans fil votre tablette au logiciel via le même réseau Wi-Fi. Après le processus de capture d'écran, vous pouvez le modifier à l'aide des outils d'édition de ce logiciel. De plus, il capture l'écran de votre iPad en haute qualité.
FoneLab Screen Recorder vous permet de capturer de la vidéo, de l'audio, des didacticiels en ligne, etc. sous Windows / Mac. Vous pouvez facilement personnaliser la taille, éditer la vidéo ou l'audio, etc.
- Enregistrez de la vidéo, de l'audio, de la webcam et faites des captures d'écran sous Windows / Mac.
- Prévisualisez les données avant de les enregistrer.
- C'est sûr et facile à utiliser.
Vous pouvez découvrir plus d'informations une fois que vous utilisez l'outil. À titre indicatif, veuillez imiter les étapes ci-dessous.
Étape 1Pour obtenir le logiciel, veuillez cliquer sur le Téléchargement Gratuit bouton sur son site officiel. Ensuite, vous devez attendre la fin de la procédure. Cliquez ensuite sur le fichier téléchargé et configurez-le. Clique le Installer bouton une fois qu'une fenêtre apparaît. Plus tard, l'ordinateur chargera et lancera automatiquement le logiciel.
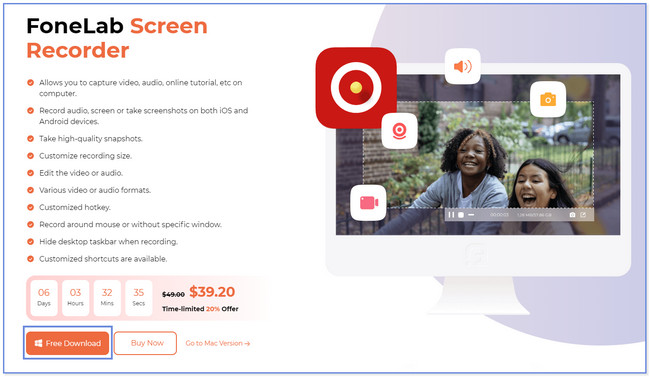
Étape 2Vous remarquerez l'interface principale du logiciel. Veuillez localiser le Téléphone icône sur le côté droit de l'outil. Après cela, choisissez le système d'exploitation qui décrit le mieux votre téléphone ou votre tablette. Puisqu'il s'agit d'un iPad, veuillez sélectionner le Enregistreur iOS .
Étape 3Le logiciel vous dirigera vers un autre écran. Veuillez cliquer sur le Miroir de l'écran bouton à gauche. Après cela, les instructions pour connecter votre iPad à l'ordinateur à l'aide du logiciel seront répertoriées. Connectez l'iPad à la connexion Internet où l'ordinateur est actuellement connecté. Ensuite, faites glisser le centre de contrôle de votre iPad et appuyez sur le Miroir icône. L'iPad recherchera les appareils disponibles. Une fois que l'enregistreur d'écran FoneLab apparaît, appuyez dessus pour le sélectionner.
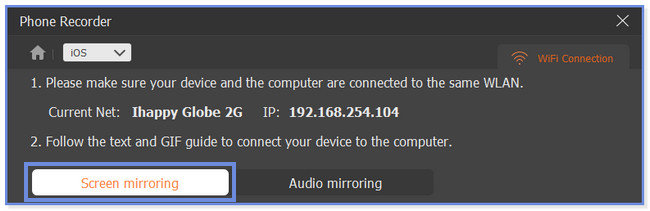
Étape 4Vous verrez l'écran de votre iPad sur votre ordinateur. Veuillez naviguer sur votre iPad et localiser l'écran que vous souhaitez capturer. Après cela, veuillez cliquer sur le Instantané bouton en bas de l'écran. Le logiciel prendra une capture d'écran rapide de l'écran de votre iPad.
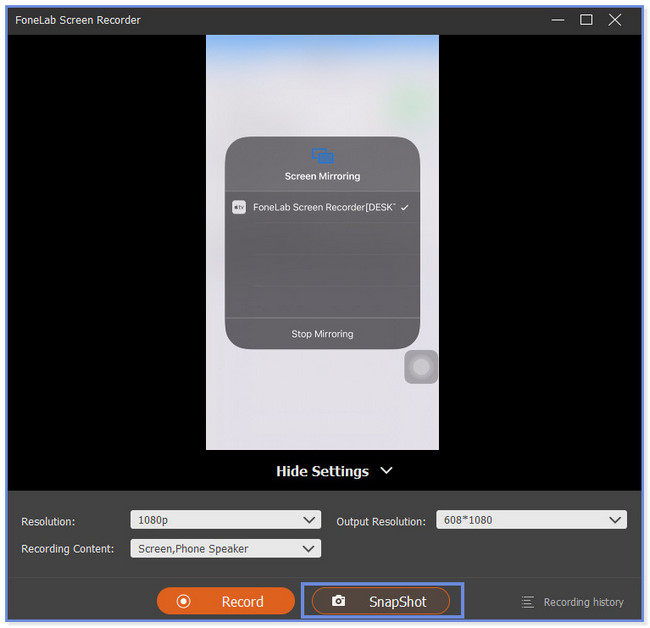
Partie 3. FAQ sur la façon de prendre des captures d'écran sur iPad
1. Pourquoi ne puis-je pas prendre de capture d'écran sur iPad ?
Il existe de nombreux facteurs expliquant pourquoi la capture d'écran sur iPad ne fonctionne pas. Ils peuvent être cassés si vous utilisez les boutons de l'iPad et que vous ne pouvez pas prendre de capture d'écran. Une autre cause possible est que la fonction AssistiveTouch de votre iPad n'est pas activée. Si tel est le cas, vous pouvez capturer votre iPad sur votre ordinateur à l'aide d'un outil tiers. Vous pouvez considérer Outil d'instantané FoneLab suite à la cure.
2. Est-il illégal de capturer des messages privés ?
Il n'est pas illégal de capturer des messages privés si vous les gardez pour vous. De plus, il ne sera pas illégal si vous avez le consentement ou la permission de l'autre personne avec qui vous envoyez les messages texte. Ce sera illégal si vous le partagez avec certaines personnes sans l'autorisation de la personne. Soyez prudent car il existe une sanction appropriée dans la loi pour cela.
FoneLab Screen Recorder vous permet de capturer de la vidéo, de l'audio, des didacticiels en ligne, etc. sous Windows / Mac. Vous pouvez facilement personnaliser la taille, éditer la vidéo ou l'audio, etc.
- Enregistrez de la vidéo, de l'audio, de la webcam et faites des captures d'écran sous Windows / Mac.
- Prévisualisez les données avant de les enregistrer.
- C'est sûr et facile à utiliser.
Nous sommes heureux que vous considériez notre article pour savoir comment prendre des captures d'écran sur iPad Mini. Nous espérons que nous vous avons beaucoup aidé. Cet article comprend notre outil d'enregistrement d'écran le plus efficace, Outil d'instantané FoneLab. Il a plus de fonctionnalités que vous pouvez découvrir! Téléchargez-le maintenant sur votre PC ou Mac.
