- Partie 1. Comment imprimer l'écran sur un ordinateur portable Dell avec clavier
- Partie 2. Comment imprimer l'écran sur un ordinateur portable Dell avec FoneLab Snapshot Tool
- Partie 3. Comment imprimer l'écran sur un ordinateur portable Dell via l'outil Snipping
- Partie 4. FAQ sur la prise de capture d'écran sur les ordinateurs portables Dell
- Capture d'écran Alcaltel
- Capture d'écran FaceTime
- Capture d'écran pleine page
- Zone spécifique à la capture d'écran
- Capture Google Maps
- Capture d'écran Instagram
- Capture d'écran Lenovo
- Capture d'écran DELL
- Capture d'écran HP
- Capture d'écran Toshiba
- Capture d'écran Surface Pro
- Screenshot Mac
- Capture d'écran Macbook
- Capture d'écran Windows
- Capture d'écran Windows Laptop
- Capture d'écran Facebook
- Capture d'écran Snapchat
- Capture d'écran Samsung
- Capture d'écran HTC
- Capture d'écran iPhone
- Capture d'écran iPad Pro
- Capture d'écran de défilement
3 méthodes simples et fiables pour imprimer l'écran des ordinateurs portables Dell
 posté par Lisa Ou / 14 nov. 2022 16:00
posté par Lisa Ou / 14 nov. 2022 16:00Les ordinateurs portables Dell sont des appareils durables. Les utilisateurs peuvent utiliser ces appareils pour la navigation sur Internet, à des fins éducatives et professionnelles, etc. En plus de cela, les utilisateurs peuvent également télécharger et jouer à des jeux. Dans ce cas, ils peuvent rester à l'intérieur pour chercher à combler leur ennui. Que se passe-t-il si les utilisateurs souhaitent prendre un instantané de l'écran de leur appareil ? Les ordinateurs portables Dell prennent également en charge un outil intégré appelé Snipping Tool pour prendre des captures d'écran. Et vous pouvez également choisir des touches de clavier alternatives pour le faire.
De plus, les utilisateurs peuvent télécharger des logiciels comme FoneLab Screen Recorder. Si vous avez besoin d'apprendre à utiliser ou à exécuter ces méthodes, cet article prépare leurs étapes et leurs guides.


Liste de guide
- Partie 1. Comment imprimer l'écran sur un ordinateur portable Dell avec clavier
- Partie 2. Comment imprimer l'écran sur un ordinateur portable Dell avec FoneLab Snapshot Tool
- Partie 3. Comment imprimer l'écran sur un ordinateur portable Dell via l'outil Snipping
- Partie 4. FAQ sur la prise de capture d'écran sur les ordinateurs portables Dell
Partie 1. Comment imprimer l'écran sur un ordinateur portable Dell avec clavier
Si vous avez des difficultés à prendre une capture d'écran de votre ordinateur portable, voici la meilleure façon. Enregistreur d'écran FoneLab n'est pas seulement pour l'enregistrement d'écran de l'écran de votre appareil. Il peut également en prendre un instantané pendant que les utilisateurs enregistrent. Le plus important, ce n'est pas compliqué à réaliser, et cet outil est disponible hors ligne. Les utilisateurs n'ont pas besoin d'une connexion Internet ou de données pour utiliser ce logiciel. Cette partie se concentrera sur l'impression d'écrans sur un ordinateur portable Dell. Si vous utilisez un autre appareil, continuez à faire défiler vers le bas pour savoir comment effectuer une capture d'écran sur Windows 7 et les versions ultérieures à l'aide de FoneLab Screen Recorder. Cependant, ils suivent la même procédure ou les mêmes étapes que les autres appareils.
FoneLab Screen Recorder vous permet de capturer de la vidéo, de l'audio, des didacticiels en ligne, etc. sous Windows / Mac. Vous pouvez facilement personnaliser la taille, éditer la vidéo ou l'audio, etc.
- Enregistrez de la vidéo, de l'audio, de la webcam et faites des captures d'écran sous Windows / Mac.
- Prévisualisez les données avant de les enregistrer.
- C'est sûr et facile à utiliser.
Étape 1Recherchez le logiciel en ligne et téléchargez-le. Pour télécharger FoneLab Screen Recorder, cliquez sur le Téléchargement gratuit bouton sur l'interface principale. Après cela, configurez l'outil en fonction de vos préférences. Une fois que vous avez configuré le logiciel, installez-le et lancez-le sur l'appareil.
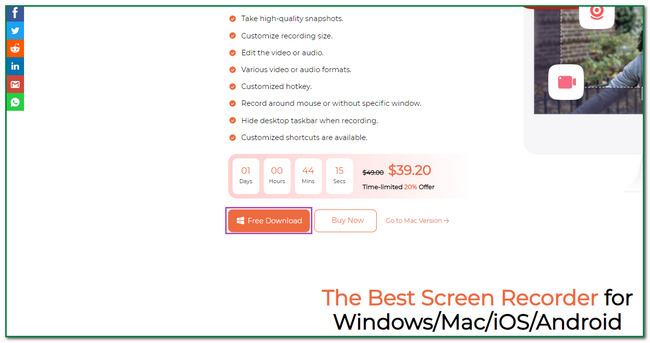
Étape 2Lorsque vous lancez l'outil, vous aurez le choix concernant l'enregistrement. Il vous suffit de cocher la case Enregistreur vidéo icône sur la partie gauche de l'outil. Dans ce cas, les utilisateurs peuvent personnaliser le logiciel.
Étape 3Puisque vous allez uniquement capturer l'écran de votre appareil, cochez le bouton Flèche vers le bas du Appareil photo icône. Il se trouve en haut à droite de l'outil. Après cela, cliquez sur le Capture d'écran bouton pour prendre un instantané de l'écran.
Étape 4Une fois que vous avez cliqué sur le bouton pour prendre un instantané, le cadre ajustable apparaîtra à l'écran. Localisez l'écran que vous souhaitez capturer à l'aide du pavé tactile de l'ordinateur portable. Après cela, cochez la Épargnez bouton dans le coin droit du logiciel. Enfin, enregistrez l'image sur l'album que vous préférez sur votre ordinateur.
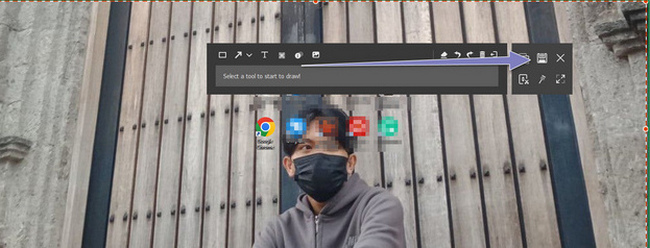
Partie 2. Comment imprimer l'écran sur un ordinateur portable Dell avec FoneLab Snapshot Tool
Connaître les touches de raccourci de l'appareil ou du clavier est également essentiel. Dans ce cas, les utilisateurs peuvent utiliser leur clavier à la place pour éviter de télécharger des logiciels. Il leur faudra un peu de temps pour télécharger les outils et les configurer. De plus, les utilisateurs auront la possibilité de se familiariser avec d'autres fonctions de l'appareil, comme les touches de raccourci Dell. Les utilisateurs doivent seulement se méfier et s'assurer de ce qu'ils appuient sur le clavier. Il y a des tendances que vous devrez appuyer sur les bonnes touches du clavier. Dans ce cas, il aura un résultat différent ou mauvais qui peut entraîner la suppression d'autres fichiers. Pour éviter ce genre d'incident, voici les étapes à suivre pour prendre un instantané de votre ordinateur portable Dell.
FoneLab Screen Recorder vous permet de capturer de la vidéo, de l'audio, des didacticiels en ligne, etc. sous Windows / Mac. Vous pouvez facilement personnaliser la taille, éditer la vidéo ou l'audio, etc.
- Enregistrez de la vidéo, de l'audio, de la webcam et faites des captures d'écran sous Windows / Mac.
- Prévisualisez les données avant de les enregistrer.
- C'est sûr et facile à utiliser.
Étape 1Appuyez sur la touche Fn+Win+Imprimer écran touche de raccourci sur le clavier de votre ordinateur portable Dell. Après cela, vous entendrez le clic. Il indique qu'il capture l'écran.

Étape 2Après le processus d'instantané, l'appareil téléchargera l'image automatiquement. Il l'enregistre sur l'un des albums du stockage de votre ordinateur portable.
Étape 3Pour vérifier l'image, accédez au dossier Images de l'ordinateur portable. Après cela, cliquez sur le Album de captures d'écran sur l'interface principale et localisez l'image. Si vous ne trouvez pas l'image, répétez le processus.
Que faire si l'écran d'impression ne fonctionne pas sur un ordinateur portable Dell ? Passez.
FoneLab Screen Recorder vous permet de capturer de la vidéo, de l'audio, des didacticiels en ligne, etc. sous Windows / Mac. Vous pouvez facilement personnaliser la taille, éditer la vidéo ou l'audio, etc.
- Enregistrez de la vidéo, de l'audio, de la webcam et faites des captures d'écran sous Windows / Mac.
- Prévisualisez les données avant de les enregistrer.
- C'est sûr et facile à utiliser.
Partie 3. Comment imprimer l'écran sur un ordinateur portable Dell via l'outil Snipping
Snipping Tool est un outil pour capturer des captures d'écran sur votre appareil. C'est la meilleure alternative lorsque votre clavier ne fonctionne pas, et c'est un outil intégré sur l'appareil lui-même. Ce que vous devez faire est de le rechercher dans la barre de recherche Windows. Cette section d'article prépare les étapes rapides et fiables pour prendre un instantané sur votre ordinateur portable Dell. Faites défiler vers le bas pour apprendre à utiliser Snipping Tool.
Étape 1Recherche pour le Outil Capture de l'appareil sur le Accueil bouton sur l'interface principale. Après cela, cliquez sur le Ouvert bouton et lancez l'outil sur l'ordinateur portable Dell.
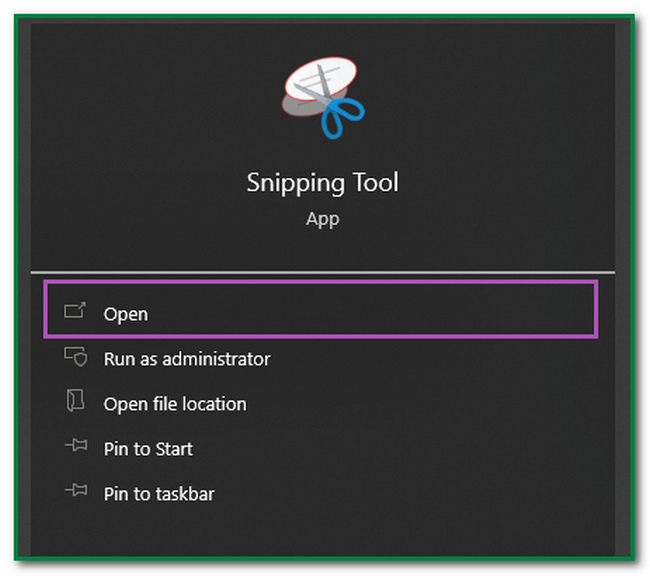
Étape 2Une fois l'outil lancé, cliquez sur le Nouveauté bouton dans le coin supérieur gauche du logiciel. Après cela, cliquez sur l'écran que vous souhaitez capturer. Dans ce cas, le logiciel capturera tout l'écran.
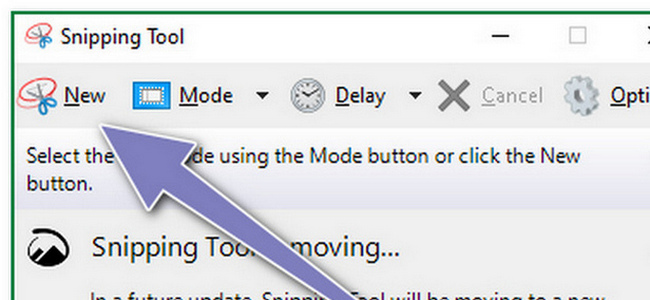
Étape 3Après la capture d'écran, l'image apparaîtra à l'écran à l'aide de l'outil. Dans ce cas, les utilisateurs peuvent éditer ou modifier l'image. Ils peuvent surligner, effacer et dessiner sur l'image. Cliquez sur les boutons en haut de l'outil si vous souhaitez les utiliser.
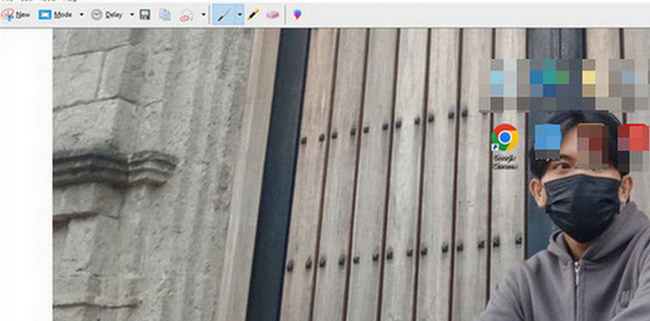
Étape 4Si vous souhaitez enregistrer l'image, cochez la case Épargnez bouton de l'outil. Après cela, tout ce que vous avez à faire est de conserver l'image sur l'un des stockages et albums de l'appareil.
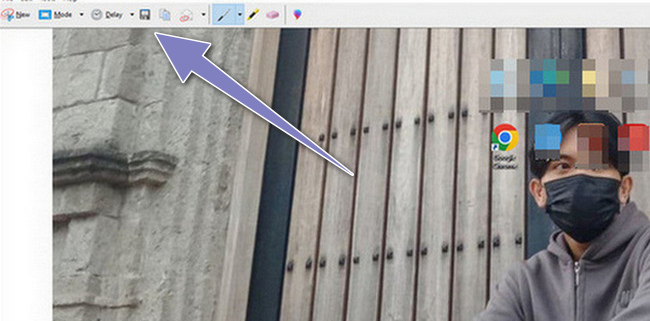
FoneLab Screen Recorder vous permet de capturer de la vidéo, de l'audio, des didacticiels en ligne, etc. sous Windows / Mac. Vous pouvez facilement personnaliser la taille, éditer la vidéo ou l'audio, etc.
- Enregistrez de la vidéo, de l'audio, de la webcam et faites des captures d'écran sous Windows / Mac.
- Prévisualisez les données avant de les enregistrer.
- C'est sûr et facile à utiliser.
Partie 4. FAQ sur la prise de capture d'écran sur les ordinateurs portables Dell
1. Les ordinateurs portables Dell sont-ils bons pour regarder des films ?
Oui, les ordinateurs portables Dell conviennent pour regarder des films. Cet appareil a des graphiques vidéo de haute qualité. Dans ce cas, la qualité des vidéos sera bonne pendant que vous regardez avec vos amis ou vos proches.
2. Comment filtrez-vous l'enregistrement sur un ordinateur Dell ?
Pour enregistrer l'écran sur votre ordinateur Dell, appuyez sur le bouton Windows + G sur l'appareil si vous exécutez Windows 10 et versions ultérieures. Après cela, il y aura une fenêtre contextuelle sur l'écran de l'ordinateur. Cliquez sur le bouton Point et l'enregistrement commencera immédiatement. Alternativement, vous pouvez utiliser Enregistreur d'écran FoneLab au lieu d'enregistrer l'écran de votre ordinateur portable facilement et rapidement.
FoneLab Screen Recorder vous permet de capturer de la vidéo, de l'audio, des didacticiels en ligne, etc. sous Windows / Mac. Vous pouvez facilement personnaliser la taille, éditer la vidéo ou l'audio, etc.
- Enregistrez de la vidéo, de l'audio, de la webcam et faites des captures d'écran sous Windows / Mac.
- Prévisualisez les données avant de les enregistrer.
- C'est sûr et facile à utiliser.
Cet article traite des méthodes possibles pour imprimer l'écran de votre ordinateur portable Dell. Les utilisateurs verront les méthodes rapides en utilisant Snipping Tool et en utilisant les touches du clavier. De plus, il présente le meilleur outil pour prendre des captures d'écran appelé Enregistreur d'écran FoneLab. Dans cette optique, il prépare les étapes les meilleures et les plus compréhensibles pour les utilisateurs. Si vous souhaitez explorer ces méthodes, essayez de les utiliser maintenant !
