- Partie 1. Comment faire une capture d'écran sur HP avec FoneLab Snapshot Tool
- Partie 2. Comment faire une capture d'écran sur HP à l'aide de raccourcis clavier
- Partie 3. Comment faire une capture d'écran sur HP avec les extensions de navigateur sur Chrome
- Partie 4. Comment faire une capture d'écran sur HP via Snipping Tool
- Partie 5. FAQ sur la capture d'écran sur les ordinateurs portables HP
Capturez de la vidéo, de l'audio, des didacticiels en ligne, etc. sous Windows / Mac. Vous pourrez facilement personnaliser la taille, éditer la vidéo ou l'audio, etc.
- Capture d'écran Alcaltel
- Capture d'écran FaceTime
- Capture d'écran pleine page
- Zone spécifique à la capture d'écran
- Capture Google Maps
- Capture d'écran Instagram
- Capture d'écran Lenovo
- Capture d'écran DELL
- Capture d'écran HP
- Capture d'écran Toshiba
- Capture d'écran Surface Pro
- Screenshot Mac
- Capture d'écran Macbook
- Capture d'écran Windows
- Capture d'écran Windows Laptop
- Capture d'écran Facebook
- Capture d'écran Snapchat
- Capture d'écran Samsung
- Capture d'écran HTC
- Capture d'écran iPhone
- Capture d'écran iPad Pro
- Capture d'écran de défilement
4 méthodes excellentes et fiables pour faire une capture d'écran des ordinateurs portables HP
 Mis à jour par Lisa Ou / 25 nov. 2022 15:30
Mis à jour par Lisa Ou / 25 nov. 2022 15:30La plupart des gens de cette génération passent leur temps à utiliser des gadgets toute la journée pendant leur temps libre. Ils peuvent rapidement se familiariser avec les téléphones portables, les ordinateurs, etc. Certaines personnes peuvent utiliser des appareils modernes, mais elles ne savent pas comment capturer rapidement l'écran de l'appareil. Par exemple, vous utilisez un ordinateur portable HP. Vous savez comment l'utiliser en écoutant de la musique, en naviguant sur Internet et en jouant à des jeux. Cependant, vous jouez à un jeu et vous voulez une capture d'écran. Vous aimez l'envoyer à votre ami, mais vous devez apprendre à prendre un instantané sur votre appareil. Dans ce cas, vous n'avez pas à vous inquiéter si vous n'êtes pas familier avec cela. Les ordinateurs portables HP ont de nombreuses stratégies pour capturer leur écran en utilisant ses fonctionnalités intégrées ou en téléchargeant un logiciel. Savoir comment effectuer des captures d'écran sur des ordinateurs portables HP vous sera très utile. Les images de captures d'écran peuvent être utilisées à des fins de démonstration, de documentation ou de photos que vous pouvez publier sur les réseaux sociaux.


Liste de guide
- Partie 1. Comment faire une capture d'écran sur HP avec FoneLab Snapshot Tool
- Partie 2. Comment faire une capture d'écran sur HP à l'aide de raccourcis clavier
- Partie 3. Comment faire une capture d'écran sur HP avec les extensions de navigateur sur Chrome
- Partie 4. Comment faire une capture d'écran sur HP via Snipping Tool
- Partie 5. FAQ sur la capture d'écran sur les ordinateurs portables HP
Partie 1. Comment faire une capture d'écran sur HP avec FoneLab Snapshot Tool
Les gens recherchent un outil d'instantané qui conserve la même qualité d'images. Outil d'instantané FoneLab est le meilleur logiciel que vous recherchez sur la façon de faire une capture d'écran sur HP Spectre ou d'autres modèles. Cet outil ne changera pas la qualité de vos images. Pour cette raison, si vous faites une capture d'écran de l'écran qui contient des mots, vous n'aurez aucune difficulté à les lire. Vous pouvez utiliser ce logiciel même si vous n'avez pas accès à Internet. Ce sera très pratique pour vous lorsque vous aurez des réunions de travail ou que vous ferez quelque chose en dehors du bureau ou de la maison. De plus, les personnes utilisant cet outil pourront facilement comprendre les fonctionnalités. Dans cette optique, ses caractéristiques ont des étiquettes faciles d'accès. Il est difficile d'utiliser des logiciels lorsque vous devez les vérifier individuellement pour connaître leurs fonctions. Avec cet outil, vous ne rencontrerez pas ces problèmes.
FoneLab Screen Recorder vous permet de capturer de la vidéo, de l'audio, des didacticiels en ligne, etc. sous Windows / Mac. Vous pouvez facilement personnaliser la taille, éditer la vidéo ou l'audio, etc.
- Enregistrez de la vidéo, de l'audio, de la webcam et faites des captures d'écran sous Windows / Mac.
- Prévisualisez les données avant de les enregistrer.
- C'est sûr et facile à utiliser.
Étape 1Pour utiliser l'outil de capture d'écran FoneLab, recherchez-le en ligne. Clique le Téléchargement gratuit. Configurez l'outil sur l'ordinateur portable, installez-le et lancez-le.
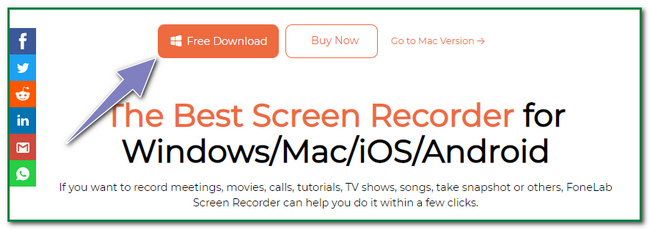
Étape 2Sur l'interface principale, les utilisateurs ne verront pas l'outil d'instantané immédiatement. Choisissez l'un des Enregistreur vidéo boutons, Enregistreur audio boutons ou Game Recorder boutons pour voir l'outil de capture d'écran.
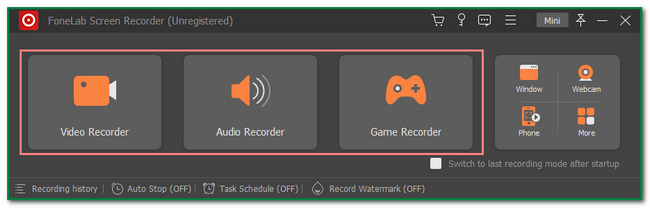
Étape 3Vous verrez le Instantané outil dans le coin supérieur du logiciel. Clique le Flèche vers le bas bouton à côté du logiciel. Ensuite, en dessous, cliquez sur le Capture d'écran .
Remarque : si vous souhaitez capture d'écran en utilisant la méthode de défilement, clique le Fenêtre de défilement ou Appuyez sur Ctrl + Alt + C touche de raccourci du clavier.
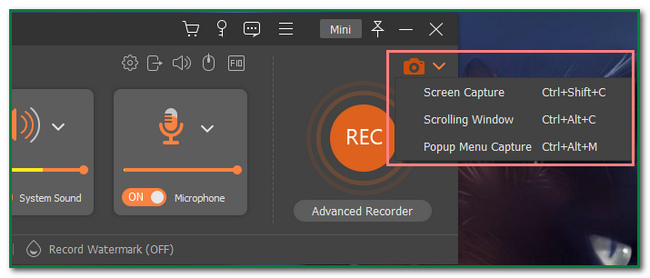
Étape 4En cliquant sur le Capture d'écran Le bouton vous permettra de localiser l'écran que vous allez capturer. Les utilisateurs utiliseront le Cadre réglable de l'outil. Avant d'enregistrer la photo ou l'image, ils peuvent la modifier à l'aide du logiciel. Un exemple est l'ajout de texte à la photo.
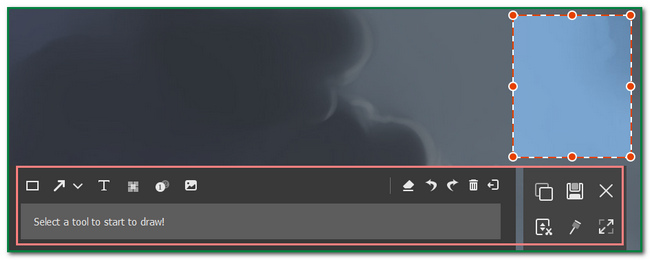
Étape 5Pour enregistrer l'image, cliquez sur le Épargnez icône sur le côté droit de l'outil. Cela dépend de l'utilisateur de l'album qu'il souhaite conserver.
FoneLab Screen Recorder vous permet de capturer de la vidéo, de l'audio, des didacticiels en ligne, etc. sous Windows / Mac. Vous pouvez facilement personnaliser la taille, éditer la vidéo ou l'audio, etc.
- Enregistrez de la vidéo, de l'audio, de la webcam et faites des captures d'écran sous Windows / Mac.
- Prévisualisez les données avant de les enregistrer.
- C'est sûr et facile à utiliser.
Partie 2. Comment faire une capture d'écran sur HP à l'aide de raccourcis clavier
Connaître les touches de raccourci de votre clavier vous sera très utile. C'est la meilleure alternative quand on veut éviter de télécharger des logiciels sur l'ordinateur. Il ne leur faut pas beaucoup de temps pour configurer ou installer l'outil. Les utilisateurs n'ont qu'à se familiariser avec les différentes touches de raccourci. Par exemple, lorsque vous souhaitez effectuer une capture d'écran de l'écran de l'ordinateur portable HP. Il serait préférable de vous orienter afin de comprendre les touches de raccourci. C'est pour éviter la suppression ou l'effacement involontaire de certains de vos fichiers essentiels. Les utilisateurs doivent appuyer sur les touches combinées du clavier pour effectuer cette opération, y compris comment faire une capture d'écran sur le HP Pavilion x360.
Étape 1Pour capturer l'intégralité de l'écran de votre ordinateur portable HP, appuyez sur le PrtScn touche de raccourci du clavier.
Remarque : Si cela ne fonctionne pas de votre côté, il existe une autre touche de raccourci. Les utilisateurs peuvent compter sur et appuyer sur le Fn+ImprSc touches du clavier ou Windows + PrtSc touches pour capturer l'écran.

Étape 2Les utilisateurs entendront un son comme un clic sur la caméra de n'importe quel appareil. Cela indique que le processus de capture d'écran a lieu.
Étape 3Pour vérifier l'image, recherchez l'album de l'appareil. S'il n'y a pas d'image, répétez le processus. Il y a des tendances pour que le processus de capture d'écran échoue.
FoneLab Screen Recorder vous permet de capturer de la vidéo, de l'audio, des didacticiels en ligne, etc. sous Windows / Mac. Vous pouvez facilement personnaliser la taille, éditer la vidéo ou l'audio, etc.
- Enregistrez de la vidéo, de l'audio, de la webcam et faites des captures d'écran sous Windows / Mac.
- Prévisualisez les données avant de les enregistrer.
- C'est sûr et facile à utiliser.
Partie 3. Comment faire une capture d'écran sur HP avec les extensions de navigateur sur Chrome
L'utilisation des extensions Chrome améliorera votre expérience. Ce sont des outils intégrés que vous utilisez lorsque vous naviguez sur Internet. Vous pouvez ajouter des thèmes, des antivirus et plus encore sur votre ordinateur ou ordinateur portable, comme les appareils HP. C'est l'alternative si vous préférez utiliser quelque chose sans le logiciel ni les touches de raccourci. Les utilisateurs ont de nombreux choix pour choisir l'outil dans la boutique en ligne. Il vous suffit de sélectionner le meilleur logiciel pour répondre et apprendre à capturer un ordinateur portable HP Pavilion x360. Vous pouvez y accéder rapidement car ils ne se trouvent que sur la page Web. En revanche, c'est facile lorsque vous souhaitez supprimer les extensions de votre navigateur. Découvrez-les en lisant cette rubrique.
Étape 1Accédez au Chrome Web Store. Vous verrez un Barre de recherche bouton dans la partie supérieure gauche de l'interface principale. En utilisant cela, tapez Outil de capture d'écran. Après cela, choisissez l'outil de capture d'écran que vous souhaitez utiliser sur votre ordinateur portable HP.
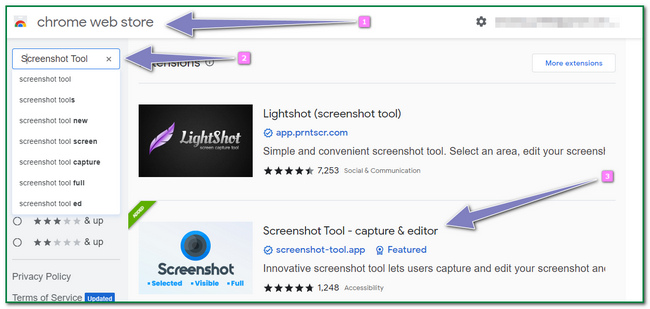
Étape 2Cochez la Ajouter à Chrome bouton sur le côté droit. Il y aura une fenêtre contextuelle à l'écran. Cochez la Ajouter une extension bouton pour ajouter l'outil sur Chrome.
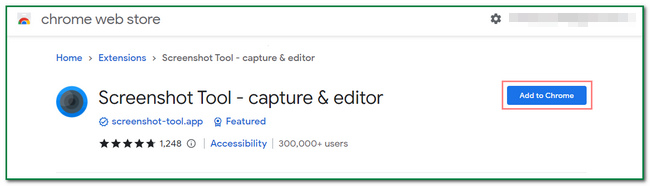
Étape 3Cliquez Puzzle en haut de l'écran. Ensuite, cliquez sur l'icône Outil. Les utilisateurs doivent sélectionner la page Web qu'ils souhaitent capturer.
FoneLab Screen Recorder vous permet de capturer de la vidéo, de l'audio, des didacticiels en ligne, etc. sous Windows / Mac. Vous pouvez facilement personnaliser la taille, éditer la vidéo ou l'audio, etc.
- Enregistrez de la vidéo, de l'audio, de la webcam et faites des captures d'écran sous Windows / Mac.
- Prévisualisez les données avant de les enregistrer.
- C'est sûr et facile à utiliser.
Partie 4. Comment faire une capture d'écran sur HP via Snipping Tool
Cet outil de capture d'écran est également la meilleure alternative si vous n'avez pas de connexion Internet lors de la prise de captures d'écran. C'est l'outil de capture d'écran intégré sur l'ordinateur que vous n'avez pas besoin de regarder en ligne. Il ne nécessite aucun accès à Internet ou aux données lors de son utilisation. Il existe de nombreux outils de filage en ligne. Il est préférable d'utiliser l'outil de capture car il est simple à utiliser et convivial par rapport aux autres. Une fois que vous connaissez l'outil de l'appareil, vous apprécierez sûrement de l'utiliser sans aucune difficulté. Cela résoudra sûrement votre problème de capture d'écran d'un ordinateur portable HP Envy x360 ou de ses autres modèles.
Étape 1Recherchez l'outil de capture dans la barre de recherche Windows. Après cela, cliquez sur le Ouvert sous l'application et lancez-la.
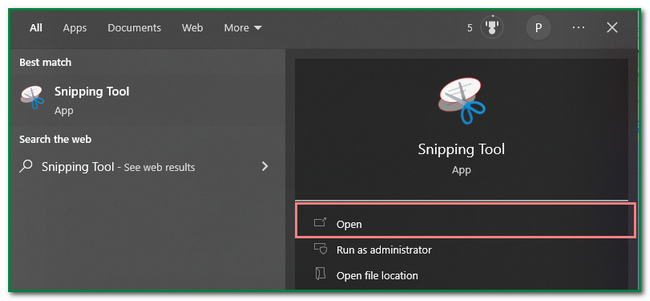
Étape 2Cliquez Nouveauté bouton dans le coin supérieur gauche de l'interface principale. Dans ce cas, l'outil permettra aux utilisateurs de choisir la page Web qu'ils souhaitent capturer.
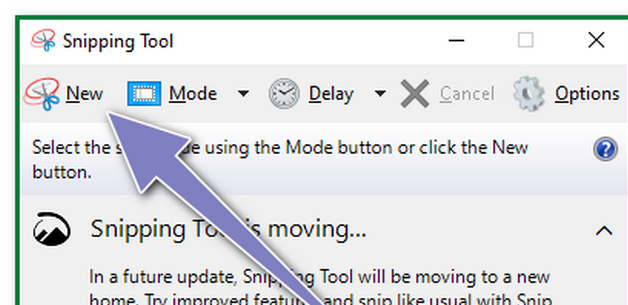
Étape 3L'image que vous capturez apparaîtra sur l'écran de l'appareil avec l'outil Snipping. Avant de l'enregistrer sur l'appareil, vous pouvez le modifier. Par exemple, les utilisateurs peuvent dessiner sur l'image à l'aide des outils ci-dessus. D'autre part, les utilisateurs peuvent enregistrer l'outil en cliquant sur l'icône Enregistrer dans la partie centrale des outils d'édition.
FoneLab Screen Recorder vous permet de capturer de la vidéo, de l'audio, des didacticiels en ligne, etc. sous Windows / Mac. Vous pouvez facilement personnaliser la taille, éditer la vidéo ou l'audio, etc.
- Enregistrez de la vidéo, de l'audio, de la webcam et faites des captures d'écran sous Windows / Mac.
- Prévisualisez les données avant de les enregistrer.
- C'est sûr et facile à utiliser.
Partie 5. FAQ sur la capture d'écran sur les ordinateurs portables HP
Quel est le meilleur outil de capture d'écran ?
Il existe de nombreux outils de capture d'écran en ligne. Outil d'instantané FoneLab est le meilleur outil pour les personnes à la recherche d'un logiciel capable de capturer des écrans sans perdre ses qualités. Si vous voulez faire l'expérience de ce logiciel fantastique, téléchargez-le maintenant !
Quelle est la durée de vie habituelle d'une batterie d'ordinateur portable HP ?
Les batteries des ordinateurs portables HP durent généralement longtemps, environ 14 heures et plus. D'autre part, ils dépendent également de la façon dont les gens utiliseront l'appareil.
Cet article explique comment faire une capture d'écran des ordinateurs portables HP. Il permet aux utilisateurs de découvrir le meilleur outil de capture d'écran qu'ils peuvent utiliser, le Outil d'instantané FoneLab. Si ces méthodes vous intéressent, lisez-les ou téléchargez l'excellent logiciel.
FoneLab Screen Recorder vous permet de capturer de la vidéo, de l'audio, des didacticiels en ligne, etc. sous Windows / Mac. Vous pouvez facilement personnaliser la taille, éditer la vidéo ou l'audio, etc.
- Enregistrez de la vidéo, de l'audio, de la webcam et faites des captures d'écran sous Windows / Mac.
- Prévisualisez les données avant de les enregistrer.
- C'est sûr et facile à utiliser.
