- Screen Recorder
- Enregistreur vidéo Mac
- Enregistreur vidéo Windows
- Enregistreur audio Mac
- Enregistreur audio Windows
- Enregistreur Webcam
- Game Recorder
- Enregistreur de réunion
- Enregistreur d'appel Messenger
- Enregistreur Skype
- Enregistreur de cours
- Enregistreur de présentation
- Enregistreur de chrome
- Enregistreur Firefox
- Capture d'écran sous Windows
- Capture d'écran sur Mac
3 façons excellentes et faciles de prendre des captures d'écran sur MacBook
 posté par Valyn Hua / 29 nov. 2022 16:00
posté par Valyn Hua / 29 nov. 2022 16:00Prendre des captures d'écran sur Mac est très facile si vous vous éclairez avec des outils et des touches de raccourci. Vous familiariser avec les méthodes vous sera très bénéfique. Par exemple, vous avez des réunions liées à votre travail en ligne. L'hôte de cette réunion explique les sujets en utilisant des images qui contiennent des mots. Vous devez prendre une capture d'écran rapidement avant de passer au problème suivant.
Pour cette raison, vous devez prendre une capture d'écran immédiatement. Il existe de nombreuses façons de faire une capture d'écran sur MacBook. Il peut utiliser des touches de raccourci ou la barre d'outils de capture d'écran du Mac. Vous pouvez également utiliser l'outil d'instantané FoneLab pour offrir une expérience merveilleuse. Le lancement vous fournira une capture d'écran rapide, des images de bonne qualité, et plus encore. Il est indispensable de connaître le bon fonctionnement de votre MacBook pour y accéder dans cette situation. Ne vous inquiétez pas. Les étapes sont simples pour un débutant comme vous.


Liste de guide
Partie 1. Comment faire une capture d'écran sur MacBook à l'aide de FoneLab Snapshot Tool
Ce logiciel qui est un enregistreur d'écran, prenant en même temps des captures d'écran, est rare à trouver. La plupart du temps, ils n'ont qu'une seule fonction. Cependant, Enregistreur d'écran FoneLab possède ces deux caractéristiques. Vous pouvez prendre un instantané pendant l'enregistrement d'écran. Une autre bonne chose à ce sujet est de capturer tout l'écran tout en prenant une capture d'écran d'un document. Cela ne brouillera pas le document et les mots seront toujours lisibles car ce logiciel prend en charge des images de haute qualité. Cet appareil prend en charge Mac et Windows, c'est pourquoi il est possible de prendre une capture d'écran sur MacBook en l'utilisant. Vous pouvez l'utiliser où vous voulez, y compris lorsque vous êtes dans un jeu, un enregistrement audio ou un enregistrement vidéo. Passez à ses étapes.
FoneLab Screen Recorder vous permet de capturer de la vidéo, de l'audio, des didacticiels en ligne, etc. sous Windows / Mac. Vous pouvez facilement personnaliser la taille, éditer la vidéo ou l'audio, etc.
- Enregistrez de la vidéo, de l'audio, de la webcam et faites des captures d'écran sous Windows / Mac.
- Prévisualisez les données avant de les enregistrer.
- C'est sûr et facile à utiliser.
Étape 1Télécharger Outil d'instantané FoneLab. Vous devez cliquer sur le Passer à Mac parce que vous utilisez un appareil Mac. Ensuite, installez le logiciel et lancez-le instantanément. En cliquant sur le Accueil bouton, il vous dirigera vers l'interface principale de l'outil.
Étape 2Sur l'interface du logiciel, choisissez l'une des fonctionnalités d'enregistrement d'écran de l'outil. Vous pouvez sélectionner les boutons Enregistreur vidéo, Enregistreur audio et Enregistreur de jeu. Bientôt, vous verrez le Outil d'instantané de ce logiciel d'enregistrement d'écran.
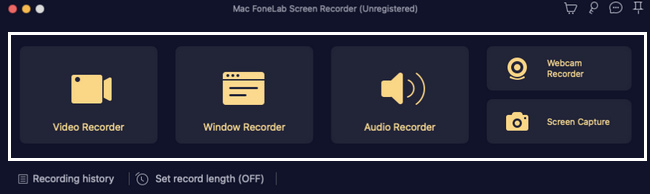
Étape 3Maintenant, vous pouvez cliquer sur le Flèche vers le bas bouton à côté du Icône de caméra du logiciel. Il y aura un Menu déroulant option de capture d'écran. Clique le Capture d'écran bouton pour capturer une partie particulière de votre écran. D'autre part, cliquez sur le Fenêtre de défilement pour prendre la photo en mode défilement.
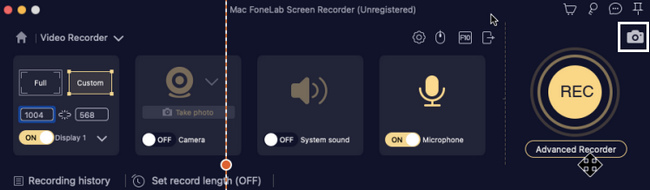
Étape 4La Cadre réglable apparaîtra. Localisez-le sur l'écran que vous souhaitez prendre un instantané. Après l'avoir localisé, vous pouvez modifier l'outil en cliquant sur l'icône du logiciel. Outils d'édition avant de le sauvegarder.
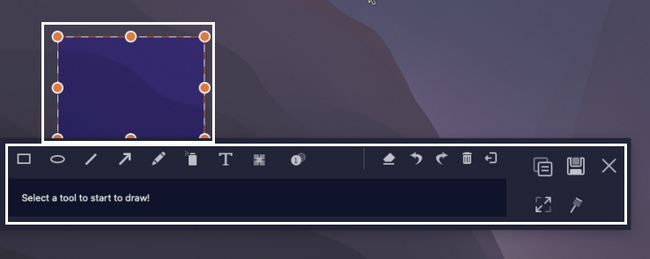
Étape 5La modification de votre image peut y ajouter des motifs. Si la modification vous satisfait déjà, cliquez sur le Épargnez icône du logiciel et enregistrez-le dans le dossier de votre appareil préféré.
FoneLab Screen Recorder vous permet de capturer de la vidéo, de l'audio, des didacticiels en ligne, etc. sous Windows / Mac. Vous pouvez facilement personnaliser la taille, éditer la vidéo ou l'audio, etc.
- Enregistrez de la vidéo, de l'audio, de la webcam et faites des captures d'écran sous Windows / Mac.
- Prévisualisez les données avant de les enregistrer.
- C'est sûr et facile à utiliser.
Partie 2. Comment faire une capture d'écran sur MacBook avec la barre de capture d'écran
Cette méthode est l'un des moyens les plus simples de capturer un MacBook. Il est facile d'accès car vous pouvez le trouver rapidement. Il vous permet de sélectionner le type de capture d'écran que vous devez utiliser. Vous pouvez choisir de capturer tout l'écran en un clin d'œil. Cependant, vous pouvez également capturer uniquement une partie de l'écran, selon vos préférences. Après ce processus de capture d'écran, il dispose de fonctionnalités que vous pouvez utiliser pour modifier vos images. C'est bien mieux car vous n'avez pas besoin de télécharger de logiciel d'édition pour le faire. Ainsi, vous pouvez économiser une partie du stockage de l'appareil à cause de cela.
Étape 1Il serait préférable de localiser la section Finder en haut de l'écran. Clique le Go bouton. Sur le Menu déroulant section de celui-ci, cliquez sur le Outils croisés icône des utilitaires pour localiser l'outil de capture d'écran de l'appareil.
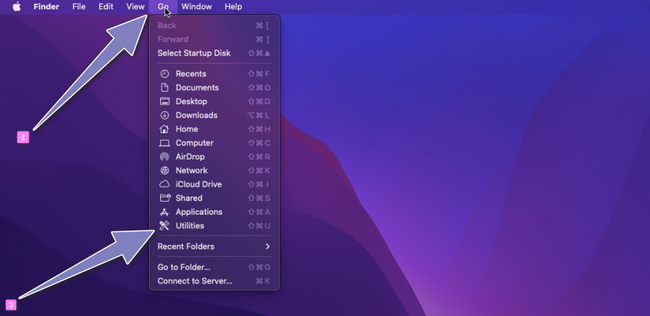
Étape 2La section Utilitaire apparaîtra sur l'écran de l'appareil et localisera le Capture d'écran Outil. Lancez-le, et l'outil et ses fonctionnalités apparaissent à l'écran.
Remarque : Si vous ne trouvez pas l'outil de capture d'écran sur le Finder. Vous pouvez appuyer sur le Commande+Maj+5 pour le lancer.
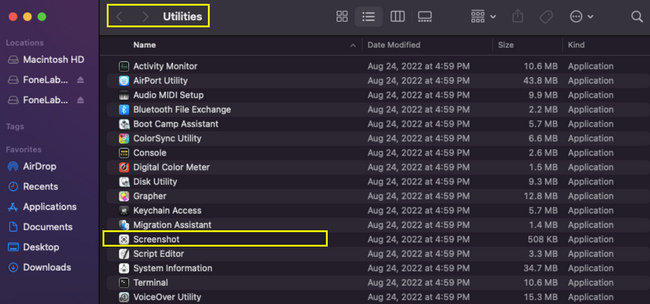
Étape 3Vous verrez la fonction de capture d'écran que vous pouvez utiliser à l'aide de l'outil de capture d'écran. Clique le Première boîte de gauche pour faire une capture d'écran de tout l'écran de votre Mac. D'autre part, cliquez sur le Deuxième boîte pour capturer une partie de l'écran.
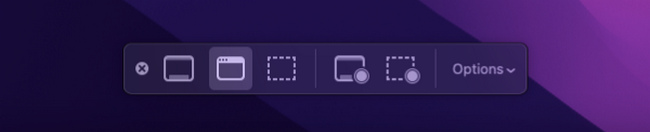
Étape 4Recherchez l'image de la capture d'écran. Vous pouvez le voir sur le bureau de l'appareil. Cliquez dessus et appuyez sur le Épargnez icône pour l'enregistrer sur votre Mac.
Partie 3. Comment faire une capture d'écran sur MacBook via des raccourcis
Le clavier de votre appareil ne sert pas uniquement à la saisie. Il peut également exécuter rapidement des fonctions pour vos appareils, comme prendre une capture d'écran sur un MacBook Air ou d'autres modèles. Les touches de raccourci sont les moyens les plus efficaces et les plus rapides pour réaliser une capture d'écran. En mémorisant ces touches de raccourci, vous n'aurez pas besoin de télécharger de logiciel ni de rechercher l'outil de capture d'écran de l'appareil. Cependant, appuyer sur les mauvaises touches de raccourci peut entraîner de mauvais résultats. Il y a des cas où vous pouvez accidentellement supprimer vos fichiers au lieu de ne prendre que des captures d'écran. Il possède de nombreuses touches de raccourci et vous devez vous assurer que celle que vous exécutez est la bonne touche. Si vous avez besoin d'aide avec la touche de raccourci de capture d'écran que vous utiliserez, voici le guide ci-dessous pour ne pas atteindre les mauvaises fonctions.
Étape 1Recherchez les touches de raccourci dont vous avez besoin. Trop appuyer sur certaines touches du clavier peut vous donner des résultats différents. Ensuite, appuyez sur la Comman+Merde+3 touches de votre clavier.
Étape 2L'appareil fera une capture d'écran de tout l'écran. Vous pouvez localiser l'image sur l'écran de l'appareil. Cliquez dessus et appuyez sur le Épargnez bouton sur la photo.
FoneLab Screen Recorder vous permet de capturer de la vidéo, de l'audio, des didacticiels en ligne, etc. sous Windows / Mac. Vous pouvez facilement personnaliser la taille, éditer la vidéo ou l'audio, etc.
- Enregistrez de la vidéo, de l'audio, de la webcam et faites des captures d'écran sous Windows / Mac.
- Prévisualisez les données avant de les enregistrer.
- C'est sûr et facile à utiliser.
Partie 4. FAQ Trouver les captures d'écran
1. Où sont enregistrées mes captures d'écran ?
Les images que vous capturez doivent se trouver dans l'un de vos dossiers. Vous pouvez localiser les images dans le Capture d'écran dossier de votre Mac.
2. Pourquoi ne puis-je pas trouver mes captures d'écran sur mon MacBook air ?
Il y a des tendances que la méthode de capture d'écran que vous utilisez pourrait ne pas réussir. Vous pouvez le refaire. Une fois que vous ne trouvez toujours pas la capture d'écran, vous pouvez la rechercher dans les dossiers du bureau de l'appareil Mac ou recommencer pour confirmer le dossier sur votre Mac.
3. Pourquoi la capture d'écran sur le MacBook pro ne fonctionne-t-elle pas ?
Le stockage maximal peut être l'une des raisons pour lesquelles la capture d'écran sur votre appareil ne fonctionne pas. Vous pouvez supprimer certains des fichiers sans importance ou les déplacer vers votre iCloud ou n'importe où. Parfois, c'est à cause d'une erreur humaine, comme appuyer sur les mauvaises touches ou boutons. Dans ce cas, vous pouvez répéter le processus.
FoneLab Screen Recorder vous permet de capturer de la vidéo, de l'audio, des didacticiels en ligne, etc. sous Windows / Mac. Vous pouvez facilement personnaliser la taille, éditer la vidéo ou l'audio, etc.
- Enregistrez de la vidéo, de l'audio, de la webcam et faites des captures d'écran sous Windows / Mac.
- Prévisualisez les données avant de les enregistrer.
- C'est sûr et facile à utiliser.
L'exécution de ces méthodes ne nécessite aucune compétence professionnelle. Considérez ces moyens simples et excellents pour obtenir le meilleur résultat en capturant votre Mac. Cet article comprend le logiciel fiable pour prendre des instantanés, le Outil d'instantané FoneLab. Découvrez ces méthodes ultimes avec les meilleurs résultats pour prendre des captures d'écran de MacBook Pro et d'autres appareils.
