- Partie 1. Comment prendre des captures d'écran avec défilement à l'aide de l'enregistreur d'écran FoneLab
- Partie 2. Comment faire des captures d'écran avec défilement dans Firefox
- Partie 3. Comment prendre des captures d'écran avec défilement dans Chrome
- Partie 4. Comment prendre des captures d'écran défilantes via Snagit
- Partie 5. FAQ sur la prise de captures d'écran avec défilement
- Screen Recorder
- Enregistreur vidéo Mac
- Enregistreur vidéo Windows
- Enregistreur audio Mac
- Enregistreur audio Windows
- Enregistreur Webcam
- Game Recorder
- Enregistreur de réunion
- Enregistreur d'appel Messenger
- Enregistreur Skype
- Enregistreur de cours
- Enregistreur de présentation
- Enregistreur de chrome
- Enregistreur Firefox
- Capture d'écran sous Windows
- Capture d'écran sur Mac
L'outil efficace pour prendre des captures d'écran défilantes et ses alternatives
 posté par Lisa Ou / 23 févr.202 16:00
posté par Lisa Ou / 23 févr.202 16:00Lorsque vous prenez des captures d'écran sur des documents Word, capturer les pages une par une est très compliqué. Par exemple, vous êtes pressé de prendre des instantanés des documents pour vos travaux scolaires. Cependant, la page est trop longue, vous devez donc passer beaucoup de temps à capturer chaque page. La seule solution est d'utiliser un outil capable de prendre une capture d'écran défilante.
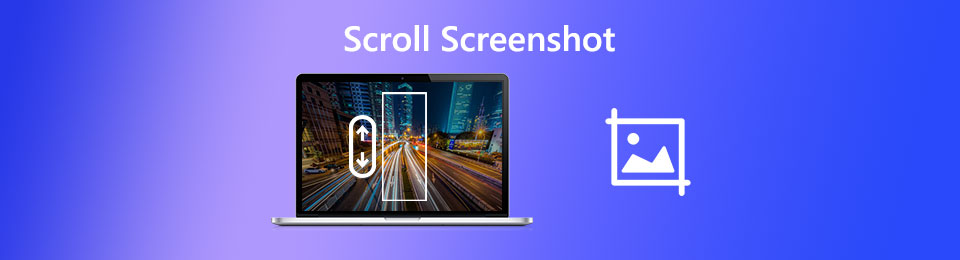
En lisant tout cet article, vous découvrirez comment prendre une capture d'écran défilante sur Windows, Mac et d'autres appareils. Vous pouvez utiliser FoneLab Screen Recorder, le principal logiciel d'enregistrement. Selon votre préférence, vous pouvez également utiliser les différents outils de ce poste. Passez.

Liste de guide
- Partie 1. Comment prendre des captures d'écran avec défilement à l'aide de l'enregistreur d'écran FoneLab
- Partie 2. Comment faire des captures d'écran avec défilement dans Firefox
- Partie 3. Comment prendre des captures d'écran avec défilement dans Chrome
- Partie 4. Comment prendre des captures d'écran défilantes via Snagit
- Partie 5. FAQ sur la prise de captures d'écran avec défilement
Partie 1. Comment prendre des captures d'écran avec défilement à l'aide de l'enregistreur d'écran FoneLab
Prendre des captures d'écran dans des documents Word est l'un des scénarios critiques. Vous devrez utiliser un outil qui ne brouillera pas l'image. Heureusement, Enregistreur d'écran FoneLab ne détruira pas le fichier original que vous capturerez. Ce sera faire une capture d'écran de l'écran tel quel. Pas seulement pour les documents Word. Il peut capturer tout ce qui est sur votre écran. De plus, une fois que vous avez zoomé sur l'image, vous verrez toujours le contenu ou les mots de l'image.
FoneLab Screen Recorder vous permet de capturer de la vidéo, de l'audio, des didacticiels en ligne, etc. sous Windows / Mac. Vous pouvez facilement personnaliser la taille, éditer la vidéo ou l'audio, etc.
- Enregistrez de la vidéo, de l'audio, de la webcam et faites des captures d'écran sous Windows / Mac.
- Prévisualisez les données avant de les enregistrer.
- C'est sûr et facile à utiliser.
De plus, vous pouvez utiliser des touches de raccourci pour ses fonctionnalités en tant que commande. Il y a beaucoup plus sur cet outil. Vous trouverez ci-dessous les étapes concernant les captures d'écran de défilement de l'iPhone.
Étape 1Téléchargez FoneLab Screen Recorder en cliquant sur le Téléchargement gratuit bouton. Vous pouvez choisir votre version, en fonction de votre ordinateur ou portable. Après cela, configurez l'outil sur votre ordinateur. Installer plus tard> Lancer> Exécuter instantanément.
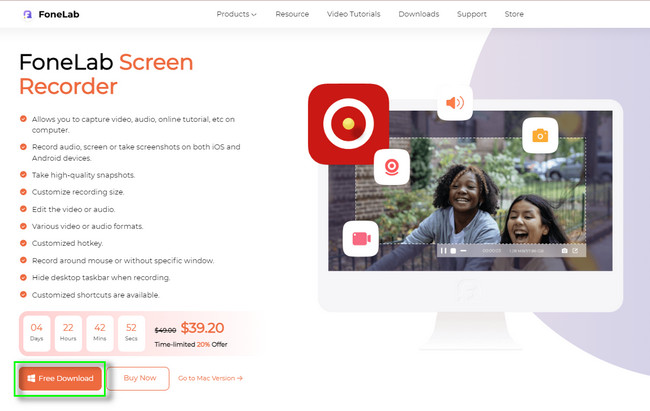
Étape 2Choisissez parmi tous les modes d'enregistrement proposés par cet outil pour voir les Instantané outil de celui-ci. Vous pouvez choisir entre enregistreur vidéo, enregistreur audio, enregistreur de jeu et autres.
Remarque : Si vous utilisez un iPhone ou un téléphone Android, vous pouvez cliquer sur le Téléphone bouton. Il est placé sur le côté droit de l'interface principale. Après cela, l'outil vous montrera le guide et vous n'aurez qu'à le suivre en conséquence.
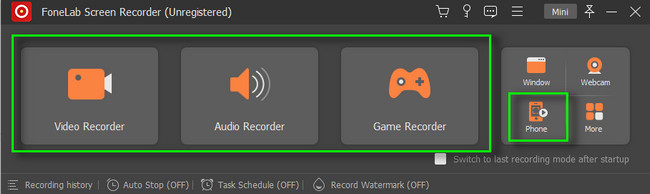
Étape 3Dans le coin supérieur droit de l'outil, cliquez sur le Appareil photo icône. Après cela, choisissez la fenêtre que vous souhaitez capturer. Plus tard, vous verrez les fonctionnalités du logiciel, puis sélectionnez le bouton Fenêtre de défilement. Faites défiler vers le bas ou vers le haut votre souris d'ordinateur pour effectuer la capture d'écran de défilement. appuie sur le Esc touche du clavier pour terminer la capture d'écran.
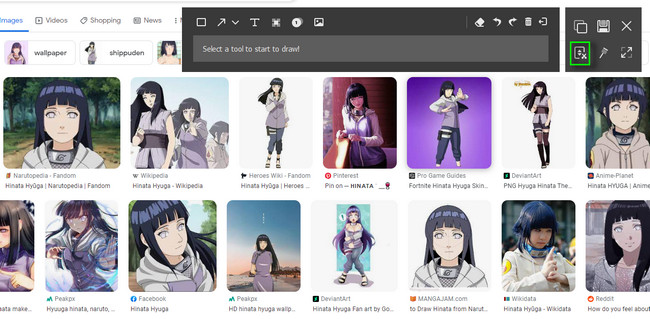
Étape 4Revérifiez la capture d'écran après le processus. Une fois que vous êtes satisfait du résultat, cliquez sur le Épargnez icône.
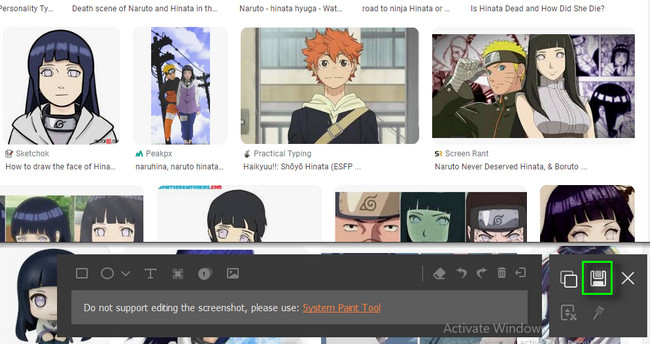
FoneLab Screen Recorder est le meilleur outil pour faire défiler les captures d'écran sur Windows, Mac et autres appareils. Vous pouvez toujours utiliser les outils ci-dessous. Mais certains d'entre eux ne prennent pas en charge les appareils iOS et Android. Passez.
FoneLab Screen Recorder vous permet de capturer de la vidéo, de l'audio, des didacticiels en ligne, etc. sous Windows / Mac. Vous pouvez facilement personnaliser la taille, éditer la vidéo ou l'audio, etc.
- Enregistrez de la vidéo, de l'audio, de la webcam et faites des captures d'écran sous Windows / Mac.
- Prévisualisez les données avant de les enregistrer.
- C'est sûr et facile à utiliser.
Partie 2. Comment faire des captures d'écran avec défilement dans Firefox
Firefox est l'un des meilleurs navigateurs Web gratuits et open source. Vous pouvez regarder des films, écouter de la musique, lire des documents, etc. Il a une fonctionnalité qui peut vous aider à découvrir le meilleur outil de capture d'écran. Les modules complémentaires de Firefox sont des outils d'extension que vous ajouterez à votre navigateur Firefox pour une expérience plus fluide. En plus de cela, cela vous permettra également d'apprendre à capture d'écran d'une page Web entière sur Mac et Windows. Vous pouvez utiliser la capture d'écran facile. Il a les notes les plus élevées en ce qui concerne la prise de captures d'écran sur Firefox. Passez.
Étape 1À l'aide de votre navigateur Firefox, recherchez les modules complémentaires Firefox. Après cela, cliquez sur le lien, puis localisez la barre de recherche. Plus tard, tapez Capture facile et appuyez sur Entrer touche de votre clavier pour trouver l'outil.
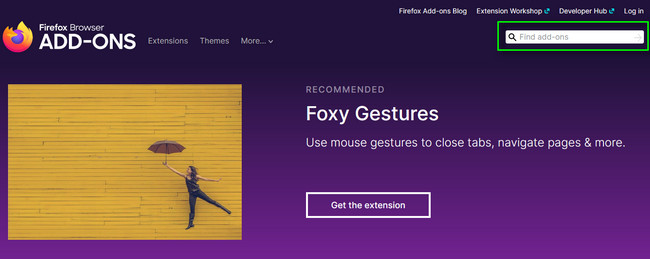
Étape 2Cliquez Ajouter à Firefox bouton pour ajouter l'extension sur le navigateur Web. Après cela, cliquez sur le Ajouter pour autoriser l'outil sur votre navigateur Web. Vous le verrez en haut de l'interface principale.
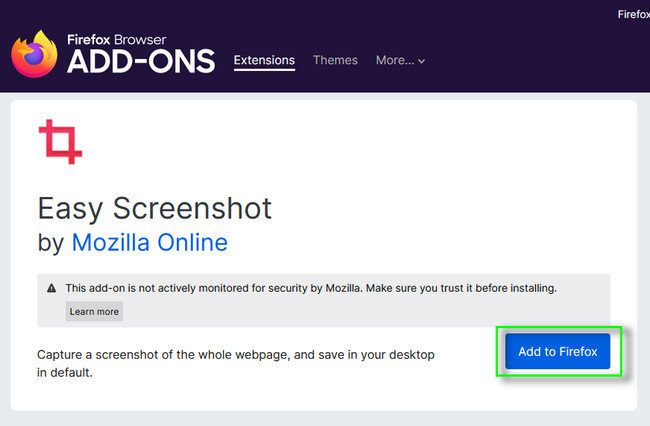
Étape 3Accédez à la page Web que vous souhaitez capturer. En haut du navigateur Web, cliquez sur le Capture d'écran icône. Après cela, faites défiler vers le bas ou vers le haut jusqu'à ce que vous ayez terminé la capture d'écran. Enregistrez l'image sur votre ordinateur ou votre ordinateur portable.

FoneLab Screen Recorder vous permet de capturer de la vidéo, de l'audio, des didacticiels en ligne, etc. sous Windows / Mac. Vous pouvez facilement personnaliser la taille, éditer la vidéo ou l'audio, etc.
- Enregistrez de la vidéo, de l'audio, de la webcam et faites des captures d'écran sous Windows / Mac.
- Prévisualisez les données avant de les enregistrer.
- C'est sûr et facile à utiliser.
Partie 3. Comment prendre des captures d'écran avec défilement dans Chrome
Comme le navigateur Web ci-dessus, Chrome dispose également d'une boutique en ligne que vous pouvez utiliser. Vous pouvez trouver des applications sur le Chrome Web Store que vous pouvez utiliser pour prendre des captures d'écran. Screen Capture and Recorder de Screeny est le meilleur outil de capture d'écran. L'outil ne se limite pas à prendre des instantanés. Ça peut aussi enregistrer une vidéo à partir d'une webcam, capture l'onglet actuel avec l'audio du système, et bien d'autres. En dehors de cela, il peut fonctionner hors ligne. Cela signifie que vous n'avez pas besoin d'une connexion stable une fois que vous l'utilisez. Pour savoir comment capturer une page Web entière sur Mac et Windows, veuillez continuer.
Étape 1Recherche pour le Chrome Web Store sur votre ordinateur ou portable. Après cela, tapez Capture d'écran et enregistreur par Screeny dans la barre de recherche. Après cela, cliquez sur le Ajouter à Chrome > Autoriser bouton pour ajouter l'extension.
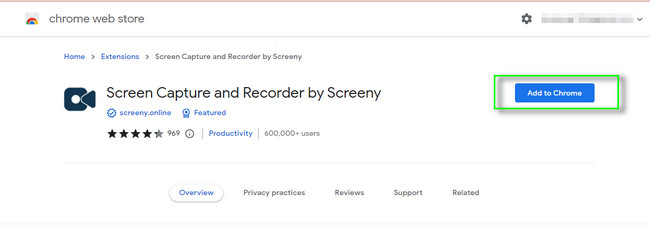
Étape 2Cliquez sur l'extension en haut de la page Web. Ensuite, accédez à la page sur laquelle vous souhaitez prendre une capture d'écran défilante. Plus tard, enregistrez l'image en cliquant sur le Épargnez dans le coin supérieur droit.
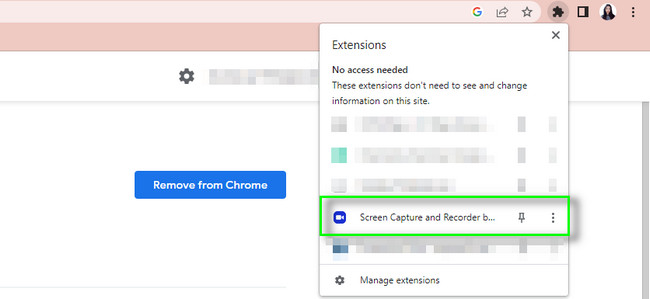
Partie 4. Comment prendre des captures d'écran défilantes via Snagit
Snagit est le meilleur outil de capture d'écran si vous voulez montrer à vos collègues comment le faire. En dehors de cela, vous pouvez modifier votre image après avoir pris la capture d'écran. Vous pouvez utiliser des modèles pour créer des instructions visuelles et des guides. De plus, vous pouvez partager des photos, des vidéos et des GIF sur des applications, des plates-formes ou des lecteurs cloud. Les exemples incluent Gmail, Google Drive, Slack, Box, etc. Il est également possible de prendre une capture d'écran pleine page à l'aide de sa fonction de capture de défilement panoramique. Voulez-vous en savoir plus sur son outil de capture d'écran ? Passez.
Étape 1Télécharger Snagit. Après cela, vous verrez l'interface de l'outil.
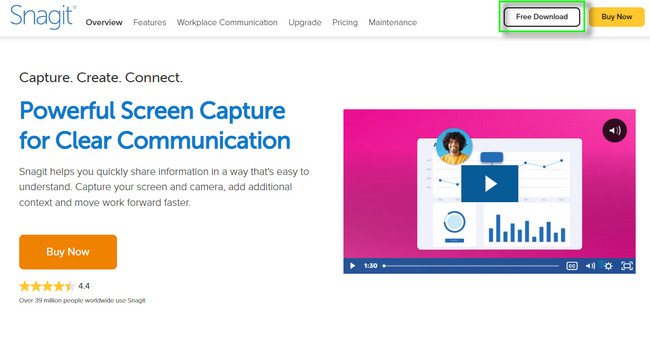
Étape 2Sur le côté droit de l'outil, cliquez sur le Capture bouton. Plus tard, localisez la capture d'écran défilante et enregistrez l'image une fois que vous avez terminé avec l'ordinateur.
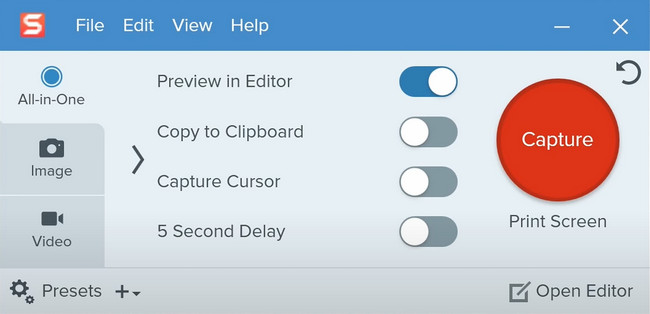
Partie 5. FAQ sur la prise de captures d'écran avec défilement
1. Existe-t-il un outil intégré de défilement de capture d'écran sur iPhone ?
Heureusement, oui ! L'iPhone dispose d'un outil intégré pour prendre une capture d'écran défilante sur votre écran. Si vous ne le trouvez pas, faites d'abord une capture d'écran régulière. Après cela, choisissez le Aperçu de la capture d'écran en bas à gauche de l'image. Après cela, sélectionnez le Pleine page option et faites défiler vers le bas et vers le haut. Plus tard, appuyez sur le OK bouton une fois que vous avez terminé.
2. Pourquoi ma capture d'écran ne défile-t-elle pas sur Android ?
Si vous prenez une capture d'écran régulière, le téléphone mobile ne vous permettra pas encore de prendre des captures d'écran défilantes. Vous devez appuyer sur le Faites défiler après avoir pris l'instantané. Dans ce cas, faites défiler l'écran de haut en bas pour prendre de longues captures d'écran. Une fois que vous ne voyez pas les fonctionnalités de défilement, cela signifie que votre téléphone ne prend pas en charge cette fonctionnalité.
Il n'y a rien de mieux que Enregistreur d'écran FoneLab pour le défilement captures d'écran sur iOS et d'autres systèmes d'exploitation. Vous pouvez explorer cet outil une fois que vous l'avez téléchargé sur votre ordinateur ou votre ordinateur portable. Apprécier!
FoneLab Screen Recorder vous permet de capturer de la vidéo, de l'audio, des didacticiels en ligne, etc. sous Windows / Mac. Vous pouvez facilement personnaliser la taille, éditer la vidéo ou l'audio, etc.
- Enregistrez de la vidéo, de l'audio, de la webcam et faites des captures d'écran sous Windows / Mac.
- Prévisualisez les données avant de les enregistrer.
- C'est sûr et facile à utiliser.
