Récupérez les données perdues / supprimées de l'ordinateur, du disque dur, du lecteur flash, de la carte mémoire, de l'appareil photo numérique, etc.
[Résolu] La solution de la carte SD ne s'affiche pas ou n'est pas détectée
 posté par Somei Liam / 25 mars 2021 09:00
posté par Somei Liam / 25 mars 2021 09:00 Pourquoi ma carte SD a-t-elle soudainement disparu? Pourquoi ma carte SD ne s'affiche-t-elle pas? Pourquoi mon ordinateur ne détecte-t-il pas ma carte SD?
Ce sont les problèmes communs que les gens ont avec les cartes SD. Il peut y avoir plusieurs raisons à ces problèmes, mais ne vous inquiétez pas, c'est facile à résoudre.
Cet article vous donnera une brève explication des situations et des raisons pour lesquelles la carte SD n'a pas été détectée, ainsi que des solutions.


Liste de guide
1. Nettoyer la carte SD et changer le lecteur de carte
Lorsque votre carte SD ne peut pas être détectée par l'ordinateur, il n'est pas nécessaire de vous précipiter pour la formater. Nous devrions cesser de l'utiliser au début. Après cela, vous devriez vérifier ce qui empêche la carte SD d'être détectée.
Operation 1: Nettoyage de votre carte SD et de votre lecteur de carte
Si la carte SD est sale ou le lecteur de carte, c'est l'une des raisons courantes pour lesquelles la carte SD ne peut pas être détectée.
Que la carte SD soit recouverte de poussière ou que le lecteur de carte soit dépoussiéré, le contact entre les deux sera médiocre. Nous devons donc maintenant nettoyer la carte SD ou enlever la poussière du lecteur de carte.
Au cours du processus de nettoyage, vous devez être au courant de quelques annonces.
Nettoyez votre carte: vous devez utiliser un chiffon en coton pour frotter un peu d'alcool, essuyez délicatement l'endroit à nettoyer, vous devez faire particulièrement attention aux contacts en métal.
Nettoyez votre lecteur de carte: utilisez un dispositif à air comprimé tel qu'un sèche-cheveux pour éliminer la poussière du lecteur de cartes. Vous pouvez également acheter un nettoyant de contact sur Amazon que vous pouvez utiliser pour nettoyer le lecteur de carte.

Opération 2: Changer votre lecteur de carte
Si la carte SD et le lecteur de carte sont tous deux nettoyés et que la carte SD ne peut toujours pas être détectée, nous devons connecter la carte SD à l'ordinateur avec un autre lecteur de carte pour la vérifier. Si vous ne parvenez toujours pas à détecter la carte SD, votre lecteur de carte a peut-être un problème. Vous pouvez continuer à utiliser la carte SD simplement en changeant votre lecteur de carte.
2. Mise à jour du logiciel du lecteur et utilisation de la commande chkdsk
Operation 1: Vérifiez la version de votre pilote de disque et mettez-la à jour.
En supposant que le pilote de disque soit obsolète, il peut ne pas être en mesure de fonctionner normalement, ce qui empêche l'ordinateur de détecter la carte SD. Nous pouvons donc vérifier le pilote de disque en premier. S'il est trop ancien, vous devrez mettre à jour manuellement vos pilotes de disque.
Mettre à jour les étapes:
Étape 1Ouvert Accueil. Et rechercher Gestionnaire de périphériques, cliquez sur le premier résultat pour ouvrir l'expérience.
Étape 2 Développez la catégorie avec le matériel que vous souhaitez mettre à jour.
Étape 3 Faites un clic droit sur le dispositif, et sélectionnez Mise à jour du pilote.
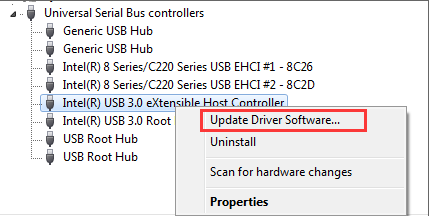
Étape 4 Cliquez Rechercher automatiquement le logiciel pilote mis à jour option.
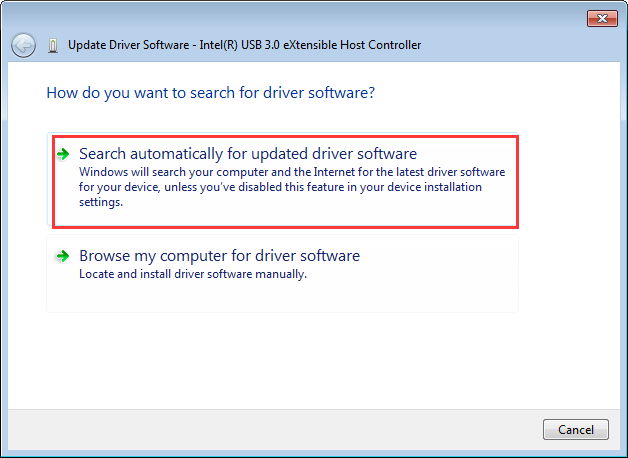
Dans cet article, nous allons démontrer sur les systèmes Windows, et si vous utilisez le système Mac, vous pouvez essayer ces quatre méthodes ou vous référer à correction du lecteur flash USB n'apparaissant pas sur Mac.
- Vérifiez si votre clé USB est correctement branchée.
- Assurez-vous que Mac a détecté le lecteur flash USB.
- Trouvez votre clé USB dans les préférences du visionneur.
- Réparer la clé USB ne se présente pas avec les premiers soins.
Si le pilote de disque a été mis à jour mais que la carte SD n'est toujours pas détectée, cela signifie qu'il ne s'agit pas d'un problème de lecteur de disque. Vous devez utiliser une autre méthode pour le résoudre.
Opération 2: réparer une carte SD avec la commande chkdsk
Vous pouvez essayer d’utiliser la commande Windows chkdsk et réparer une carte SD corrompue. Pour ce faire, connectez une carte SD à l'ordinateur et procédez comme suit:
Étape 1Actualités Windows + R pour ouvrir la fenêtre d'exécution.
Étape 2 Type cmd et appuyez sur Entrer pour ouvrir l'invite de commande.
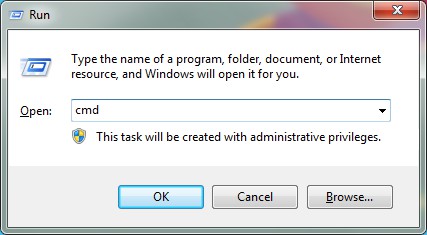
Étape 3 Type chkdsk suivi de l’emplacement de la carte SD, des deux points et / f (ex: si une carte SD est située sur le lecteur H, tapez chkdsk h: / f).
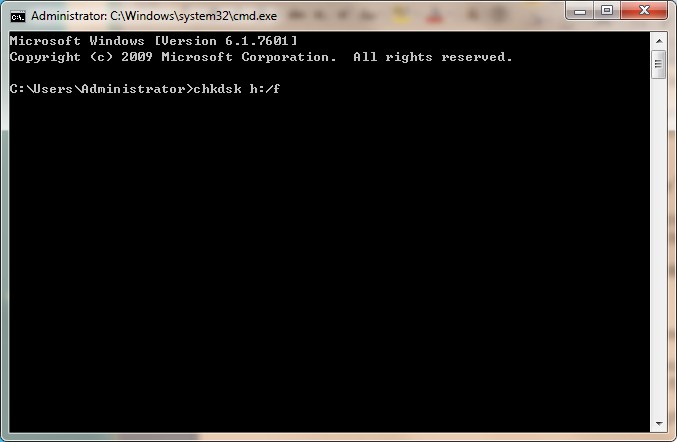
Étape 4 Actualités Entrer et Windows commencera à réparer la carte SD corrompue.
3. Récupère les fichiers de la carte SD en utilisant FoneLab Data Retriever
Lorsque nous recherchons un logiciel pour restaurer les données depuis une carte SD, le premier point que nous pensons est de récupérer les données efficacement ou facilement, et le deuxième est si le logiciel de récupération est gratuit ou non.
FoneLab Data Retriever, un logiciel de récupération de données, capable de restaurer toutes sortes de fichiers et de données. Non seulement être capable de récupérer des fichiers supprimés de la carte SD, mais aussi capable de récupérer des fichiers de la carte mémoire et ordinateur. Et le plus gros avantage est qu’elle reconnaîtra votre carte, même si elle est endommagée ou corrompue.
Pour résoudre votre problème, procédez comme suit:
Étape 1 Télécharger FoneLab Data Retriever et l'installer. Une fois l'installation terminée, le logiciel se lancera automatiquement.

Étape 2Vérifiez la types de fichier des fichiers supprimés et sélectionnez le emplacement où vous voulez récupérer des fichiers. Clique le balayage, le logiciel commencera à numériser la carte SD.
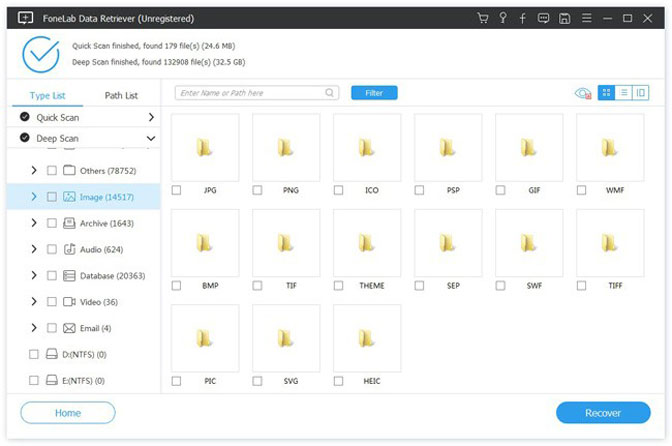
Étape 3 ! Quick Scan, vous trouverez quelques fichiers que vous souhaitez récupérer. Sélectionnez le fichier que vous voulez, puis cliquez sur Récupérer. Vous récupérerez les fichiers de la carte SD.

Conclusion
Dans cet article, des méthodes de récupération efficaces sont fournies pour aider tous les utilisateurs à sortir des terribles situations de perte de données. Vous avez peut-être un moyen de résoudre votre problème.
En utilisant l'outil de récupération recommandé ici, même les utilisateurs inexpérimentés sont en mesure de récupérer ce dont ils ont besoin de manière simple mais sûre.
FoneLab Data Retriever - récupérez les données perdues / supprimées de l'ordinateur, du disque dur, du lecteur flash, de la carte mémoire, de l'appareil photo numérique, etc.
- Récupérez des photos, des vidéos, des contacts, WhatsApp et plus de données en toute simplicité.
- Prévisualiser les données avant la récupération.
