Pourquoi Siri ne fonctionne-t-il pas ? Les moyens les plus pratiques pour y remédier
 Mis à jour par Lisa Ou / 02 nov. 2021 16:30
Mis à jour par Lisa Ou / 02 nov. 2021 16:30Siri a été l'une des plus grandes caractéristiques des produits d'Apple Inc. Il a été utilisé à diverses fins. Par exemple, on utilisera Siri lorsqu'il n'est pas capable de taper ce qu'il veut rechercher manuellement, Siri fonctionnera manuellement avec l'utilisation de commandes vocales uniquement. Sur cette note, lorsque Siri ne fonctionne pas, cela peut être un cauchemar et un inconvénient. C'est pourquoi si vous savez que Siri ne fonctionne pas, c'est le meilleur moment pour apprendre à le réparer. Cet article présente les étapes détaillées sur la façon de réparer "Hey Siri" ne fonctionne pas.
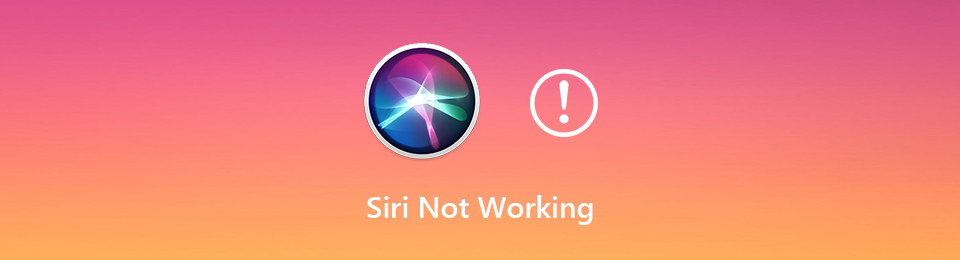

Liste de guide
FoneLab vous permet de fixer l'iPhone / iPad / iPod du mode DFU, du mode de récupération, du logo Apple, du mode casque, etc. à un état normal sans perte de données.
- Résoudre les problèmes de système iOS désactivés.
- Extrayez les données des appareils iOS désactivés sans perte de données.
- C'est sûr et facile à utiliser.
Partie 1: Pourquoi Siri ne fonctionne-t-il pas?
Mon Siri ne fonctionne pas, vous l'avez peut-être dit lorsque votre Siri ne répond pas. Et, vous voudrez peut-être aussi résoudre le problème tout de suite. Mais gardez à l'esprit que vous devez d'abord connaître les raisons avant de trouver une solution. Voici donc la liste des raisons pour lesquelles Siri ne fonctionne pas sur vos appareils Apple.
- Les mots prononcés ou les instructions peuvent ne pas être clairs. Siri n'a pas pu les comprendre correctement, ce qui a entraîné l'absence de réponse de cette fonctionnalité. C'est pourquoi « Hey Siri » ne fonctionne pas bien.
- Siri a peut-être été désactivé, ce qui pourrait être l'une des raisons pour lesquelles Siri ne fonctionne pas.
- Des problèmes ou des problèmes de réseau peuvent également entraîner un dysfonctionnement et ne pas répondre à "Hey Siri".
- Enfin, cela pourrait être dû au fait qu'il existe des restrictions inconnues qui vous empêchent d'utiliser Siri sur votre iPhone.
Après avoir trouvé les causes pour lesquelles votre Siri ne fonctionne pas, apprenez à résoudre ces problèmes en lisant la partie suivante.
Partie 2 : Comment réparer Siri ne fonctionne pas
Comme la partie précédente explique les raisons pour lesquelles Hey Siri ne fonctionne pas, cette fois, résolvez ces problèmes avec les meilleures méthodes que vous pouvez utiliser et incluez les étapes à suivre.
Activer Siri
La première chose à faire est de vérifier si Siri est activé. Pour voir si Siri est activé, suivez les étapes ci-dessous :
Étape 1Tout d'abord, aller à Paramètres, puis recherchez Siri et recherche.
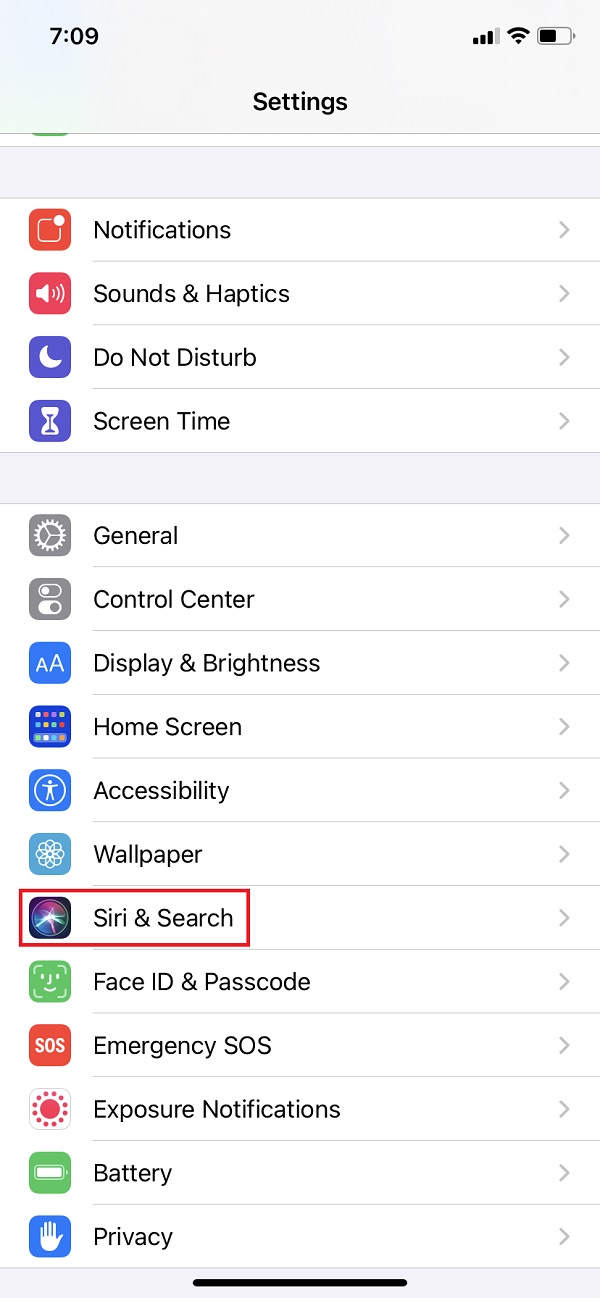
Étape 2Ensuite, appuyez sur le bouton Écouter "Hey Siri” pour l'activer. Enfin, touchez Activer Siri.
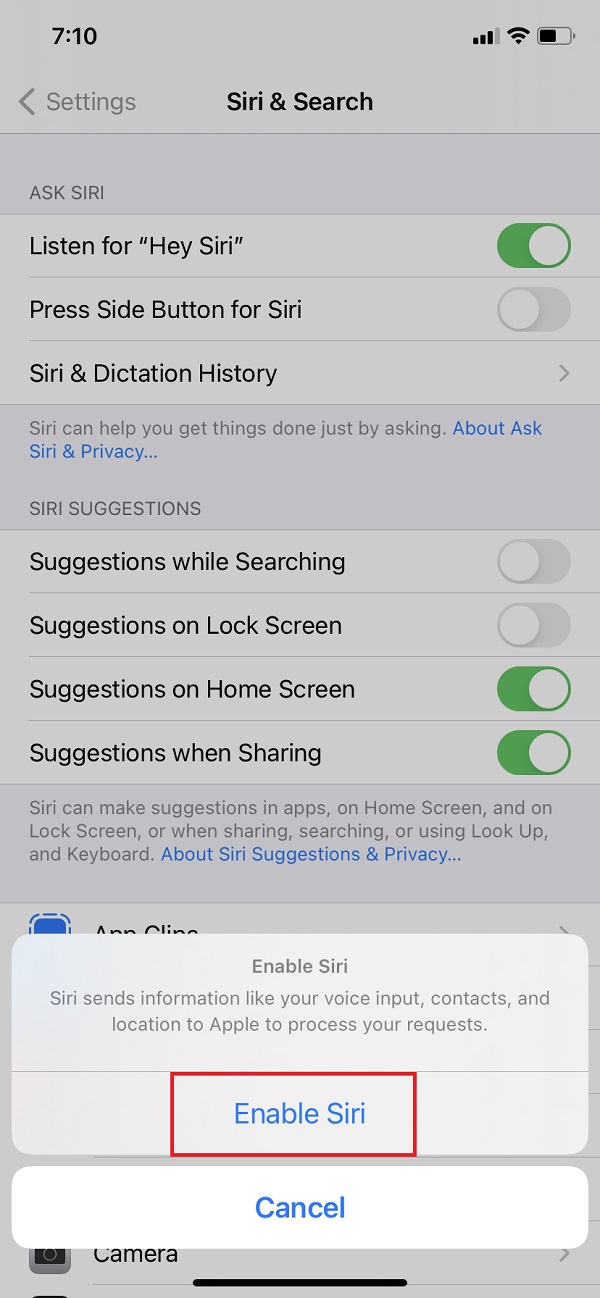
FoneLab vous permet de fixer l'iPhone / iPad / iPod du mode DFU, du mode de récupération, du logo Apple, du mode casque, etc. à un état normal sans perte de données.
- Résoudre les problèmes de système iOS désactivés.
- Extrayez les données des appareils iOS désactivés sans perte de données.
- C'est sûr et facile à utiliser.
Désactivez Siri puis activez-le
Si Siri ne fonctionne toujours pas, vous pouvez essayer de le désactiver, puis de le réactiver ou vice versa.
Étapes pour désactiver, puis activer Siri :
Étape 1Pour commencer, rendez-vous sur Paramètres, puis appuyez sur Siri et recherche.
Étape 2Si le bouton Écouter "Hey Siri” est activé, essayez de le désactiver. Ensuite, réactivez-le. Cependant, si elle est désactivée, activez l'option.
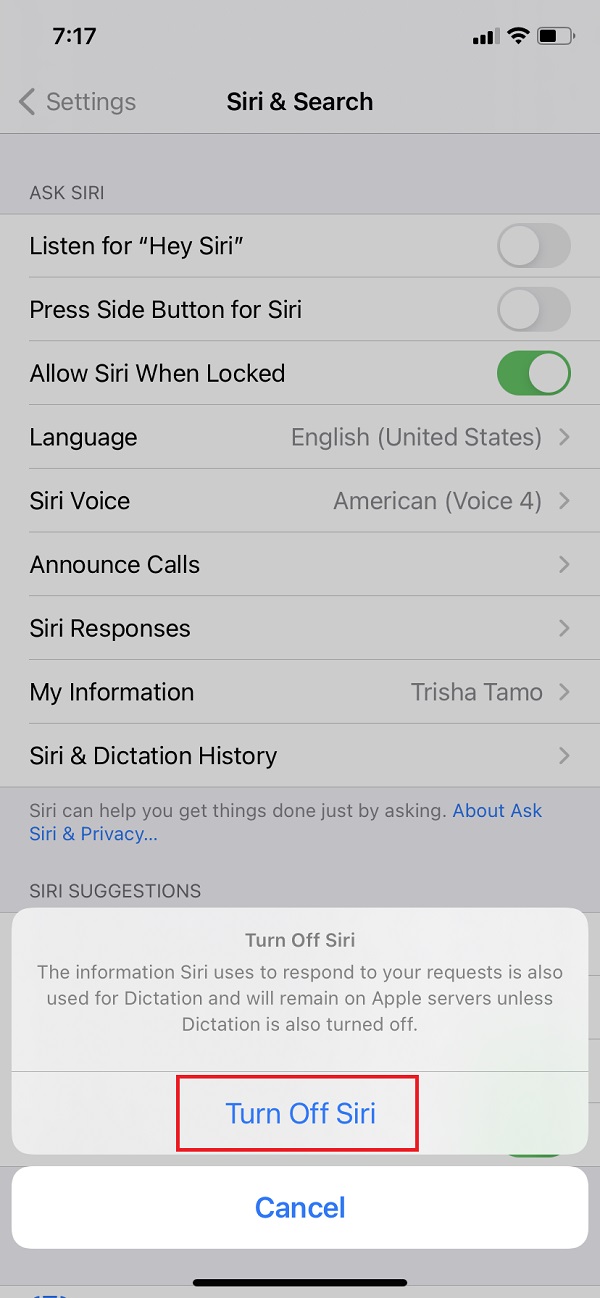
Désactiver le mode faible consommation
Apple a désactivé Siri lors de l'activation du mode de consommation réduite pour économiser de l'énergie. Désactivez le mode faible consommation pour l'activer.
Étapes pour désactiver le mode de consommation réduite :
Étape 1Cliquez sur Paramètrespuis appuyez sur le Autonomie des batteries. Ensuite, éteignez le Mode basse consommation sur ton iPhone.
Étape 2Si cela ne fonctionne pas, essayez de charger votre iPhone et Siri s'allumera automatiquement.
Vérifier la connexion réseau
Il est important de vérifier votre connexion réseau pour que vous puissiez utiliser Siri. Pour le vérifier, vérifiez simplement votre Wi-Fi ou désactivez le mode avion sur votre iPhone. Testez votre connexion réseau en chargeant une simple page Web sur Safari. Vous saurez alors si Siri ne fonctionne pas en raison d'une connexion Internet lente ou mauvaise.
Réinitialiser les réglages réseau
Si vous ne parvenez pas à utiliser votre connexion Internet sur Safari et toutes les autres applications, essayez de réinitialiser vos paramètres réseau.
Étapes sur la façon de réinitialiser les paramètres réseau
Étape 1Tout d'abord, allez à Paramètres, puis appuyez sur Général.
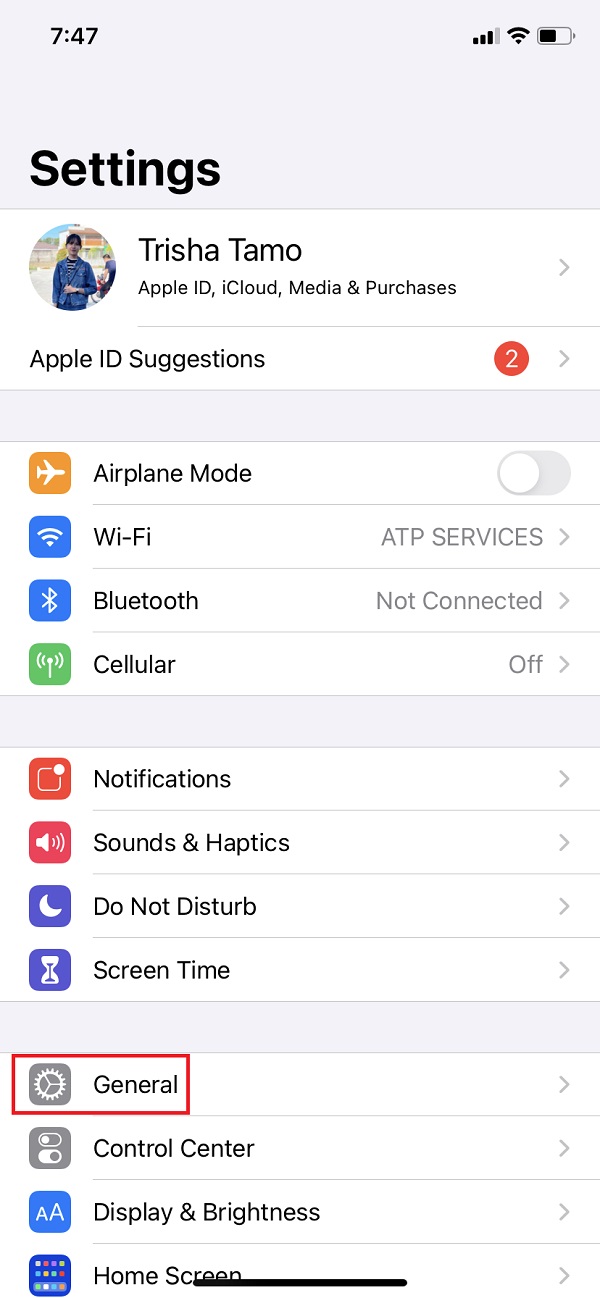
Étape 2Ensuite, appuyez sur Réinitialiser puis Réinitialiser les réglages réseau.
Étape 3Ensuite, entrez votre mot de passe. Appuyez enfin sur le Réinitialiser les réglages réseau.

Vérifier les paramètres système
Pour vérifier le problème Siri, accédez au site Web Apple System Status. Lorsqu'un problème apparaît sous la forme d'une icône de rendement jaune, vous devez appuyer dessus pour découvrir plus de détails et rechercher des mises à jour pour résoudre les problèmes avec Siri.
Redémarrez votre iPhone
Si vous ne comprenez pas pourquoi Siri ne fonctionne pas, vous pouvez simplement redémarrer votre iPhone pour voir s'il fonctionne. Voici un guide étape par étape pour que Siri fonctionne à nouveau sur votre iPhone.
Désactiver le VPN
Essayez également de rechercher s'il existe un service VPN disponible sur votre iPhone. Et, il est conseillé de le désactiver, puis de sélectionner un autre VPN fonctionnel.
Étapes pour désactiver le VPN :
Étape 1Au Paramètres, Aller à Général.
Étape 2Enfin, appuyez sur le VPN. Ensuite, vous avez terminé !
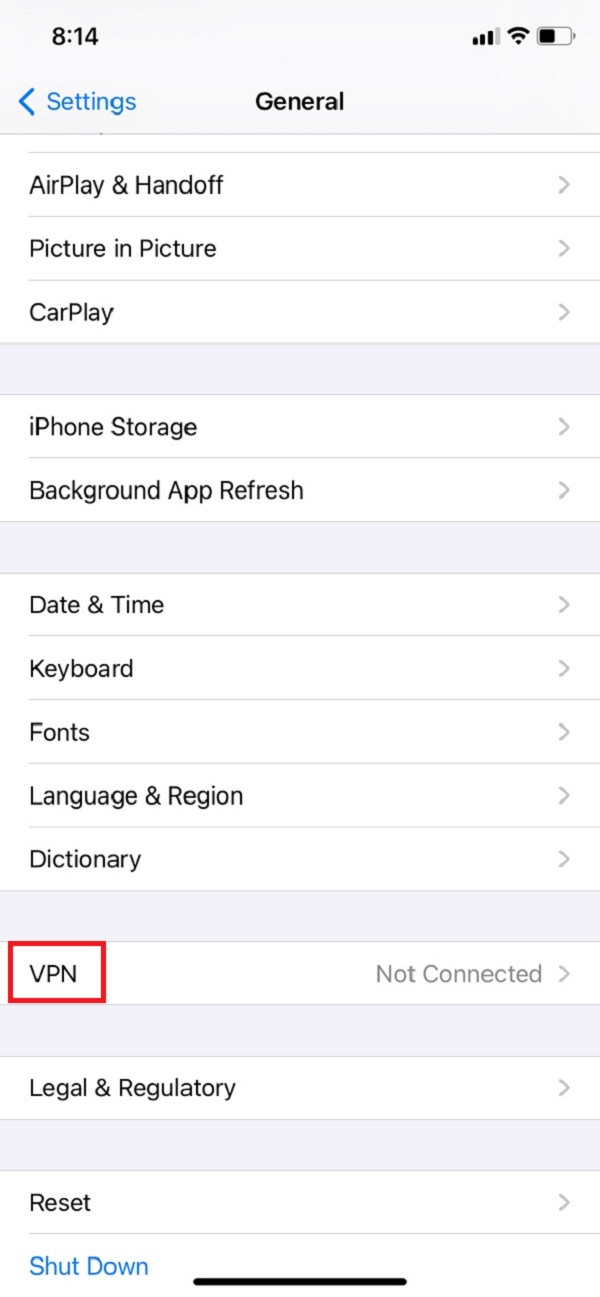
Réinitialiser votre iPhone
Et enfin, un autre moyen efficace de résoudre les problèmes de Siri ne fonctionne pas sur l'iPhone est de le réinitialiser en usine, et il effacera les paramètres personnalisés de l'iPhone et le restaurera à son état par défaut.
Étape 1Avant toute chose, rendez-vous sur Paramètrespuis à Général.
Étape 2Ensuite, appuyez sur le Réinitialiser. Alors, Effacer contenu et réglages.
Étape 3Ensuite, entrez le mot de passe. Enfin, il redémarrera et renverra tous les statuts par défaut.
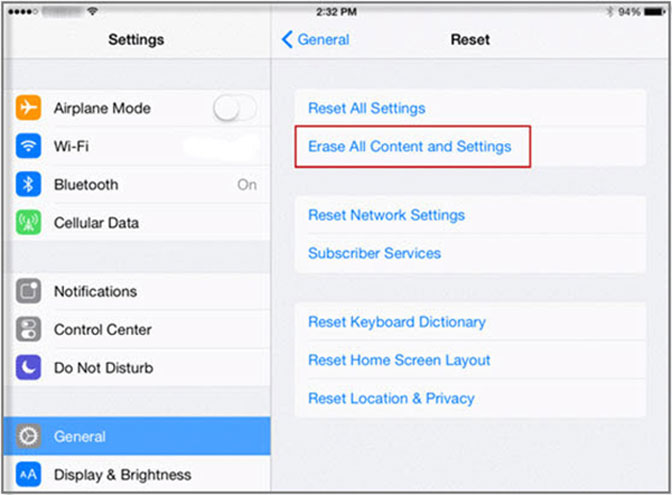
Et voila. Ce sont quelques-unes des solutions les meilleures et les plus pratiques que vous pouvez utiliser pour réparer Hey Siri ”Ne fonctionne pas.
Partie 3 : FAQ sur Siri ne fonctionne pas
1. Qu'est-ce que Siri ?
Siri est l'assistant personnel virtuel d'Apple Inc. dans lequel vous pouvez lui parler comme un ami et l'interroger aussi longtemps que vous le souhaitez, en fournissant des réponses à chacun d'eux. Siri répond par des instructions vocales, et ainsi vous ne taperez ou n'écrirez plus vos requêtes dans la barre de recherche.
2. Pourquoi Siri ne répond pas à ma voix ?
La principale raison pour laquelle Siri ne répond pas lorsque vous dites quelque chose est que la reconnaissance vocale n'a peut-être pas été configurée. Donc, pour le réparer ou le configurer, accédez à l'application Paramètres, puis recherchez Siri et recherche, puis activez Écouter "Hey Siri".
3. Puis-je personnaliser mon Siri ?
Absolument oui! Vous pouvez personnaliser votre Siri pour vous appeler quel que soit le nom que vous souhaitez être appelé. Vous pouvez configurer librement et facilement votre surnom préféré, si vous souhaitez que Siri appelle "Magnifique", "Incroyable", ou même "Maman" et plus encore, faites-le.
Pour résumer, Siri a joué un rôle important, en particulier pour les utilisateurs d'Apple. Mais, il y aura toujours un moment où nous ne pourrons pas éviter l'insensibilité de celui-ci. Avec l'aide de cet article, vous pouvez découvrir les raisons et les façons dont "Hey Siri" ne fonctionne pas. Ensuite, vous ne rencontrerez plus ce genre de problème sur vos appareils, plus particulièrement pour iPhone et Mac.
