- Screen Recorder
- Enregistreur vidéo Mac
- Enregistreur vidéo Windows
- Enregistreur audio Mac
- Enregistreur audio Windows
- Enregistreur Webcam
- Game Recorder
- Enregistreur de réunion
- Enregistreur d'appel Messenger
- Enregistreur Skype
- Enregistreur de cours
- Enregistreur de présentation
- Enregistreur de chrome
- Enregistreur Firefox
- Capture d'écran sous Windows
- Capture d'écran sur Mac
Snagit Alternatives - Comment capturer facilement le défilement des fenêtres
 posté par Lisa Ou / 09 févr.2023 16:00
posté par Lisa Ou / 09 févr.2023 16:00De nos jours, les gens s'intéressent peu à peu à l'enregistrement de leurs écrans d'ordinateur. L'enregistrement d'écran peut faire beaucoup pour vous. Par exemple, si vous avez sommeil ou êtes occupé pendant une réunion en ligne, un cours ou autre chose, vous pouvez l'enregistrer et le revoir plus tard pour réfléchir aux choses que vous avez manquées. Chaque individu a un programme différent, mais tout le monde ne recherche qu'un seul outil : un enregistreur d'écran décent. Snagit est considéré comme l'un des programmes que les gens recherchent généralement lorsqu'ils envisagent d'enregistrer un écran. Il a de multiples fonctions qui aident les gens à atteindre leur objectif en enregistrant leurs écrans. Mais que se passe-t-il lorsque la capture par défilement Snagit ne fonctionne pas ?

Eh bien, rassurez-vous, car vous avez cliqué sur le bon article. Cet article vous donnera la procédure correcte pour utiliser l'enregistreur Snagit. De cette façon, vous pouvez appliquer les méthodes appropriées et éviter de corrompre le logiciel. Cependant, si un problème persiste même après avoir utilisé l'outil correctement, le problème n'a peut-être rien à voir avec une mauvaise utilisation. Cet article répertorie quelques causes possibles pour vous donner une idée de ce qu'il faut faire pour les réparer. Mais ne vous inquiétez pas si cela ne fonctionne toujours pas après tout. Ou vous n'avez rien à faire car nous inclurons 2 alternatives efficaces pour vous aider à atteindre votre objectif d'enregistrement.

Liste de guide
Partie 1. Comment capturer l'écran de défilement avec Snagit
Snagit a plusieurs fonctions, telles que d'enregistrement d'écran, capture d'écran et retouche photo de base. Il est disponible pour les ordinateurs macOS et Windows développés par TechSmith. De plus, il est généralement bon pour enregistrer à l'écran une fenêtre défilante. Malheureusement, de nombreuses personnes rencontrent des problèmes qui font que le programme ne fonctionne pas correctement ou pas du tout.
Suivez les instructions ci-dessous pour capturer une fenêtre défilante avec Snagit :
Étape 1Effectuez le processus de téléchargement et d'installation de Snagit sur votre ordinateur, puis lancez-le. Une fois que vous voyez l'interface du programme, choisissez l'onglet Tout-en-un sur la partie gauche. Après cela, appuyez sur le bouton de capture rouge.
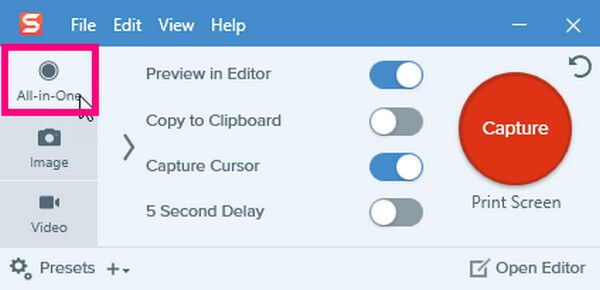
Étape 2Lorsque le réticule et la barre de capture apparaissent, sélectionnez la zone que vous devez capturer sur la fenêtre. Appuyez ensuite sur la case Capture panoramique dans les options. La barre d'outils Panoramique s'affiche alors.

Étape 3Sélectionnez le bouton Démarrer sur la barre pour commencer à capturer la zone sélectionnée. Faites défiler vers le bas jusqu'à ce que vous obteniez tout le contenu que vous souhaitez enregistrer. Une fois cela fait, appuyez sur l'onglet Arrêter pour terminer le processus et enregistrer l'enregistrement sur votre ordinateur.

FoneLab Screen Recorder vous permet de capturer de la vidéo, de l'audio, des didacticiels en ligne, etc. sous Windows / Mac. Vous pouvez facilement personnaliser la taille, éditer la vidéo ou l'audio, etc.
- Enregistrez de la vidéo, de l'audio, de la webcam et faites des captures d'écran sous Windows / Mac.
- Prévisualisez les données avant de les enregistrer.
- C'est sûr et facile à utiliser.
Partie 2. Pourquoi Snagit Scrolling Capture ne fonctionne pas
Avez-vous suivi les étapes correctement, mais le programme n'enregistre toujours pas votre travail ? Ou est-ce qu'il fonctionne mal depuis le début? Il existe sûrement des explications raisonnables à ces questions. Alors pourquoi la capture de défilement Snagit ne fonctionne-t-elle pas ?
Si le programme ne peut pas s'ouvrir ou fonctionner correctement, le problème peut être dû au processus de téléchargement incorrect de l'outil. Un programme au milieu d'un téléchargement ou d'une installation est toujours une procédure sensible. Il ne doit pas y avoir d'interruption pour éviter de rencontrer d'autres problèmes une fois que vous avez exécuté le programme. Si tel est le cas, essayez de désinstaller Snagit. Ensuite, téléchargez à nouveau l'outil pour essayer s'il fonctionne correctement lors de votre prochaine installation.
Dans un autre cas, vous avez peut-être rencontré le message "Le raccourci clavier de capture est déjà attribué à un autre profil". tout en essayant de capturer la fenêtre. Cela signifie qu'un autre programme doit utiliser la touche d'impression d'écran, empêchant Snagit de l'utiliser. Lorsque cela se produit, ouvrez le programme Snagit sur votre ordinateur. Une fois en cours d'exécution, accédez à ses paramètres et cochez la case qui permet à Snagit de remplacer les autres attributions de raccourcis clavier dans la section Raccourcis clavier. Après cela, vous pouvez maintenant utiliser la fonction de capture du programme.
Partie 3. Alternatives à Snagit Scrolling Capture
Certains problèmes sur Snagit peuvent être facilement résolus en quelques clics seulement. Mais ce n'est pas le cas pour tous les problèmes. Parfois, vous devez prendre des mesures extrêmes pour résoudre un problème. Si le programme ne fonctionne toujours pas correctement ou si vous ne voulez pas prendre de risques, essayez les alternatives ci-dessous.
Option 1. Essayez l'enregistreur d'écran FoneLab
Enregistreur d'écran FoneLab est un outil acclamé sur ordinateur pour sa flexibilité dans l'exécution de différentes tâches. Cela inclut l'enregistrement vidéo, l'enregistrement de jeux et l'enregistrement audio. Avec cet outil, vous pouvez facilement capturer une fenêtre pendant le défilement. Beaucoup de gens le trouvent meilleur que Snagit car il vous permet d'enregistrer une fenêtre manuellement aussi longtemps que vous le souhaitez. Par conséquent, vous pouvez effectuer davantage de personnalisations et gérer l'enregistrement en fonction de vos préférences.
FoneLab Screen Recorder vous permet de capturer de la vidéo, de l'audio, des didacticiels en ligne, etc. sous Windows / Mac. Vous pouvez facilement personnaliser la taille, éditer la vidéo ou l'audio, etc.
- Enregistrez de la vidéo, de l'audio, de la webcam et faites des captures d'écran sous Windows / Mac.
- Prévisualisez les données avant de les enregistrer.
- C'est sûr et facile à utiliser.
Suivez les instructions simples ci-dessous pour en savoir plus sur l'alternative à Snagit, capturez des fenêtres défilantes avec FoneLab Screen Recorder :
Étape 1Effectuez le processus de téléchargement du fichier d'installation de Fonelab Screen Recorder sur son site officiel. Une fois terminé, ouvrez et autorisez le programme à apporter des modifications à votre appareil. L'installation ne prendra qu'un bref instant avant que vous puissiez commencer à lancer le programme sur votre ordinateur.
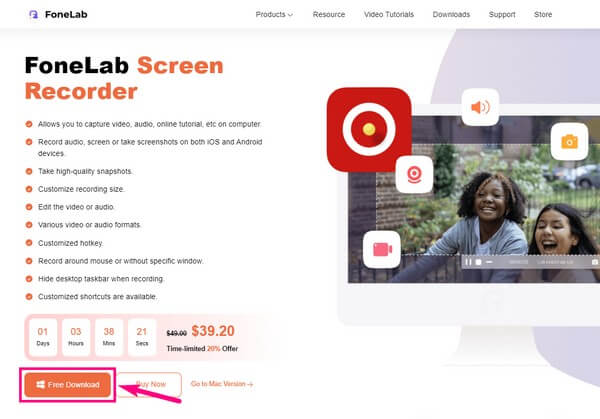
Étape 2Choisissez la fonction Window Recorder dans l'interface principale de FoneLab Screen Recorder. Vous le verrez sur l'une des petites cases à l'extrémité droite avec l'icône de la fenêtre.
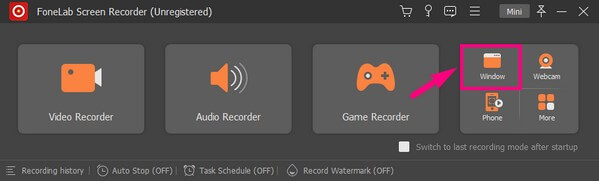
Étape 3Une liste de fenêtres apparaîtra sur l'interface suivante. Sélectionnez la fenêtre que vous souhaitez enregistrer, puis un aperçu s'affichera sur le côté droit. Ensuite, cliquez sur OK procéder.
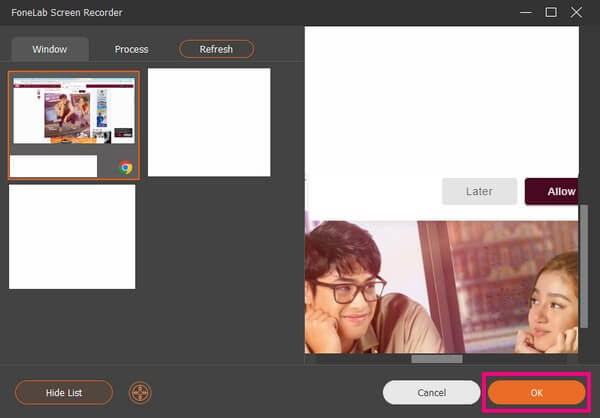
Étape 4Ensuite, ajustez les curseurs de volume selon vos préférences. Vous pouvez également activer la webcam si vous le souhaitez. Enfin, frappez l'énorme REC pour capturer la fenêtre lors du défilement de vos activités.
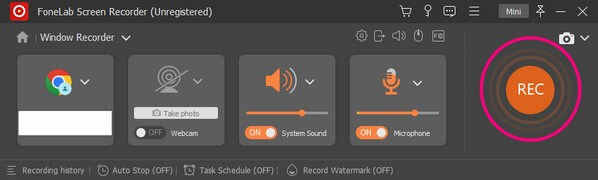
FoneLab Screen Recorder vous permet de capturer de la vidéo, de l'audio, des didacticiels en ligne, etc. sous Windows / Mac. Vous pouvez facilement personnaliser la taille, éditer la vidéo ou l'audio, etc.
- Enregistrez de la vidéo, de l'audio, de la webcam et faites des captures d'écran sous Windows / Mac.
- Prévisualisez les données avant de les enregistrer.
- C'est sûr et facile à utiliser.
Option 2. Avec un outil en ligne
Un fiable outil d'enregistrement en ligne pour capturer l'écran d'une fenêtre défilante, c'est Screenshot Guru. Il est capable de capturer une fenêtre avec une haute résolution. La triste nouvelle est que si vous ne souhaitez enregistrer qu'une partie de la fenêtre, cet outil ne vous permettra pas de le faire. Sa fonctionnalité ne capture que la page entière, vous ne pouvez donc pas choisir.
Suivez les instructions ci-dessous pour en savoir plus sur l'alternative à Snagit, captureur en ligne de fenêtre défilante, Screenshot Guru :
Étape 1Visitez le site officiel de Screenshot Guru sur le Web. Copiez le lien de la fenêtre que vous souhaitez capturer. Collez-le ensuite sur la barre de la page d'accueil du programme.
Étape 2Sous la barre de texte, cochez la case "Je ne suis pas un robot". case à cocher, puis appuyez sur la CAPTURE D'ÉCRAN languette.
Étape 3La capture de fenêtre sera traitée pendant quelques secondes. Une fois que c'est fait, vous pouvez le télécharger sur votre ordinateur.
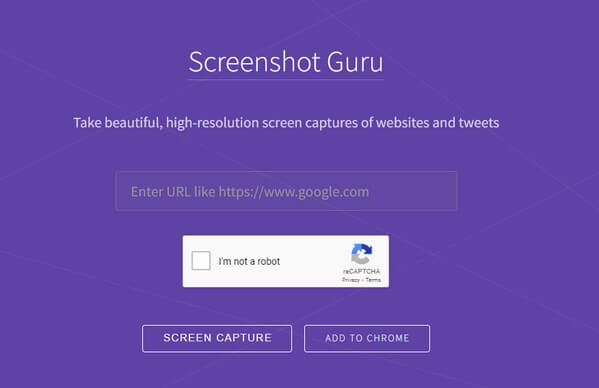
FoneLab Screen Recorder vous permet de capturer de la vidéo, de l'audio, des didacticiels en ligne, etc. sous Windows / Mac. Vous pouvez facilement personnaliser la taille, éditer la vidéo ou l'audio, etc.
- Enregistrez de la vidéo, de l'audio, de la webcam et faites des captures d'écran sous Windows / Mac.
- Prévisualisez les données avant de les enregistrer.
- C'est sûr et facile à utiliser.
Partie 4. FAQ sur Snagit et ses alternatives
Question 1. Screenshot Guru est-il difficile à utiliser ?
Non ce n'est pas. Il vous suffit de copier, coller et cliquer sur quelques onglets pour terminer l'ensemble du processus. Soyez prudent lorsque vous cliquez sur n'importe quoi sur la page, car elle contient plusieurs publicités, qui peuvent vous conduire à d'autres sites Web de confiance ou suspects.
Question 2. Comment éditer une vidéo dans Snagit ?
Lorsque vous avez terminé d'enregistrer une vidéo sur Snagit, elle passe automatiquement à l'écran de prévisualisation. Vous y verrez les fonctionnalités d'édition que vous pouvez utiliser pour améliorer la vidéo.
Question 3. L'enregistreur d'écran FoneLab peut-il capturer des écrans ?
Oui il peut. Enregistreur d'écran FoneLab a une fonction d'instantané qui vous permet de capturer n'importe quel écran sur votre ordinateur. Il vous permet même de prendre un instantané pendant le processus d'enregistrement. Ensuite, vous pouvez le modifier ou le personnaliser par la suite.
FoneLab Screen Recorder vous permet de capturer de la vidéo, de l'audio, des didacticiels en ligne, etc. sous Windows / Mac. Vous pouvez facilement personnaliser la taille, éditer la vidéo ou l'audio, etc.
- Enregistrez de la vidéo, de l'audio, de la webcam et faites des captures d'écran sous Windows / Mac.
- Prévisualisez les données avant de les enregistrer.
- C'est sûr et facile à utiliser.
Les outils mentionnés ci-dessus sont les outils les plus fiables que vous pouvez utiliser comme alternative à Snagit. Vous pouvez compter plus particulièrement sur Enregistreur d'écran FoneLab concernant l'effectivité, alors installez-le maintenant.
