- Screen Recorder
- Enregistreur vidéo Mac
- Enregistreur vidéo Windows
- Enregistreur audio Mac
- Enregistreur audio Windows
- Enregistreur Webcam
- Game Recorder
- Enregistreur de réunion
- Enregistreur d'appel Messenger
- Enregistreur Skype
- Enregistreur de cours
- Enregistreur de présentation
- Enregistreur de chrome
- Enregistreur Firefox
- Capture d'écran sous Windows
- Capture d'écran sur Mac
Snagit vs Snipping Tool - Présentation du meilleur outil alternatif
 posté par Lisa Ou / 09 févr.2023 16:00
posté par Lisa Ou / 09 févr.2023 16:00Snagit vs Snipping Tool est un sujet dont de nombreux articles ont discuté au fil des ans. Les deux outils ont des avantages et des inconvénients, mais nous n'avons pas encore déterminé lequel est le meilleur. Mais avant cela, sachez que ces deux outils servent à capturer un écran d'ordinateur. Ils ont une fonction principale similaire mais différentes manières de l'utiliser. Pendant ce temps, leurs caractéristiques supplémentaires sont ce qui rend les deux très différents. Bien que Snagit dispose de fonctionnalités avancées pour la capture, l'outil Snipping est principalement utilisé pour prendre des captures d'écran de base. Si vous travaillez sur ordinateur, vous devez savoir à quel point ces types d'outils sont importants dans votre vie professionnelle quotidienne.
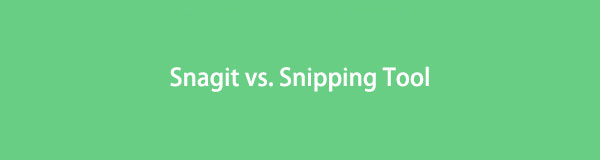
Au fur et à mesure que vous lirez cet article, nous vous fournirons des informations sur les avantages et les inconvénients de l'outil Snagit et Snipping. De cette façon, vous pouvez décider lequel des deux est le plus approprié pour votre objectif de capture d'écran. Cet article vous fournira également les étapes correctes pour utiliser les deux outils. De plus, nous intégrerons un outil supplémentaire pour élargir vos options. C'est un outil d'enregistrement acclamé, l'alternative parfaite aux deux programmes mentionnés. Veuillez procéder ci-dessous pour découvrir plus d'informations sur les outils de capture d'écran et d'enregistrement.

Liste de guide
Partie 1. Snagit vs Snipping Tool
Eh bien, la réponse ne dépend que de la personne qui l'utilisera. Si vous avez besoin de capturer et d'enregistrer l'écran de votre ordinateur, Snagit gagne facilement, car ce dernier n'a pas la fonction d'enregistrement. D'autre part, l'outil Snipping est plus pratique si vous avez besoin d'un outil pour capturer l'écran seul. En bref, Snagit est plus fonctionnel, tandis que Snipping Tool est plus accessible.
Pour aller plus loin, Snagit contient plusieurs fonctionnalités, telles que la capture panoramique, l'édition d'images, la saisie de texte, le dessin d'écran, l'enregistrement d'écran, l'enregistrement audio, etc. Ce n'est pas seulement un simple programme de capture d'écran, mais il peut faire plusieurs choses avec votre photo. Pendant ce temps, l'outil Snipping est un programme préinstallé sur les ordinateurs Windows. C'est l'outil parfait pour vous si vous avez besoin de capturer rapidement l'écran de votre ordinateur. Il ne vous oblige pas à télécharger ou à installer quoi que ce soit pour utiliser le programme. De plus, il est gratuit, facile à utiliser et disponible à tout moment sur votre ordinateur.
Cependant, il est possible que vous ne soyez toujours pas satisfait de ces deux outils. Par conséquent, nous avons préparé un autre outil ci-dessous pour ajouter à vos options. Cet article le présentera plus tard après avoir appris à utiliser les programmes de capture d'écran mentionnés.
FoneLab Screen Recorder vous permet de capturer de la vidéo, de l'audio, des didacticiels en ligne, etc. sous Windows / Mac. Vous pouvez facilement personnaliser la taille, éditer la vidéo ou l'audio, etc.
- Enregistrez de la vidéo, de l'audio, de la webcam et faites des captures d'écran sous Windows / Mac.
- Prévisualisez les données avant de les enregistrer.
- C'est sûr et facile à utiliser.
Partie 2. Comment utiliser Snagit et Snipping Tool
La principale fonction similaire de Snagit et Snipping Tool consiste à prendre des captures d'écran. Par conséquent, découvrez ci-dessous comment utiliser les deux pour capturer l'écran de votre ordinateur. Snagit vs Snipping Tool - quel est le meilleur ?
Snagit
Snagit est l'un des meilleurs que vous puissiez trouver lorsque vous discutez de capture d'image. Outre ses excellentes captures d'écran, il peut également capturer votre écran lors du défilement. Et avec ses captures de haute qualité et ses fonctionnalités d'édition, vous avez presque tout compris dans cet outil. Cependant, son enregistreur vidéo peut encore faire mieux. Le fait est qu'il s'est concentré sur une résolution plus élevée dans les images, mais pas tellement sur les vidéos.
Laissez-vous guider par les instructions ci-dessous pour prendre des captures d'écran sur votre ordinateur avec Snagit :
Étape 1Téléchargez et procédez à l'installation de Snagit sur votre ordinateur. Ensuite, lancez-le pour exécuter et profiter des fonctionnalités du programme.
Étape 2Sur l'interface de Snagit se trouvent les fonctions. Sélectionnez le All-in-One onglet ou appuyez sur le Print Screen sur le clavier. Le réticule apparaît alors automatiquement. Utilisez-le pour sélectionner la zone de l'écran que vous souhaitez capturer.
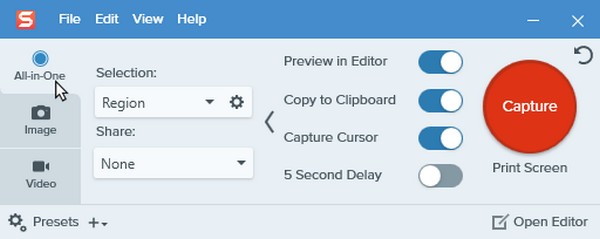
Étape 3Enfin, cliquez sur le capture d'image icône de la barre d'outils pour capturer l'écran. Cela vous conduira à la Snagit Editor pour le processus de prévisualisation et d'édition de l'image. Après cela, vous pouvez l'enregistrer sur votre ordinateur.

FoneLab Screen Recorder vous permet de capturer de la vidéo, de l'audio, des didacticiels en ligne, etc. sous Windows / Mac. Vous pouvez facilement personnaliser la taille, éditer la vidéo ou l'audio, etc.
- Enregistrez de la vidéo, de l'audio, de la webcam et faites des captures d'écran sous Windows / Mac.
- Prévisualisez les données avant de les enregistrer.
- C'est sûr et facile à utiliser.
Outil Capture
Tant que vous savez que l'outil de capture existe, vous pouvez facilement le trouver sur votre ordinateur Windows à l'aide de la barre de recherche. Outre son accessibilité, il vous permet également d'ajouter quelques éléments à la photo, tels que des notes secondaires, des dessins et des surlignages. Malheureusement, c'est presque tout ce qu'il y a à faire. Pas mal pour un outil intégré gratuit, mais des alternatives indéniablement plus fonctionnelles existent.
Laissez-vous guider par les instructions suivantes ci-dessous pour prendre des captures d'écran sur votre ordinateur avec Snipping Tool :
Étape 1Assurez-vous que l'outil de capture existe toujours sur votre ordinateur. Si vous souhaitez capturer l'écran en utilisant uniquement votre clavier, appuyez sur la touche Logo Windows + Maj + S clés.
Étape 2Si vous ne voulez que votre souris, ouvrez le Outil Capture, puis frappez le Nouveauté onglet pour prendre une capture d'écran. Ensuite, améliorez la photo avec les quelques fonctions du programme.
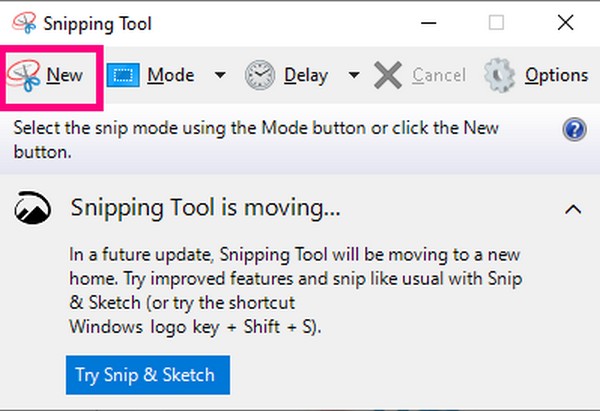
Partie 3. Meilleure alternative à l'outil Snagit et Snipping - Enregistreur d'écran FoneLab
C'est toujours Snagit vs Snipping Tool. Mais avez-vous déjà pensé aux autres alternatives ? Parce que parfois, les alternatives dépassent même la qualité des programmes originaux. Enregistreur d'écran FoneLab est un enregistreur puissant qui peut prendre des instantanés de haute qualité. Cet outil a les points forts des deux programmes et plus encore. Il peut prendre des instantanés de haute qualité et les éditer ; la meilleure partie est; vous pouvez enregistrer n'importe quoi sur votre écran.
FoneLab Screen Recorder vous permet de capturer de la vidéo, de l'audio, des didacticiels en ligne, etc. sous Windows / Mac. Vous pouvez facilement personnaliser la taille, éditer la vidéo ou l'audio, etc.
- Enregistrez de la vidéo, de l'audio, de la webcam et faites des captures d'écran sous Windows / Mac.
- Prévisualisez les données avant de les enregistrer.
- C'est sûr et facile à utiliser.
Laissez-vous guider par les instructions ci-dessous sans problème pour prendre des instantanés avec FoneLab Screen Recorder :
Étape 1Téléchargez le fichier FoneLab Screen Recorder sur votre ordinateur pour l'installer gratuitement. Assurez-vous d'autoriser le programme à apporter des modifications à votre appareil pour ne pas perturber le processus.
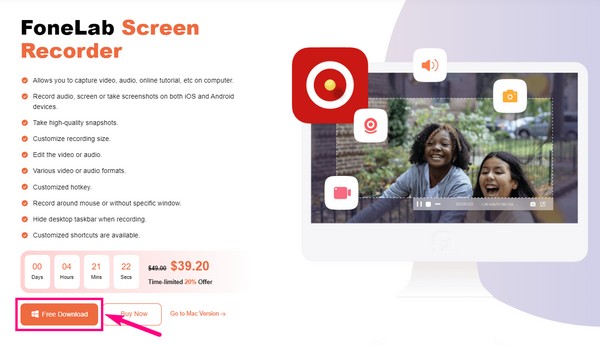
Étape 2Une fois que vous avez ouvert le programme, vous pouvez effectuer plusieurs options pour prendre des captures d'écran. La première consiste à appuyer sur les touches Ctrl + Maj + C, puis sélectionnez la zone sur l'écran pour enregistrer l'image.

Étape 3Ensuite, choisissez l'un des enregistreurs sur l'interface principale. Après cela, cliquez sur le appareil photo icône au-dessus de record bouton pour prendre un instantané. Vous pouvez également les prendre pendant l'enregistrement si vous le souhaitez.
Étape 4L'aperçu sera affiché sur l'interface suivante lorsque vous aurez terminé de prendre un instantané. Ensuite, vous pouvez essayer les fonctionnalités d'édition du programme pour améliorer la photo.
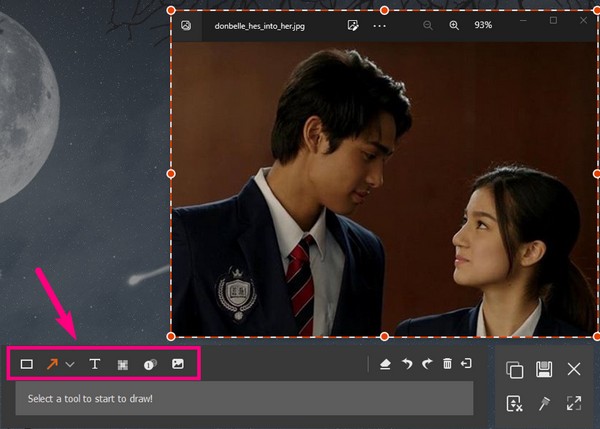
FoneLab Screen Recorder vous permet de capturer de la vidéo, de l'audio, des didacticiels en ligne, etc. sous Windows / Mac. Vous pouvez facilement personnaliser la taille, éditer la vidéo ou l'audio, etc.
- Enregistrez de la vidéo, de l'audio, de la webcam et faites des captures d'écran sous Windows / Mac.
- Prévisualisez les données avant de les enregistrer.
- C'est sûr et facile à utiliser.
Partie 4. FAQ sur Snagit et Snipping Tool et leur alternative
Question 1. Pourquoi mes captures d'écran sur Snagit réduisent-elles la qualité ?
Probablement à cause du redimensionnement de l'image. Si vous prenez un instantané de tout l'écran de l'ordinateur, la qualité de la photo reste presque la même. Mais si vous ne prenez qu'une petite partie de l'écran, il se redimensionne automatiquement. Par conséquent, la qualité de l'image diminue.
Question 2. Pouvez-vous capturer une fenêtre de défilement avec FoneLab Screen Recorder ?
Oui, vous pouvez. Comme Snagit, Enregistreur d'écran FoneLab a également la capacité de capturer et d'enregistrer une fenêtre de défilement. Que vous ayez besoin d'une image ou d'une vidéo de haute qualité, cet outil est là pour vous.
Question 3. Est-il possible de télécharger l'outil Snipping ?
Oui c'est le cas. Si vous ne trouvez pas l'outil Snipping sur votre ordinateur Windows, une modification peut s'être produite dans le programme, provoquant sa disparition ou son effacement. Lorsque cela se produit, vous pouvez le télécharger à partir du Microsoft Windows Store.
FoneLab Screen Recorder vous permet de capturer de la vidéo, de l'audio, des didacticiels en ligne, etc. sous Windows / Mac. Vous pouvez facilement personnaliser la taille, éditer la vidéo ou l'audio, etc.
- Enregistrez de la vidéo, de l'audio, de la webcam et faites des captures d'écran sous Windows / Mac.
- Prévisualisez les données avant de les enregistrer.
- C'est sûr et facile à utiliser.
De nombreuses personnes ont essayé de trouver les programmes de capture d'écran parfaits pour prendre une photo de leurs écrans. Heureusement pour vous, vous avez trouvé le Enregistreur d'écran FoneLab plus tôt. Maintenant, vous pouvez profiter de ses fonctionnalités incroyables une fois que vous l'avez installé.
