- Partie 1 : Synchroniser les notes de l'iPhone vers le Mac avec iTunes
- Partie 2 : Synchroniser les notes de l'iPhone vers le Mac avec le Finder
- Partie 3 : Synchroniser les notes entre l'iPhone et le Mac avec iCloud
- Partie 4 : Synchroniser les notes de l'iPhone vers le Mac avec Airdrop
- Partie 5 : Comment synchroniser les notes de l'iPhone vers le Mac sans iCloud via e-mail
- Partie 6 : Comment transférer des notes d'iPhone vers Mac sans iCloud via Mac FoneTrans pour iOS
- Partie 7 : FAQ sur la synchronisation des notes de l'iPhone vers le Mac
- Rappel
- Histoire de Safari
- Marque-page Safari
- Vidéos
- Musique
- Contacts
- Calendrier
- App date
- SMS
- iMessage
- Notes
- Documents
- Photos
Comment synchroniser les notes de l'iPhone vers le Mac : 6 techniques les plus pratiques
 posté par Lisa Ou / 04 mars 2022 13:30
posté par Lisa Ou / 04 mars 2022 13:30La plupart du temps, nous gardons une trace de différentes informations dans nos notes. Ainsi, nous les trouverons facilement à l'avenir, surtout lorsque nous en aurons besoin. Il y a peut-être des moments où vous voulez les voir sur un Mac pour un écran plus grand. Ou vous devrez peut-être les sauvegarder sur votre Mac. Une autre chose pourrait être que vos notes se sont tellement accumulées, il est donc nécessaire de les synchroniser ou de les sauvegarder dans un endroit comme un Mac. Mais la question est, comment pouvez-vous synchroniser ou transférer vos notes d'iPhone vers Mac ? Eh bien, il y a plusieurs façons de le faire. Et donc, aujourd'hui, nous allons vous apprendre et partager 6 techniques utiles pour synchroniser vos notes d'iPhone à Mac.
Avec FoneTrans pour iOS, vous profiterez de la liberté de transférer vos données d'un iPhone à un ordinateur. Vous pouvez non seulement transférer des messages texte iPhone sur un ordinateur, mais vous pouvez également transférer facilement des photos, des vidéos et des contacts sur un PC.
- Transférez des photos, des vidéos, des contacts, WhatsApp et plus de données en toute simplicité.
- Prévisualiser les données avant de transférer.
- iPhone, iPad et iPod touch sont disponibles.
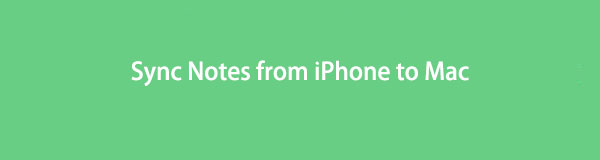

Liste de guide
- Partie 1 : Synchroniser les notes de l'iPhone vers le Mac avec iTunes
- Partie 2 : Synchroniser les notes de l'iPhone vers le Mac avec le Finder
- Partie 3 : Synchroniser les notes entre l'iPhone et le Mac avec iCloud
- Partie 4 : Synchroniser les notes de l'iPhone vers le Mac avec Airdrop
- Partie 5 : Comment synchroniser les notes de l'iPhone vers le Mac sans iCloud via e-mail
- Partie 6 : Comment transférer des notes d'iPhone vers Mac sans iCloud via Mac FoneTrans pour iOS
- Partie 7 : FAQ sur la synchronisation des notes de l'iPhone vers le Mac
Partie 1. Synchroniser les notes de l'iPhone vers le Mac avec iTunes
L'une des applications bien connues qui peuvent synchroniser des fichiers entre des appareils iOS et des ordinateurs est iTunes. Les utilisateurs peuvent lire et organiser leurs données et même sauvegarder leurs fichiers importants avec. Si vous souhaitez synchroniser vos notes d'iPhone à Mac en utilisant iTunes, c'est également possible. De plus, iTunes est préinstallé sur chaque Mac, vous n'avez donc pas besoin de le télécharger et de l'installer. Maintenant, voici les étapes suivantes que vous pouvez suivre.
Étapes pour synchroniser les notes d'un iPhone à un Mac avec iTunes :
Étape 1Tout d'abord, lancez l'application iTunes sur votre Mac.
Étape 2Ensuite, connectez votre iPhone à votre Mac à l'aide de câbles USB.
Étape 3Ensuite, cliquez sur l'icône de votre appareil dans la barre de menu en haut à gauche de l'interface principale.
Étape 4Après cela, vous verrez tout le contenu de votre iPhone dans la barre latérale gauche. Cliquez simplement sur le Info option.
Étape 5Enfin, cochez la case à côté du Synchroniser les notes avec sous le Autre section. Et cliquez sur le bouton Sync dans le coin inférieur gauche, et vos notes seront synchronisées sur le Mac.
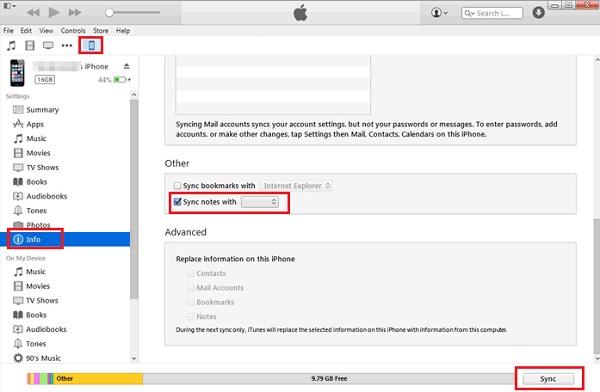
C'est ça! Si vous disposez d'une version antérieure des systèmes d'exploitation pour Mac, tels que macOS Mojave, cette méthode s'applique à vous. Cependant, cette méthode n'est plus disponible pour les versions ultérieures de macOS. Avec cela, vous pouvez voir la méthode suivante qui fonctionnera sur votre Mac mis à jour dans la prochaine partie de cet article.
Avec FoneTrans pour iOS, vous profiterez de la liberté de transférer vos données d'un iPhone à un ordinateur. Vous pouvez non seulement transférer des messages texte iPhone sur un ordinateur, mais vous pouvez également transférer facilement des photos, des vidéos et des contacts sur un PC.
- Transférez des photos, des vidéos, des contacts, WhatsApp et plus de données en toute simplicité.
- Prévisualiser les données avant de transférer.
- iPhone, iPad et iPod touch sont disponibles.
Partie 2. Synchroniser les notes de l'iPhone vers le Mac avec le Finder
Si vous utilisez des versions mises à jour du système d'exploitation de Mac, vous pouvez utiliser l'application Finder à la place. C'est un outil qui vous permet de trouver instantanément tout ce que vous cherchez sur votre appareil. Il vous permet également d'accéder à tout votre contenu sur votre appareil et votre iPhone comme le fait iTunes. Enfin, vous pouvez également synchroniser vos notes ici. Voulez-vous savoir comment? Voir et suivre les étapes ci-dessous.
Étapes pour synchroniser les notes de l'iPhone avec le Finder :
Étape 1Pour commencer, lancez le Finder application sur votre Mac.
Étape 2Après cela, connectez votre appareil iPhone au Mac à l'aide d'un câble USB.
Étape 3Ensuite, sélectionnez le nom de votre iPhone dans le volet gauche de l'interface principale.
Étape 4Enfin, dans la barre de menus, cliquez sur l'option Info. Et cochez la case à côté du Synchroniser les notes. Et c'est tout!
Maintenant, vous avez enfin synchronisé vos notes de votre iPhone vers Mac à l'aide du Finder. Le processus est le même avec iTunes car les deux ont une interface et des fonctions similaires. Les utilisateurs d'iPhone connaissent iCloud et ce qu'il peut faire, mais pouvez-vous également y synchroniser ou stocker vos notes ? Découvrez-le au fur et à mesure que vous passez à la partie suivante.
Partie 3. Synchroniser les notes entre l'iPhone et le Mac avec iCloud
De nombreux utilisateurs savaient ce qu'est iCloud. Il s'agit d'un service de synchronisation de cloud et de stockage. Et certainement, vous pouvez synchroniser vos notes depuis votre iPhone et y accéder sur d'autres appareils. En effet, un moyen utile de sauvegarder vos données à partir de votre appareil Apple. Cependant, en utilisant cela, vous n'avez que des notes limitées que vous pouvez stocker sur votre iCloud, car cela ne donne que 5 Go gratuits de stockage iCloud. Alors, voici comment synchroniser vos notes en utilisant cette méthode.
Étapes sur la façon de synchroniser entre iPhone et Mac avec iCloud :
Étape 1Tout d'abord, allez au Paramètres de votre iPhone. Appuyez ensuite sur [Votre nom].
Étape 2Ensuite, appuyez sur le iCloud option.
Étape 3Ensuite, faites défiler vers le bas jusqu'à ce que vous trouviez le Notes et basculer dessus.
Étape 4Après cela, sur votre Mac, accédez au Préférences de système et connectez-vous au même iCloud. Enfin, toutes vos notes seront synchronisées de votre iPhone vers Mac.
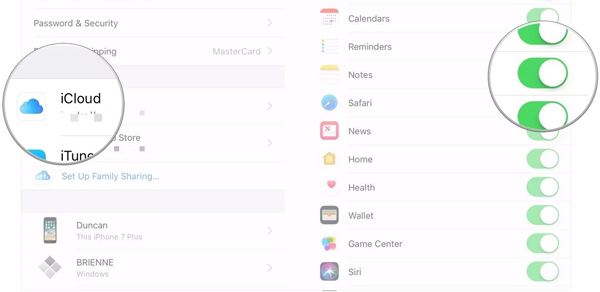
Voilà! Notez que vous pouvez également transformer les notes iCloud sur votre Mac. Pour ce faire, allez dans Préférences Système > Identifiant Apple > iCloud, enfin, cochez la case à côté de Notes. Maintenant, vous avez synchronisé vos notes. Mais, rappelez-vous toujours que vous ne disposez que d'un espace de stockage iCloud limité et que vous pouvez choisir les notes qui peuvent être synchronisées en conséquence.
Partie 4. Synchroniser les notes de l'iPhone vers le Mac avec Airdrop
Au lieu d'utiliser votre iCloud pour synchroniser vos notes, vous pouvez simplement les transférer de votre iPhone vers Mac. En ce sens, vous avez également vos notes sur iPhone et Mac. Vous pouvez sélectionner les notes que vous souhaitez conserver et sauvegarder en les envoyant sur votre Mac à l'aide d'Airdrop. Et c'est comme ça que vous le faites.
Étapes pour synchroniser les notes d'un iPhone à un Mac avec Airdrop :
Étape 1Tout d'abord, sur iPhone et Mac, activez Airdrop. Mais, vous pouvez également ouvrir vos notes, sélectionner des notes, appuyer sur l'icône à trois points Envoyer une copie > Airdrop. Et il activera automatiquement votre Airdrop sur votre iPhone.
Étape 2Ensuite, sélectionnez le Mac ou son nom en tant que destinataire des notes que vous partagez.
Étape 3Ensuite, un message apparaîtra sur votre Mac, et appuyez simplement sur le Accepter option pour ajouter et enregistrer l'élément sur votre Mac.
Étape 4Enfin, vérifiez-le en vous rendant sur Notes application sur votre Mac. Et c'est tout!
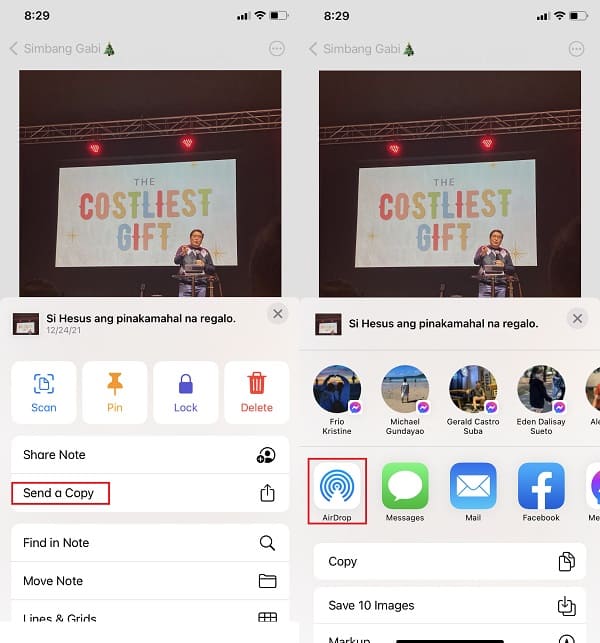
Vos notes sont stockées sur votre Mac via la fonction Airdrop maintenant. Si vous voulez un autre moyen de transférer vos notes essentielles de votre iPhone vers Mac, consultez-le dans la partie suivante.
Avec FoneTrans pour iOS, vous profiterez de la liberté de transférer vos données d'un iPhone à un ordinateur. Vous pouvez non seulement transférer des messages texte iPhone sur un ordinateur, mais vous pouvez également transférer facilement des photos, des vidéos et des contacts sur un PC.
- Transférez des photos, des vidéos, des contacts, WhatsApp et plus de données en toute simplicité.
- Prévisualiser les données avant de transférer.
- iPhone, iPad et iPod touch sont disponibles.
Partie 5. Comment synchroniser les notes de l'iPhone vers le Mac sans iCloud via e-mail
Une autre façon de synchroniser les notes de votre iPhone vers Mac est par e-mail ou en utilisant votre compte Google Gmail. Ne vous inquiétez pas. C'est autorisé et ça marche encore de nos jours. Vous activerez simplement cette option dans les paramètres, sur Mac ou iPhone. Voir et suivre les instructions ci-dessous pour savoir comment procéder.
Étapes pour activer la synchronisation des notes pour Gmail sur iPhone :
Étape 1Pour commencer, rendez-vous sur le Paramètres application sur votre iPhone.
Étape 2Ensuite, faites défiler vers le bas et recherchez les options de messagerie et appuyez dessus.
Étape 3Ensuite, appuyez sur le hybrides puis Gmail option. Si vous n'avez pas encore ajouté de compte Gmail, joignez-en un en appuyant sur le Ajouter des comptes > Connexion aux boutons de votre compte Google.
Étape 4Enfin, activez l'option Notes et cliquez sur le Épargnez .
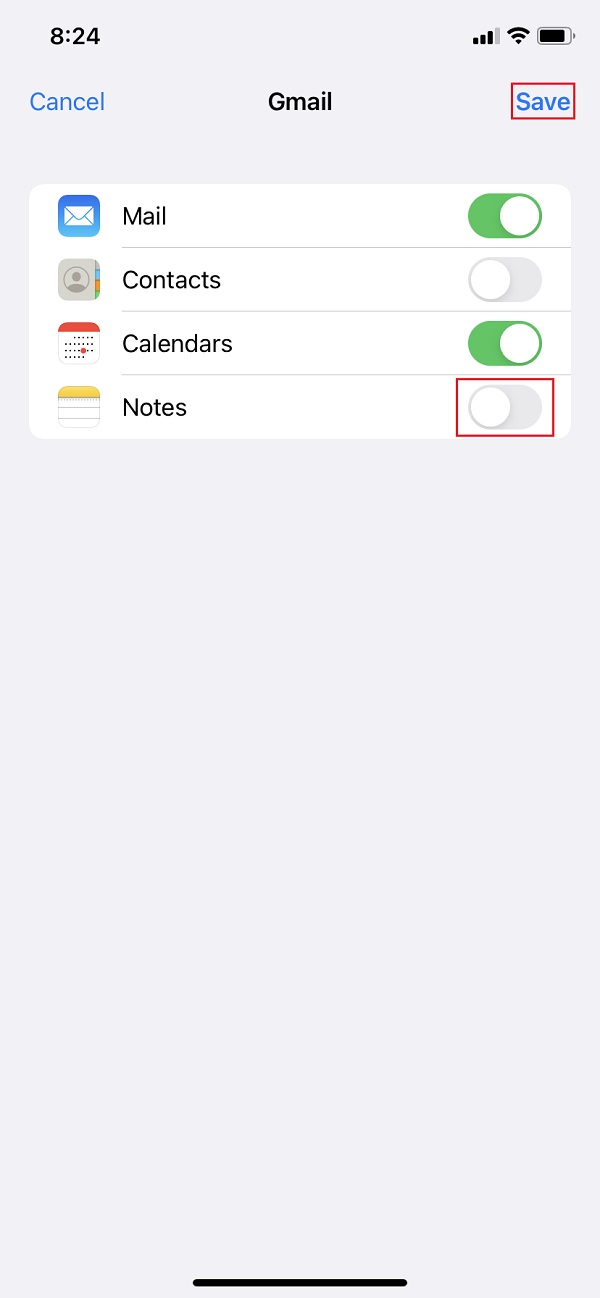
Étapes pour activer Notes Sync pour Gmail sur Mac :
Étape 1Tout d'abord, lancez le Notes application sur votre Mac.
Étape 2Ensuite, cliquez sur le Notes dans la barre de menu.
Étape 3Ensuite, cliquez sur le Finder > hybrides > Google et connectez-vous à votre compte.
Étape 4Enfin, cochez la case à côté de Notes. Et c'est tout!
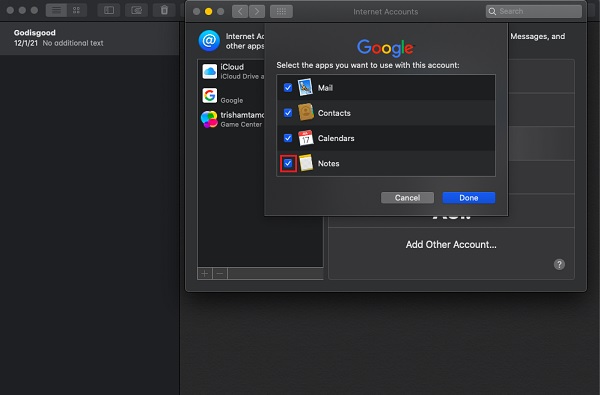
Désormais, tout ce que vous conservez sur vos notes sera synchronisé sur votre compte de messagerie ou votre compte Gmail. Si vous n'êtes toujours pas satisfait de cette méthode, vous pouvez essayer d'utiliser le meilleur outil de transfert que vous aurez jamais. Passez à la partie suivante de cet article pour voir l'outil hautement recommandé.
Partie 6. Comment transférer des notes d'iPhone vers Mac sans iCloud via Mac FoneTrans pour iOS
Lors du transfert de notes de votre iPhone vers Mac, vous pouvez utiliser Mac FoneTrans pour iOS. Un outil professionnel de transfert de notes iOS pour les utilisateurs Mac et Windows. En fait, vous pouvez déplacer tous les types de données de votre iPhone vers Mac en utilisant ce programme. De plus, vous pouvez également l'utiliser pour sauvegarder les fichiers de données de votre appareil. Ce qui est plus intéressant, vous pouvez déplacer vos fichiers, y compris les notes, de manière sélective de votre appareil iPhone vers Mac. C'est un outil parfait qui peut vous aider avec vos besoins de transfert. Maintenant, commencez à transférer vos notes en suivant les étapes détaillées ci-dessous.
Avec FoneTrans pour iOS, vous profiterez de la liberté de transférer vos données d'un iPhone à un ordinateur. Vous pouvez non seulement transférer des messages texte iPhone sur un ordinateur, mais vous pouvez également transférer facilement des photos, des vidéos et des contacts sur un PC.
- Transférez des photos, des vidéos, des contacts, WhatsApp et plus de données en toute simplicité.
- Prévisualiser les données avant de transférer.
- iPhone, iPad et iPod touch sont disponibles.
Étapes pour transférer des notes d'un iPhone à un Mac avec iCloud :
Étape 1Avant tout, téléchargez et installez l'outil Mac FoneTrans pour iOS sur votre Mac en visitant son site officiel. En faisant glisser l'icône de l'outil vers l'icône du dossier Applications, installez-le. Et ouvrez-le.
Étape 2Ensuite, connectez votre iPhone à votre Mac à l'aide d'un câble USB. Ensuite, l'outil détectera automatiquement votre appareil et vous montrera les informations de base de votre iPhone.
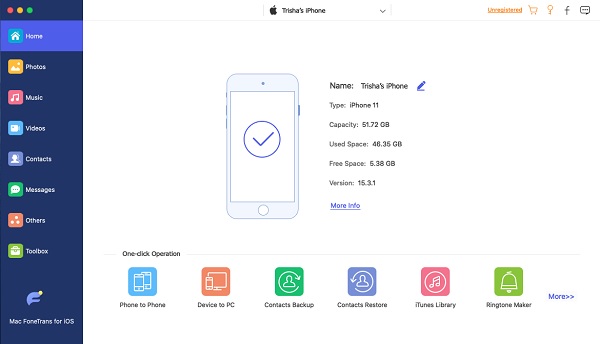
Étape 3Ensuite, dans le volet gauche de l'interface principale, cliquez sur le Autres option. A partir de là, vous verrez le Notes option sur la deuxième colonne de gauche.
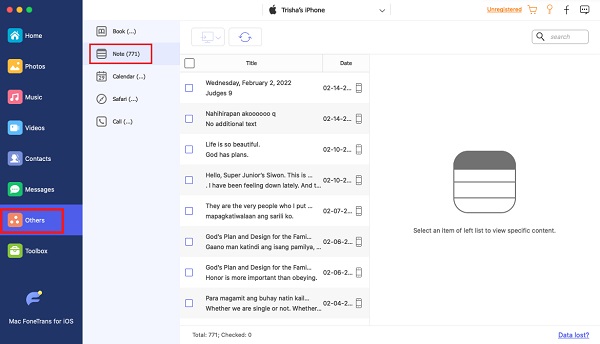
Étape 4Ensuite, commencez à sélectionner les notes que vous souhaitez transférer ou synchroniser sur votre Mac. Mettez une coche sur la case des notes.
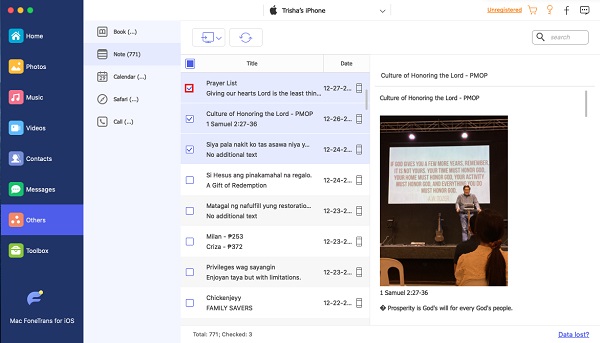
Étape 5Enfin, cliquez sur le Exportations à l'icône et choisissez le type de fichier dans lequel vous souhaitez enregistrer les notes Exporter vers Mac option dans la liste déroulante. Et les notes seront automatiquement enregistrées sur votre Mac. C'est ça!
Et cette méthode peut également être utilisée pour synchroniser des notes de Mac à iPhone. Il y a plus de choses que vous pouvez faire en utilisant FoneTrans pour iOS. Sur ce, nous vous suggérons sincèrement d'utiliser l'outil pour vos besoins.
Partie 7. FAQ sur la synchronisation des notes de l'iPhone vers le Mac
1. Comment synchroniser les notes de Mac vers iPhone ?
Pour synchroniser vos notes importantes de Mac à iPhone, ouvrez les Préférences Système à partir de votre dock Mac. Ensuite, cochez l'identifiant Apple et connectez-vous à votre compte. Enfin, cliquez sur la case à côté de Notes des applications répertoriées à synchroniser. Et FoneTrans pour iOS est recommandé pour ses étapes simples.
2. Pourquoi ne puis-je pas synchroniser mes notes d'iPhone à Mac ?
Il existe plusieurs raisons pour lesquelles vous ne pouvez pas synchroniser les notes de votre iPhone vers Mac selon la méthode à laquelle vous êtes habitué : 1. Le compte Apple ID n'est pas le même. 2. Les notes sont stockées localement sur votre iPhone. 3. Désactivez iCloud pour Notes. C'est pourquoi assurez-vous de vérifier cela, afin que vous n'ayez pas de problème pour synchroniser vos notes.
Avec FoneTrans pour iOS, vous profiterez de la liberté de transférer vos données d'un iPhone à un ordinateur. Vous pouvez non seulement transférer des messages texte iPhone sur un ordinateur, mais vous pouvez également transférer facilement des photos, des vidéos et des contacts sur un PC.
- Transférez des photos, des vidéos, des contacts, WhatsApp et plus de données en toute simplicité.
- Prévisualiser les données avant de transférer.
- iPhone, iPad et iPod touch sont disponibles.
Pour résumer, vous pouvez synchroniser et transférer efficacement vos notes d'iPhone à Mac en utilisant les 6 méthodes mentionnées. Ne vous inquiétez pas. Toutes ces techniques fonctionnent toujours, et vous pouvez essayer l'une d'entre elles ou certaines d'entre elles ou toutes. Pourtant, nous recommandons vivement Mac FoneTrans pour iOS, essayez et nous vous garantissons qu'il peut sûrement vous aider à bien des égards. Par conséquent, c'est toujours votre choix.
