Prenez une capture d'écran sur iPad Mini/Air/Pro en toute simplicité
 posté par Somei Liam / 01 févr.2021 16:00
posté par Somei Liam / 01 févr.2021 16:00Lorsque vous regardez une vidéo amusante sur l'iPad ou parcourez une image colorée et que vous souhaitez prendre une capture d'écran, comment effectuez-vous une capture d'écran sur l'iPad Mini / Air / Pro? Quel est le raccourci pour prendre une capture d'écran sur iPad Mini / Air / Pro? Et où seront stockées les captures d'écran enregistrées par les mini-captures d'écran iPad? Dans cet article, nous vous indiquerons les réponses à ces questions.


Liste de guide
1. Prenez une capture d'écran sur iPad Mini / Air / Pro en utilisant Assistive Touch ou un raccourci
Méthode 1: Utiliser les touches de raccourci pour prendre une capture d'écran sur iPad Mini / Air / Pro
Pour iPad, iPad mini, iPad Air ou iPad Pro (2017 et versions antérieures)
Étape 1 Vérifiez que l'image, la page Web ou tout autre support visuel que vous espérez capturer est entièrement affiché, ou lancez l'application (ou les applications en vue fractionnée) que vous souhaitez capturer.
Étape 2Maintenez la touche enfoncée Sleep / Wake (marche / arrêt) bouton sur le dessus de votre iPad. Cliquez rapidement Accueil bouton en bas de l'écran.
Étape 3 Partagez vos images comme vous le souhaitez en sélectionnant l'image et en appuyant sur Partager bouton dans le coin supérieur droit de l'écran.
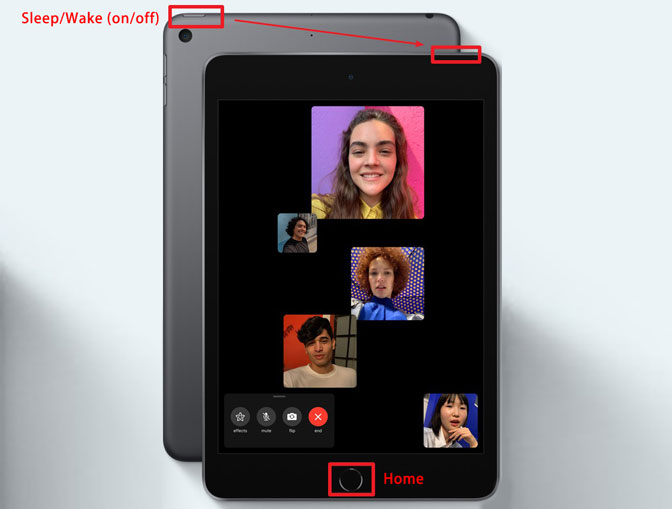
Conseils:
- Maintenir deux boutons enfoncés simultanément n’est pas une tâche facile. Si vous maintenez Accueil bouton d'abord, mais pas assez rapide pour appuyer Sleep / Wake (marche / arrêt) bouton, vous pouvez activer votre Siri en premier.
- Si vous maintenez enfoncé Sleep / Wake (marche / arrêt) bouton pendant trop longtemps et appuyez sur Accueil bouton assez rapidement, l'écran montrera glisser pour éteindre .
- Si vous ne voulez pas que la vignette de la capture d'écran reste sur votre écran, vous pouvez Glisser à gauche sur la vignette pour les rejeter.
- Si vous souhaitez partager vos captures d'écran, vous pouvez appuyer sur la touche Partager bouton et choisissez l'option que vous voulez dans le Feuille de partage. Après l'envoi, appuyez sur la vignette et appuyez sur Terminé.
Avec FoneTrans pour iOS, vous profiterez de la liberté de transférer vos données d'un iPhone à un ordinateur. Vous pouvez non seulement transférer des messages texte iPhone sur un ordinateur, mais vous pouvez également transférer facilement des photos, des vidéos et des contacts sur un PC.
- Transférez des photos, des vidéos, des contacts, WhatsApp et plus de données en toute simplicité.
- Prévisualiser les données avant de transférer.
- iPhone, iPad et iPod touch sont disponibles.
Pour iPad Pro (2023)
Le modèle 2018 iPad Pro n’a pas de Accueil bouton, utilise donc un ensemble différent de boutons pour prendre une capture d'écran sur iPad Pro.
Étape 1Mettre en place le vue exactement comme vous le voulez pour le coup. Vérifiez que l'image, la page Web ou tout autre support visuel que vous espérez capturer est entièrement affiché.
Étape 2Appuyez sur la touche Sleep / Wake (marche / arrêt) bouton sur le dessus de l'iPad Pro et le Monter le son bouton sur le côté droit de l'iPad Pro en même temps.

L'écran clignotera en blanc et vous entendrez le déclic de l'obturateur de la caméra si votre son est activé.
Méthode 2: comment prendre une capture d'écran sur un iPad Mini / Air / Pro en utilisant Assistive Touch
Il existe également un moyen de prendre une capture d'écran sur un iPad Mini / Air / Pro d'une taille supérieure à 7.9 pouces avec une seule main, mais cela nécessite une activation auxiliaire. Assistive tactile.
Étape 1Activer Assistive Touch
Lancer le Paramètres application et navigation vers Général> Accessibilité> Assistive Touch et basculer Touche d'assistance ON. Un bouton semi-transparent sera ajouté à votre écran. C'est le Assistive tactile .
Étape 2Personnaliser le menu principal
Appuyez sur le Personnaliser le menu principal. Puis appuyez sur le Coutume icône (celle avec l'étoile), et sélectionnez Capture d'écran de la liste. le Capture d'écran bouton sera ajouté à la Assistive tactile Menu. Vous pouvez également appuyer sur l’une des icônes par défaut pour la remplacer par Capture d'écran bouton, ou toute autre option de la liste.
Étape 3 Prendre une capture d'écran avec Assistive Touch
Avec la Capture d'écran option ajoutée à votre Assistive tactile menu, nous pouvons prendre une capture d'écran d'une main à tout moment en appuyant sur le bouton Assistive tactile bouton suivi de Capture d'écran .
Et comme avant, l'écran clignotera en blanc, vous entendrez le son de l'obturateur de l'appareil photo (si votre iPad n'est pas en mode muet) et votre capture d'écran sera sauvegardée dans Photos.
2. Comment trouver vos captures d'écran sur iPad Mini / Air / Pro
Toutes les captures d’écran que vous prenez sur votre iPad mini seront sauvegardées dans la Captures d'écran album dans le Photos app. Cet album est créé automatiquement par iOS et toutes les captures d'écran que vous prenez y seront automatiquement ajoutées.
Si vous sautez Balisage instantané, vous pouvez toujours accéder à vos captures d’écran, les éditer, les annoter et les partager à tout moment.
Étape 1Actualités Sleep / Wake (marche / arrêt) bouton pour réveiller l'écran de votre iPad.
Étape 2Lancement Photos application depuis votre écran d'accueil.
Étape 3Appuyez sur Albums.
Étape 4Appuyez sur Captures d'écran.
Vous pouvez également utiliser éditeur de photos éditer des captures d'écran sur iPad, partager des captures d'écran sur des services de réseau social, enregistrer des captures d'écran sur un service d'hébergement en nuage, publier sur votre blog ou transférer des captures d'écran de l'iPad vers d'autres appareils.
Conseils:
Les captures d'écran capturées sur iPad seront sauvegardées dans votre album photo sur l'appareil. Vous pouvez les gérer comme les autres photos sur iPad. Si vous avez accidentellement supprimé des captures d'écran, vous pouvez vous référer à ce guide pour: récupérer des photos et vidéos perdues sur iPad.
Avec FoneTrans pour iOS, vous profiterez de la liberté de transférer vos données d'un iPhone à un ordinateur. Vous pouvez non seulement transférer des messages texte iPhone sur un ordinateur, mais vous pouvez également transférer facilement des photos, des vidéos et des contacts sur un PC.
- Transférez des photos, des vidéos, des contacts, WhatsApp et plus de données en toute simplicité.
- Prévisualiser les données avant de transférer.
- iPhone, iPad et iPod touch sont disponibles.
