- Partie 1. Transférer des contacts de Samsung vers iPhone avec FoneLab HyperTrans
- Partie 2. Transférer des contacts de Samsung vers iPhone avec un compte Google
- Partie 3. Transférer des contacts de Samsung vers iPhone avec e-mail
- Partie 4. Transférer des contacts de Samsung vers iPhone via une application de transfert
- Partie 5. Transférer les contacts de Samsung vers l'iPhone à l'aide de la carte SIM
- Partie 6. FAQ sur le transfert de contacts de Samsung vers l'iPhone
Transférer des données de l'iPhone, Android, iOS, ordinateur à n'importe où sans perte.
- Transférer des données d'une carte Micro SD vers un autre Android
- Comment transférer des photos d'un téléphone à un autre
- Comment transférer des photos de votre ancien téléphone LG vers un ordinateur
- Comment transférer des photos d'un vieux Samsung à un autre Samsung
- Comment transférer facilement des contacts de Samsung vers iPhone
- Transférer des données de LG à Samsung
- Transférer des données de l'ancienne tablette vers la nouvelle
- Transférer des fichiers d'Android vers Android
- Transférer des photos iCloud vers Android
- Transférer des notes iPhone vers Android
- Transférer iTunes Music sur Android
Méthodes sans tracas pour transférer des contacts de Samsung vers iPhone
 posté par szeki / 28 avril 2023 09:00
posté par szeki / 28 avril 2023 09:00 J'ai récemment acheté un nouvel iPhone. Ainsi, j'envisage de donner mon téléphone Samsung à ma petite soeur. Elle est excitée à ce sujet, alors je veux transférer le contenu de mon appareil immédiatement pour le lui donner dès que possible. J'ai déjà presque tout déplacé mais j'ai du mal à transférer mes contacts. Quelqu'un peut-il m'aider à transférer des contacts de Samsung vers l'iPhone ?
Les contacts sont l'une des données nécessaires que vous devez transférer lors du passage à un nouveau téléphone mobile. Les numéros de téléphone qui y sont enregistrés sont votre moyen de communiquer avec les personnes qui vous entourent, y compris votre famille, vos amis, vos camarades de classe, vos collègues de travail, etc. Ainsi, ils doivent toujours être au top de vos priorités lors du passage à un nouvel iPhone. Cependant, même si les contacts sont précieux, ils sont aussi l'un des plus difficiles à transférer. Contrairement aux fichiers multimédias, vous ne pouvez pas les déplacer à l'aide des méthodes habituelles, telles que les câbles USB, d'autant plus si vous transférez d'un téléphone Android comme Samsung vers un iPhone.
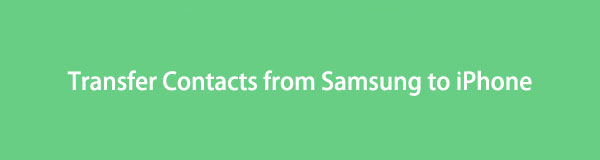
Dans cet esprit, nous avons examiné les moyens possibles de transférer efficacement vos contacts Samsung sur votre iPhone. De ce fait, les plus compétents sont désormais listés dans l'article ci-dessous. Que vous soyez plus détendu en utilisant Internet, un programme tiers, une méthode manuelle, etc., diverses techniques sont préparées pour vous aider dans cet article. Faites votre chemin dans les parties suivantes ci-dessous pour résoudre votre problème de transfert.

Liste de guide
- Partie 1. Transférer des contacts de Samsung vers iPhone avec FoneLab HyperTrans
- Partie 2. Transférer des contacts de Samsung vers iPhone avec un compte Google
- Partie 3. Transférer des contacts de Samsung vers iPhone avec e-mail
- Partie 4. Transférer des contacts de Samsung vers iPhone via une application de transfert
- Partie 5. Transférer les contacts de Samsung vers l'iPhone à l'aide de la carte SIM
- Partie 6. FAQ sur le transfert de contacts de Samsung vers l'iPhone
Partie 1. Transférer des contacts de Samsung vers iPhone avec FoneLab HyperTrans
Concernant le transfert de données, FoneLab HyperTrans est l'un des outils tiers sur lesquels vous pouvez compter sans soucis. D'autres peuvent offrir un processus de transfert rapide et facile, mais tous ne le peuvent pas. transférer des données entre un Samsung et un iPhone. La plupart ne peuvent offrir que Samsung à Samsung ou iPhone à iPhone. Mais avec FoneLab HyperTrans, vous pouvez avoir la possibilité de transférer entre presque tous les appareils Android et iOS. De plus, contrairement à la plupart des outils de transfert en ligne, il peut vous aider à déplacer des contacts en plus des fichiers multimédias. De plus, FoneLab HyperTrans a des fonctionnalités bonus dont vous pouvez profiter après l'installation, comme le Convertisseur HEIC. Cela vous permet de convertir des images HEIC au format PNG ou JPG.
Transférer des données de l'iPhone, Android, iOS, ordinateur à n'importe où sans perte.
- Déplacez les fichiers entre iPhone, iPad, iPod touch et Android.
- Importez des fichiers d'iOS vers iOS ou d'Android vers Android.
- Déplacer des fichiers d'iPhone / iPad / iPod / Android vers un ordinateur.
- Enregistrer des fichiers d'un ordinateur à un iPhone / iPad / iPod / Android.
Voici les exemples d'instructions pour transférer des contacts de Samsung vers iPhone avec FoneLab HyperTrans :
Étape 1Appuyez sur la touche Téléchargement gratuit sur le site officiel de FoneLab HyperTrans pour obtenir une copie de son fichier d'installation. Après le téléchargement, vous devez autoriser le programme de transfert à apporter des modifications à votre appareil pour permettre son installation. L'installation se déroulera pendant une minute ou deux lors de la prévisualisation de ses fonctionnalités. Une fois terminé, démarrez l'exécution de l'outil de transfert sur votre ordinateur.
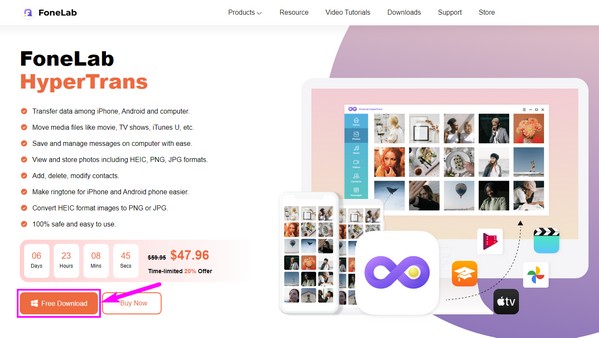
Étape 2Reliez vos appareils Samsung et iPhone à l'ordinateur à l'aide d'un câble USB ou d'un réseau Wi-Fi. Si vous vous connectez avec un cordon USB, respectez les exigences de connexion, telles que La confiance sur votre iPhone lorsque vous y êtes invité. Pendant ce temps, installez l'application MobieSync si vous préférez vous connecter via Wi-Fi pour scanner le code QR sur l'interface du programme.
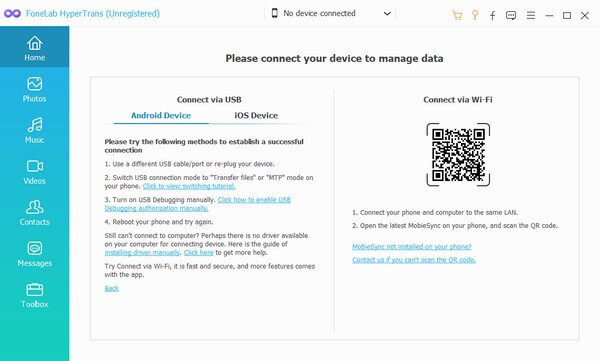
Étape 3Une fois connecté avec succès, appuyez sur l'onglet avec une flèche vers le bas en haut pour révéler les appareils connectés. Vous verrez à la fois votre iPhone et Samsung, mais choisissez le téléphone Samsung pour le définir comme appareil émetteur. Après cela, cliquez sur le Contacts option dans la colonne de gauche. Le programme va alors scanner et afficher les contacts stockés sur votre téléphone Samsung.
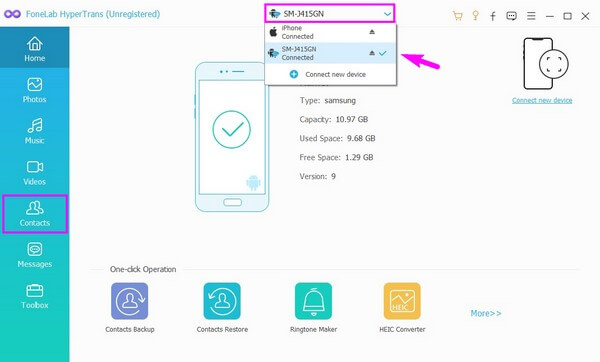
Étape 4Marquez les contacts que vous souhaitez transférer à partir de la liste. Après avoir sélectionné, cliquez sur l'onglet avec le ordinateur icône pour exporter d'abord les contacts vers un CSV or vCard déposer. Une fois importés, il est temps de les transférer sur l'iPhone en cliquant sur le bouton avec l'icône du téléphone. Choisissez votre iPhone dans la liste des appareils connectés afin que vos contacts Samsung puissent être transférés sur votre iPhone. Plus tard, vous pourrez enfin les voir et les utiliser sur votre appareil.
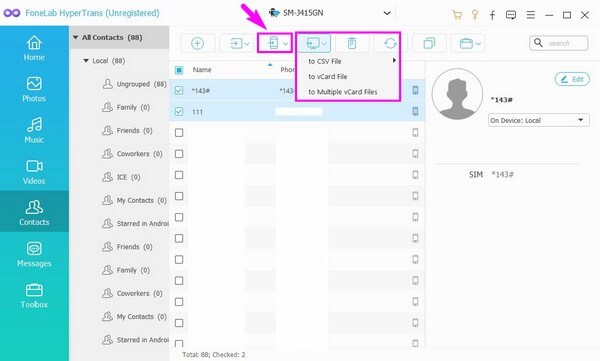
Transférer des données de l'iPhone, Android, iOS, ordinateur à n'importe où sans perte.
- Déplacez les fichiers entre iPhone, iPad, iPod touch et Android.
- Importez des fichiers d'iOS vers iOS ou d'Android vers Android.
- Déplacer des fichiers d'iPhone / iPad / iPod / Android vers un ordinateur.
- Enregistrer des fichiers d'un ordinateur à un iPhone / iPad / iPod / Android.
Partie 2. Transférer des contacts de Samsung vers iPhone avec un compte Google
Si vous avez un compte Google, vous pouvez l'utiliser pour transférer vos contacts Samsung sur votre iPhone. Heureusement, Google dispose d'une fonction de synchronisation qui vous permet d'accéder facilement aux contacts une fois que vous vous connectez à votre compte Google sur votre iPhone.
Suivez les étapes simples ci-dessous pour déplacer les contacts de Samsung vers l'iPhone avec votre compte Google :
Étape 1Entrer le Paramètres app sur votre téléphone Samsung et appuyez sur l'onglet Comptes dans les options. Faites défiler vers le bas et sélectionnez Ajouter un compte pour vous connecter à votre compte Google. Mais s'il est déjà connecté sur votre téléphone, appuyez dessus. Choisissez ensuite le Compte de synchronisation option.
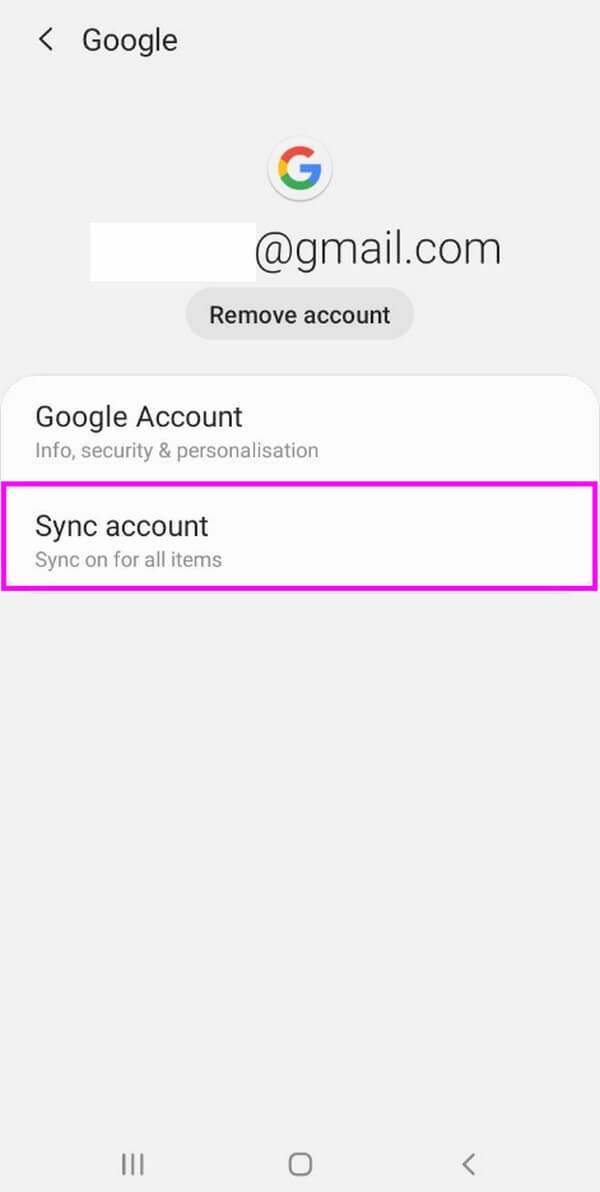
Étape 2Sur l'écran suivant, basculez sur le curseur correspondant au Contacts option. Cela synchronisera vos contacts Samsung avec votre compte Google. Ainsi, si vous vous connectez sur d'autres appareils et choisissez de synchroniser, vous verrez également vos contacts.
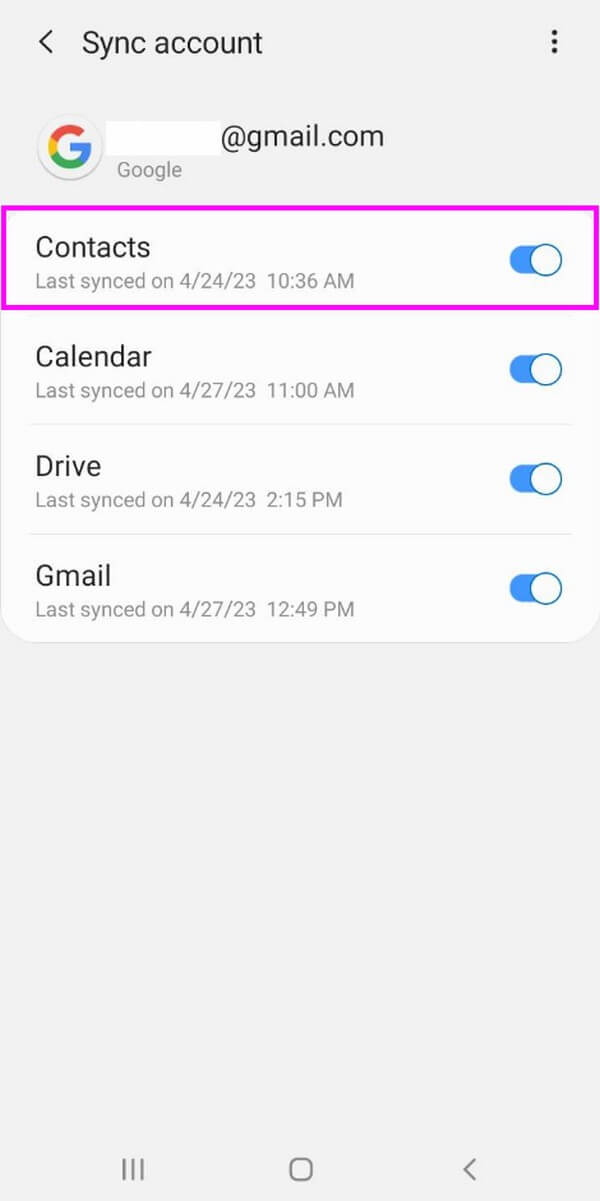
Étape 3Maintenant que vos contacts sont synchronisés, accédez aux paramètres de votre iPhone et appuyez sur le Mots de passe et comptes option. Après cela, appuyez sur Ajouter un compte, Puis choisissez Google. Entrez le compte que vous avez utilisé sur votre Samsung. Enfin, activez Contacts pour que les contacts synchronisés apparaissent sur votre iPhone. Puis frappez Épargnez pour finir le processus.
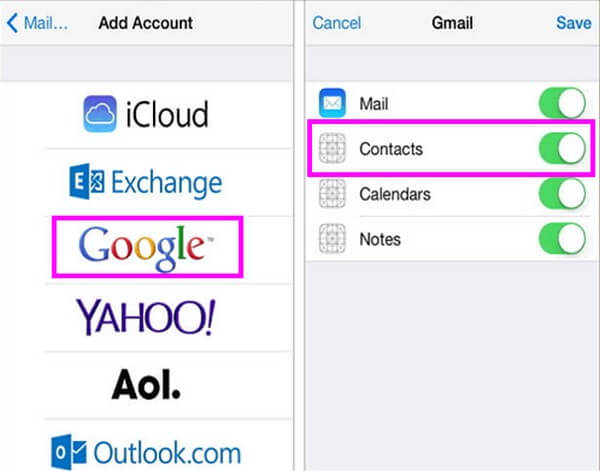
En choisissant cette méthode, vous devez être prudent lorsque vous supprimez des contacts sur votre appareil. Parce qu'une fois que vous effacez un contact sur votre iPhone, il sera également supprimé sur vos autres appareils sur lesquels votre compte est connecté.
Transférer des données de l'iPhone, Android, iOS, ordinateur à n'importe où sans perte.
- Déplacez les fichiers entre iPhone, iPad, iPod touch et Android.
- Importez des fichiers d'iOS vers iOS ou d'Android vers Android.
- Déplacer des fichiers d'iPhone / iPad / iPod / Android vers un ordinateur.
- Enregistrer des fichiers d'un ordinateur à un iPhone / iPad / iPod / Android.
Partie 3. Transférer des contacts de Samsung vers iPhone avec e-mail
Une autre façon de transférer vos contacts Samsung sur votre iPhone est par e-mail. Avec le compte Gmail connecté à votre Samsung, vous pouvez rapidement partager vos contacts sous forme de fichier vCard sur votre iPhone. Vous n'avez besoin que d'une connexion Internet pour que le processus se termine avec succès. Ainsi, assurez-vous que vous êtes connecté à un Internet stable.
Agissez conformément aux instructions simples ci-dessous pour déterminer comment transférer des contacts de Samsung vers iPhone avec e-mail :
Étape 1Appuyez sur le Contacts icône sur l'écran d'accueil de votre téléphone Samsung. En dessous de votre profil, sélectionnez le symbole à trois points sur le côté droit pour révéler et choisissez le Partager option. Vérifiez les contacts que vous avez l'intention d'envoyer à partir de la liste. Vous pouvez également sélectionner le Tous possibilité de tout vérifier.
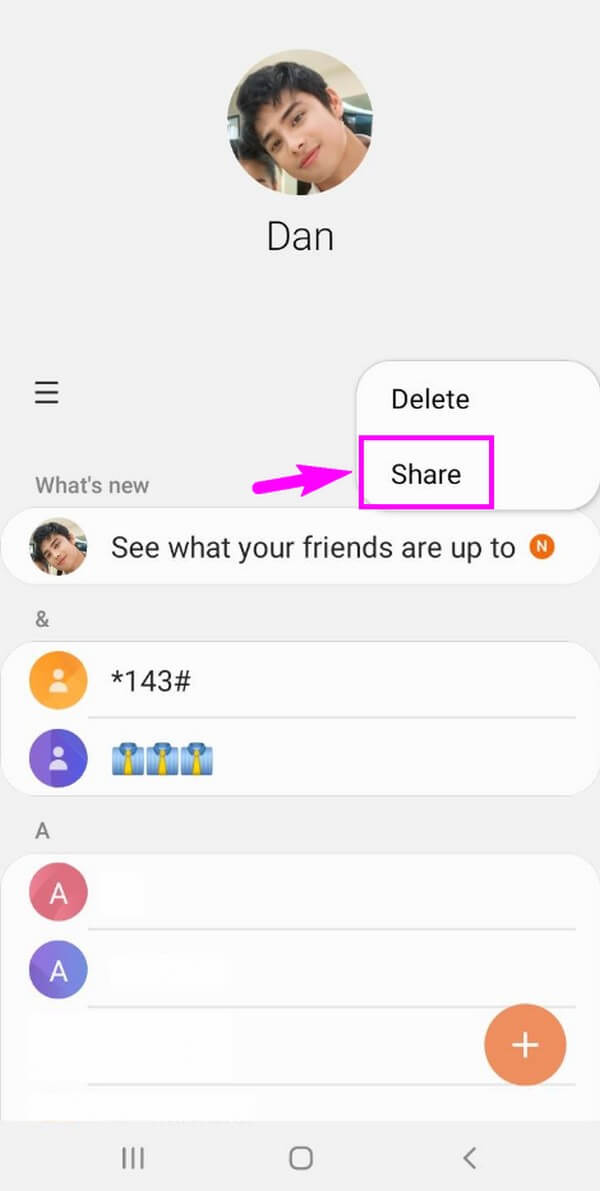
Étape 2Ensuite, appuyez sur le Partager bouton en bas de l'écran. Si vous y êtes invité, choisissez d'envoyer ou non les contacts en tant que vCard ou Fichier texte. Lorsque les options de partage s'affichent, sélectionnez Gmail et entrez le compte connecté à votre iPhone dans le champ du destinataire. Appuyez ensuite sur le Envoyer le symbole dans le coin supérieur droit de l'écran Gmail.
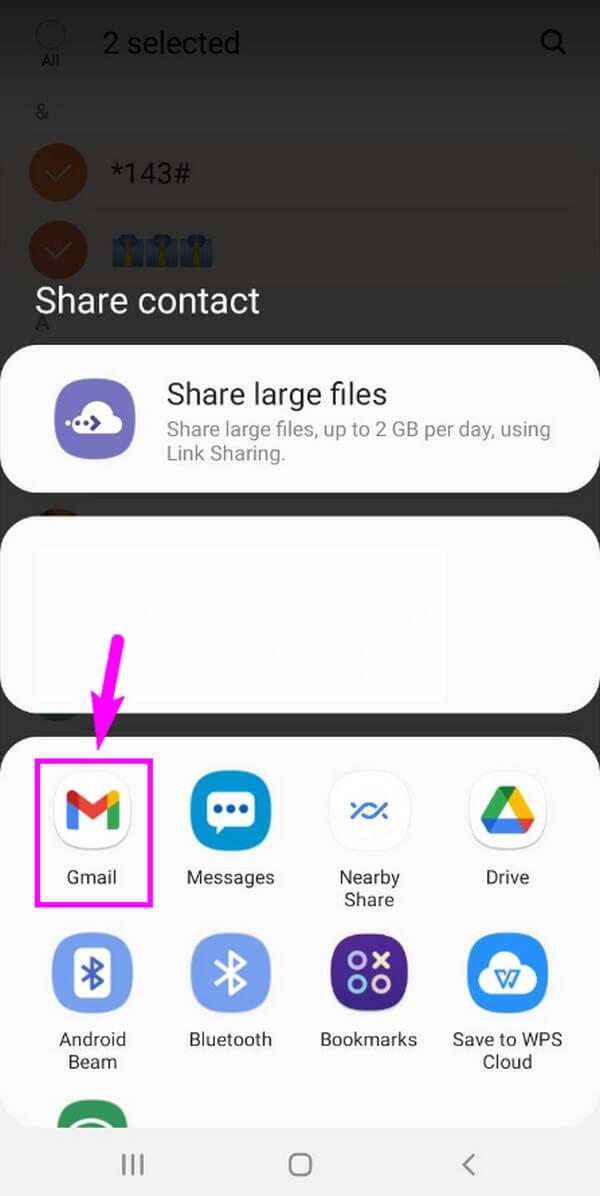
Étape 3Une fois l'e-mail envoyé, lancez l'application Mail sur votre iPhone et consultez votre boîte de réception si vos contacts ont été livrés. Si ce n'est pas le cas, vérifiez si vous les avez envoyés à la bonne adresse e-mail ou si vous êtes connecté à la bonne. Assurez-vous également que votre connexion Internet est stable et rechargez-la à plusieurs reprises jusqu'à ce que votre iPhone reçoive l'e-mail avec succès.
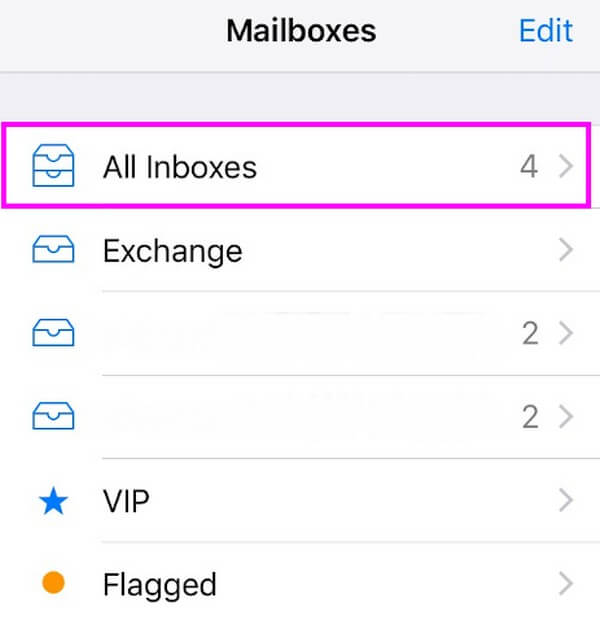
Partie 4. Transférer des contacts de Samsung vers iPhone via une application de transfert
Une application de transfert telle que Content Transfer peut également vous aider à déplacer les contacts de votre appareil Samsung vers votre iPhone. Si vous l'installez sur vos deux appareils, vous pourrez déplacer vos contacts avec succès.
Faites attention aux instructions simples ci-dessous pour transférer des contacts de Samsung vers iPhone via une application de transfert :
Étape 1Accédez au Play Store ou App Store sur votre Samsung et iPhone et installez le Transfert de contenu application sur chaque appareil. Ensuite, ouvrez l'application sur les deux appareils.
Étape 2Configurez votre téléphone Samsung comme l'ancien téléphone et l'iPhone comme le nouveau pour identifier l'expéditeur et le destinataire. Passez à l'écran suivant, puis sélectionnez le Android sur iPhone option sur votre Samsung pendant que le Autre pour iOS sur ton iPhone.
Étape 3Connectez vos appareils via un point d'accès Wi-Fi en suivant les instructions à l'écran. Sur le Transfert de contenu interface, choisissez Contacts dans la liste des types de données, puis appuyez sur Transférer sur votre téléphone Samsung pour déplacer vos contacts.
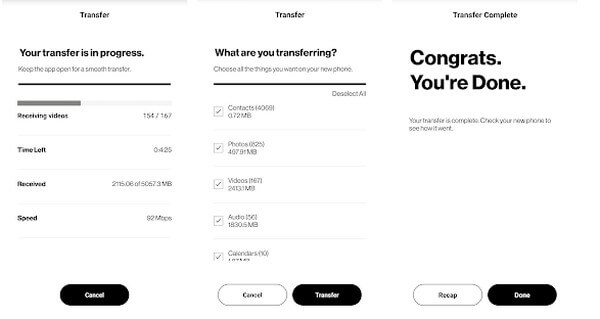
Transférer des données de l'iPhone, Android, iOS, ordinateur à n'importe où sans perte.
- Déplacez les fichiers entre iPhone, iPad, iPod touch et Android.
- Importez des fichiers d'iOS vers iOS ou d'Android vers Android.
- Déplacer des fichiers d'iPhone / iPad / iPod / Android vers un ordinateur.
- Enregistrer des fichiers d'un ordinateur à un iPhone / iPad / iPod / Android.
Partie 5. Transférer les contacts de Samsung vers l'iPhone à l'aide de la carte SIM
Si vous changez votre appareil Samsung pour un nouvel iPhone, vous y déplacerez probablement également votre carte SIM. Cependant, il est compréhensible que certains de vos contacts ne soient pas enregistrés sur votre SIM mais sur votre stockage interne Samsung. Dans ce cas, vous pouvez exporter les contacts Samsung vers votre carte SIM avant de l'insérer dans votre iPhone pour le transfert.
Suivez les étapes simples ci-dessous pour savoir comment transférer des contacts de Samsung vers l'iPhone à l'aide d'une carte SIM :
Étape 1Sur votre appareil Samsung, accédez à Contacts et appuyez sur l'icône à trois barres dans la partie gauche de l'écran. Cela vous montrera les options que vous pouvez utiliser, y compris Gérer les contacts. Ensuite, sélectionnez l'onglet Importer/exporter des contacts.
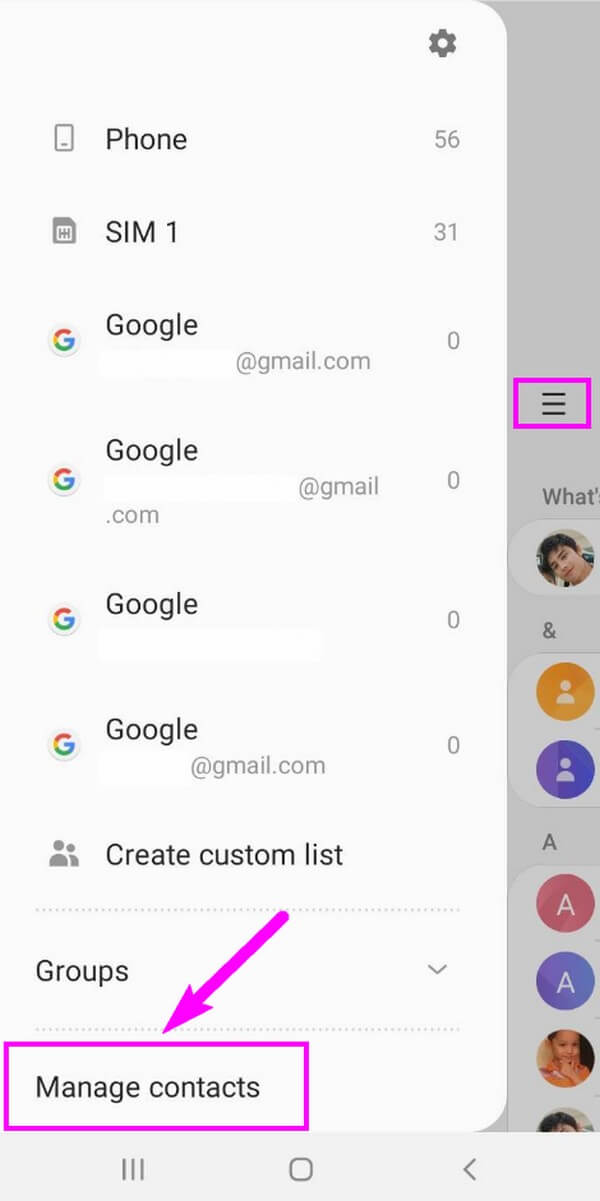
Étape 2Vous verrez deux choix sur l'écran suivant : L’ et Exportations. Choisissez ce dernier pour continuer. Ensuite, appuyez sur le OUI où vous voulez que vos contacts soient exportés. Les contacts de votre Samsung s'afficheront alors. Sélectionnez ceux que vous souhaitez transférer, puis appuyez sur Terminé.
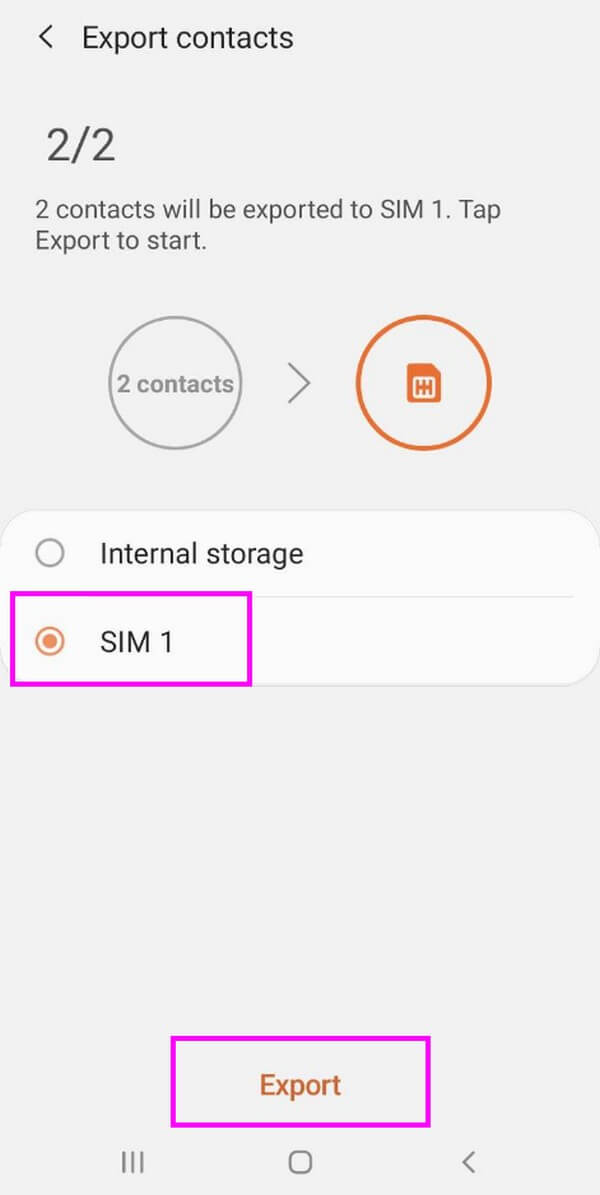
Étape 3Le retour à l'écran précédent vous montrera le nombre de contacts que vous avez sélectionnés et l'icône où les déplacer, qui se trouve dans votre carte SIM. Frappez le Exportations dans la partie inférieure de l'écran pour transférer vos contacts choisis vers votre carte SIM. Enfin, retirez la carte SIM de votre téléphone Samsung et insérez-la dans votre iPhone pour afficher vos contacts Samsung maintenant sur votre iPhone.
Partie 6. FAQ sur le transfert de contacts de Samsung vers l'iPhone
1. Comment transférer des contacts de Samsung vers iPhone via Bluetooth ?
Malheureusement, transférer les contacts de votre Samsung vers votre iPhone avec Bluetooth est impossible. En raison des restrictions du système d'exploitation, vous ne pouvez pas transférer de données d'un téléphone Android vers iOS via Bluetooth. Apple n'autorise pas le partage de données Bluetooth entre des appareils Apple et non Apple, vous ne pouvez donc utiliser la fonction Bluetooth de votre iPhone qu'avec d'autres produits Apple, pas avec des appareils Android.
2. Pouvez-vous utiliser AirDrop sur Samsung ?
Non, vous ne pouvez pas. Samsung et d'autres appareils Android n'offrent pas de parachutage fonctionnalité, donc ce n'est pas réalisable. AirDrop n'est disponible que sur les appareils Apple, tels que l'iPhone, l'iPad, etc. Mais ne vous inquiétez pas ; vous pouvez toujours transférer des données sur votre Samsung en utilisant d'autres méthodes. Vous pouvez essayer ceux de l'article ci-dessus, comme le FoneLab HyperTrans, pour vous aider à partager des données.
Nous vous remercions du temps que vous avez consacré à la lecture de cet article. Pour vous aider avec d'autres problèmes d'appareil, visitez le FoneLab HyperTrans page pour trouver des techniques et des solutions garanties.
Transférer des données de l'iPhone, Android, iOS, ordinateur à n'importe où sans perte.
- Déplacez les fichiers entre iPhone, iPad, iPod touch et Android.
- Importez des fichiers d'iOS vers iOS ou d'Android vers Android.
- Déplacer des fichiers d'iPhone / iPad / iPod / Android vers un ordinateur.
- Enregistrer des fichiers d'un ordinateur à un iPhone / iPad / iPod / Android.
