- Partie 1 : Comment transférer des fichiers de Mac vers iPad avec iCloud Drive
- Partie 2 : Transférer des fichiers de Mac vers iPad à l'aide d'iTunes/Finder
- Partie 3 : Envoyer des fichiers de Mac vers iPad via Airdrop
- Partie 4 : Transférer des fichiers de Mac vers iPad avec Mac FoneTrans pour iOS
- Partie 5 : FAQ sur le transfert de fichiers de Mac vers iPad
Transférer des fichiers de Mac vers iPad : 4 excellentes techniques
 Mis à jour par Lisa Ou / 05 mai 2022 12:30
Mis à jour par Lisa Ou / 05 mai 2022 12:30 L'iPad d'Apple est célèbre et utilisé par de nombreux utilisateurs de nos jours car ils peuvent jouer à des jeux, éditer des vidéos, dessiner et regarder des films sur un écran plus grand avec un iPad. Bien que Mac ait un écran plus grand, l'iPad est plus considérable à utiliser en raison de sa portabilité et de sa commodité. Ainsi, certaines personnes aimeraient transférer leurs fichiers de Mac vers iPad pour une visualisation et une édition confortables.
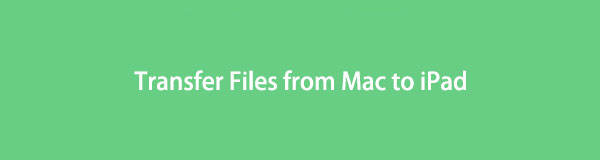
Heureusement que vous avez atterri au bon endroit. Il existe de nombreuses méthodes que vous pouvez voir sur Internet. Mais, dans cet article, nous avons partagé les 4 meilleures méthodes éprouvées que vous pouvez utiliser pour transférer vos fichiers de votre Mac vers votre iPad. Continuez à lire et sélectionnez la meilleure approche que vous pouvez utiliser.

Liste de guide
- Partie 1 : Comment transférer des fichiers de Mac vers iPad avec iCloud Drive
- Partie 2 : Transférer des fichiers de Mac vers iPad à l'aide d'iTunes/Finder
- Partie 3 : Envoyer des fichiers de Mac vers iPad via Airdrop
- Partie 4 : Transférer des fichiers de Mac vers iPad avec Mac FoneTrans pour iOS
- Partie 5 : FAQ sur le transfert de fichiers de Mac vers iPad
Partie 1. Comment transférer des fichiers de Mac vers iPad avec iCloud Drive
icloud lecteurfait partie du stockage iCloud d'Apple. Il permet aux utilisateurs de garder leurs documents et fichiers à jour sur tous leurs appareils Apple. Cette approche est le meilleur choix pour ceux qui souhaitent transférer leurs documents sans fil car iCloud ne nécessitera pas de connexion USB pour les enregistrer. Et voici comment vous pouvez transférer vos fichiers de Mac vers iPad en l'utilisant.
Étapes pour transférer des fichiers de Mac vers iPad avec iCloud Drive :
Étape 1Tout d'abord, sur votre application de navigateur Mac, recherchez et visitez iCloud.com. Ensuite, connectez-vous à votre identifiant Apple.
Étape 2Ensuite, cliquez sur le icloud lecteur icône dans les options. Ensuite, cliquez sur le Téléchargement icône de l'onglet de menu.
Étape 3Maintenant, choisissez tous les fichiers que vous souhaitez transférer sur votre iPad.
Étape 4Enfin, connectez-vous au même compte Apple ID que vous avez utilisé sur votre Mac. Et vérifiez auprès de votre Fichiers app ceux que vous avez téléchargés, voyez s'ils sont synchronisés avec succès. C'est ça!
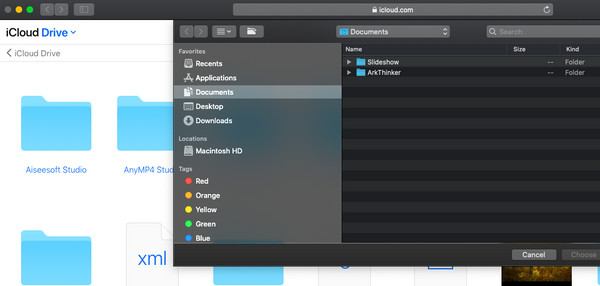
Voici comment vous pouvez utiliser icloud lecteur pour transférer vos fichiers de Mac vers Android, l'un des moyens les plus simples de le faire. Cependant, notez qu'iCloud n'offre qu'un stockage gratuit de 5 Go. Si vous avez de nombreux fichiers à stocker ou à transférer, vous devez passer à leur plan pour y loger tous vos fichiers.
Avec FoneTrans pour iOS, vous profiterez de la liberté de transférer vos données d'un iPhone à un ordinateur. Vous pouvez non seulement transférer des messages texte iPhone sur un ordinateur, mais vous pouvez également transférer facilement des photos, des vidéos et des contacts sur un PC.
- Transférez des photos, des vidéos, des contacts, WhatsApp et plus de données en toute simplicité.
- Prévisualiser les données avant de transférer.
- iPhone, iPad et iPod touch sont disponibles.
Partie 2. Transférer des fichiers de Mac vers iPad à l'aide d'iTunes/Finder
Une autre forme Apple de transfert de fichiers de Mac vers iPad consiste à iTunes / Finder. C'est en fait l'un des outils célèbres et officiels d'Apple pour transférer des fichiers entre les appareils iOS et Mac. Notez que si vous utilisez toujours une ancienne version de macOS, vous pouvez toujours accéder à iTunes. Mais, pour les utilisateurs de la nouvelle version de macOS, iTunes a été remplacé par Finder. Pourtant, ils ont le même processus de transfert de fichiers. Suivez le guide ci-dessous.
Étapes pour transférer un fichier de Mac vers iPad à l'aide d'iTunes/Finder :
Étape 1Tout d'abord, ouvrez iTunes/Finder sur votre Mac. Ensuite, appuyez sur le dispositif icône de l'onglet sur iTunes. Sur le Finder, cliquez sur le nom de votre iPad.
Étape 2Ensuite, choisissez le type de fichier que vous souhaitez transférer ou synchroniser sur iTunes. Et sur Mac, cliquez sur Fichiers.
Étape 3Enfin, cliquez sur le Sync bouton. Et voila!
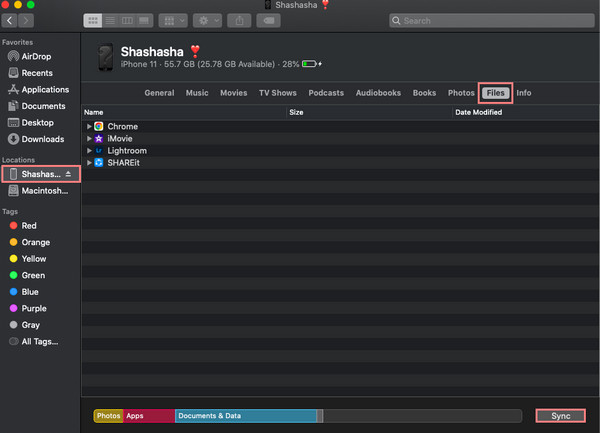
C'est ainsi que vous pouvez transférer des fichiers de Mac vers iPad via Finder ou iTunes. Vous pouvez également transférer des photos, des contacts, un calendrier et plus encore avec eux. Un autre service Apple qui peut vous aider à transférer vos fichiers de Mac vers iPad est Airdrop. Passez à la partie suivante pour savoir comment.
Partie 3. Envoyer des fichiers de Mac à iPad via Airdrop
Si vous êtes un utilisateur d'appareils iOS et Mac, vous connaissez probablement Airdrop. Il s'agit d'un service Apple et d'une fonctionnalité intégrée qui permet aux utilisateurs d'envoyer et de recevoir des fichiers multimédias rapidement et efficacement sans fil. N'oubliez pas que le Wi-Fi et le Bluetooth doivent être ouverts lors du partage de vos fichiers. Découvrez comment envoyer vos fichiers à l'aide de cette méthode.
Étapes pour transférer de Mac à iPad via Airdrop :
Étape 1Tout d'abord, ouvrez l'Airdrop de votre iPad en vous rendant sur Control Center. Ensuite, appuyez et maintenez le Wi-Fi, et vous verrez le Airdrop option. Appuyez dessus pour l'ouvrir. Et activez les deux Wi-Fi et Bluetooth.
Étape 2Après quoi, ouvrez l'Airdrop de votre Mac, cliquez sur Go dans l'onglet du menu et choisissez Airdrop de la liste. Activez également le Wi-Fi et le Bluetooth. Assurez-vous que vous pouvez voir votre iPad depuis les appareils à proximité.
Étape 3Ensuite, sélectionnez le ou les fichiers que vous souhaitez transférer de Mac vers votre iPad. Et faites glisser le fichier vers le nom ou l'icône de l'iPad.
Étape 4Enfin, sur votre iPad, cliquez sur l'option Accepter pour recevoir les fichiers tels que des photos, des vidéos, des documents, etc. Voilà!
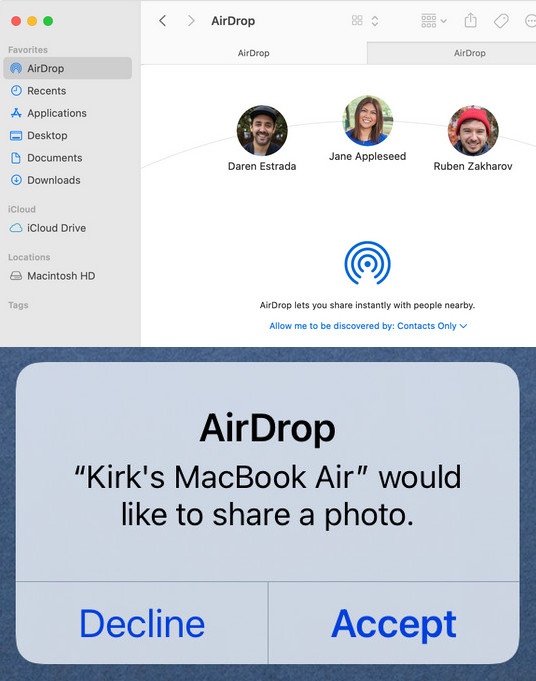
Cependant, transférer un tas de fichiers via Airdrop prend du temps. C'est pourquoi, dans la partie suivante de cet article, nous avons présenté le meilleur outil que vous pouvez utiliser pour vos besoins de transfert.
Partie 4. Transférer des fichiers de Mac vers iPad avec Mac FoneTrans pour iOS
Mac FoneTrans pour iOS est un outil professionnel et polyvalent où vous pouvez transférer presque toutes sortes de types de fichiers. Avec lui, vous pouvez gérer vos photos, vidéos, contacts, musique, etc. Il permet également aux utilisateurs de partager leurs fichiers entre appareils iOS, de PC ou Mac à iPhone/iPad et vice versa. C'est un programme facile à utiliser et facile à comprendre que même les débutants peuvent très bien utiliser. Maintenant, utilisez le guide pour apprendre à transférer des fichiers de Mac vers iPad à l'aide de cet outil alternatif.
Avec FoneTrans pour iOS, vous profiterez de la liberté de transférer vos données d'un iPhone à un ordinateur. Vous pouvez non seulement transférer des messages texte iPhone sur un ordinateur, mais vous pouvez également transférer facilement des photos, des vidéos et des contacts sur un PC.
- Transférez des photos, des vidéos, des contacts, WhatsApp et plus de données en toute simplicité.
- Prévisualiser les données avant de transférer.
- iPhone, iPad et iPod touch sont disponibles.
Étapes pour transférer des fichiers de Mac vers iPad avec Mac FoneTrans pour iOS :
Étape 1Tout d'abord, téléchargez l'outil sur votre Mac. Et exécutez-le après.
Étape 2Ensuite, lancez l'outil et connectez votre appareil iPad au Mac.
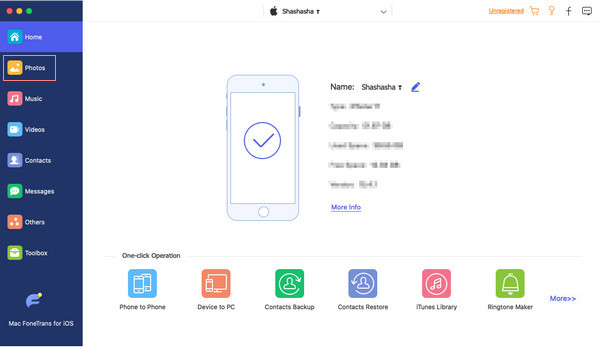
Étape 3Ensuite, sélectionnez une catégorie dans le volet gauche de l'interface principale dans laquelle vous souhaitez transférer un fichier.
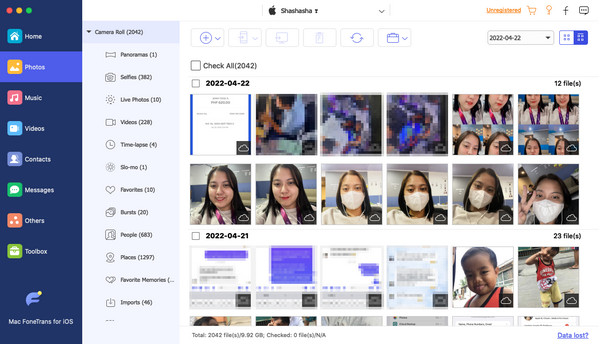
Étape 4Ensuite, cliquez sur le Ajouter icône sur l'onglet de menu. Et choisissez Ajouter un fichier dans la liste déroulante.
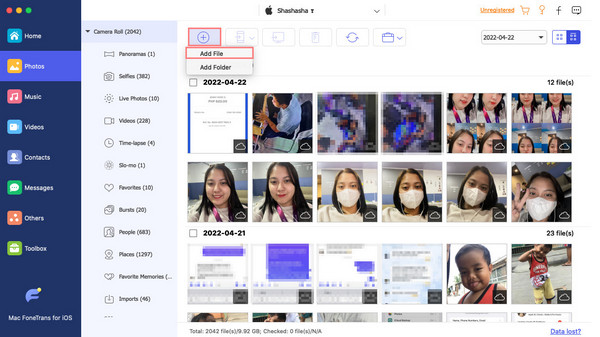
Étape 5Enfin, choisissez le ou les fichiers que vous souhaitez transférer. Le processus de transport commencera immédiatement après la sélection des fichiers souhaités. Attendez quelques secondes pour le terminer. Et c'est tout!
Voici comment vous pouvez utiliser Mac FoneTrans pour iOS dans le transfert de fichiers de Mac vers iPad et même depuis différents appareils iOS. En fait, cet outil peut faire plus que cela. Téléchargez-le simplement gratuitement et profitez de toutes ses fonctionnalités.
Partie 5. FAQ sur le transfert de fichiers de Mac vers iPad
Est-il possible d'afficher l'historique des envois Airdrop ?
Malheureusement, vous ne pouvez pas les voir ou les exécuter pour le moment. Les appareils iOS n'ont pas de stockage pour le transfert des enregistrements de fichiers.
Puis-je transférer des fichiers de Mac vers iPad sans iTunes ?
Définitivement oui! Vous pouvez utiliser les autres méthodes parmi celles mentionnées précédemment. Comme à travers iCloud, Airdrop et Mac FoneTrans pour iOS - l'outil le plus excellent pour vos besoins de transfert.
Pour conclure, transférer des fichiers de Mac vers iPad ne doit pas être si compliqué. Mac FoneTrans pour iOS est en effet celle qui se démarque le plus parmi ces techniques. Nous espérons que nous vous avons aidé avec ces méthodes simples et fiables discutées. C'est aussi un plaisir de savoir quels sont vos commentaires et suggestions. Vous pouvez simplement les écrire ci-dessous.
Avec FoneTrans pour iOS, vous profiterez de la liberté de transférer vos données d'un iPhone à un ordinateur. Vous pouvez non seulement transférer des messages texte iPhone sur un ordinateur, mais vous pouvez également transférer facilement des photos, des vidéos et des contacts sur un PC.
- Transférez des photos, des vidéos, des contacts, WhatsApp et plus de données en toute simplicité.
- Prévisualiser les données avant de transférer.
- iPhone, iPad et iPod touch sont disponibles.
