- Partie 1. Comment transférer des fichiers du PC vers l'iPad via iTunes/Finder
- Partie 2. Comment transférer des fichiers d'un PC vers un iPad à l'aide d'un câble USB
- Partie 3. Comment transférer des fichiers du PC vers l'iPad via iCloud
- Partie 4. Comment transférer des fichiers du PC vers l'iPad avec FoneTrans pour iOS
- Partie 5. FAQ sur le transfert de vidéo d'un PC vers un iPad
Comment transférer des fichiers d'un PC vers un iPad sans effort à l'aide de méthodes rapides
 Mis à jour par Lisa Ou / 10 mars 2022 09:00
Mis à jour par Lisa Ou / 10 mars 2022 09:00 L'utilisation d'un ordinateur vous donne sûrement une meilleure visualisation de vos fichiers. Il vous offre également un bon endroit pour lire vos fichiers audio ou vidéo, ce qui vous procure un plaisir plus fin. Cependant, l'utilisation de votre PC vous empêche d'y accéder chaque fois que vous en avez besoin. Avoir des appareils portables tels que l'iPad vous offre assurément un moyen plus pratique d'avoir vos fichiers avec vous. Par conséquent, le transfert de vos fichiers de votre PC vers l'iPad devrait être pratique, vous permettant d'utiliser le fichier dont vous avez besoin quand et où que vous soyez. Heureusement, nous allons discuter des 4 façons différentes de transférer vos fichiers du PC vers l'iPad dans cet article.
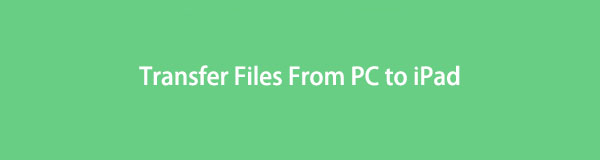

Liste de guide
- Partie 1. Comment transférer des fichiers du PC vers l'iPad via iTunes/Finder
- Partie 2. Comment transférer des fichiers d'un PC vers un iPad à l'aide d'un câble USB
- Partie 3. Comment transférer des fichiers du PC vers l'iPad via iCloud
- Partie 4. Comment transférer des fichiers du PC vers l'iPad avec FoneTrans pour iOS
- Partie 5. FAQ sur le transfert de vidéo d'un PC vers un iPad
Partie 1. Comment transférer des fichiers du PC vers l'iPad via iTunes/Finder
Déplacez vos fichiers depuis votre PC à l'aide d'iTunes/Finder. iTunes est disponible pour Windows et Finder est pour Mac. Vous pouvez utiliser l'un ou l'autre des logiciels mentionnés car ils ont la même fonctionnalité pour transférer vos fichiers de votre PC vers l'iPad.
Avec FoneTrans pour iOS, vous profiterez de la liberté de transférer vos données d'un iPhone à un ordinateur. Vous pouvez non seulement transférer des messages texte iPhone sur un ordinateur, mais vous pouvez également transférer facilement des photos, des vidéos et des contacts sur un PC.
- Transférez des photos, des vidéos, des contacts, WhatsApp et plus de données en toute simplicité.
- Prévisualiser les données avant de transférer.
- iPhone, iPad et iPod touch sont disponibles.
Déplacez vos fichiers depuis votre PC à l'aide d'iTunes/Finder. iTunes est disponible pour Windows et Finder est pour Mac. Vous pouvez utiliser l'un ou l'autre des logiciels mentionnés car ils ont la même fonctionnalité pour transférer vos fichiers de votre PC vers l'iPad.
Étapes pour transférer des fichiers du PC vers l'iPad via iTunes/Finder
Étape 1Téléchargez et installez iTunes sur votre PC. Suivez le processus étape par étape pour l'installation une fois le téléchargement terminé.
Étape 2Connectez votre iPad à votre PC à l'aide d'un câble USB.
Étape 3Lancez iTunes. Lancez iTunes. Clique le iPad bouton en haut à gauche de l'interface du logiciel.
Étape 4Dans la fenêtre du bouton iPad, sélectionnez Partage de fichiers et sélectionnez l'application avec laquelle vous souhaitez transférer vos fichiers. Choisissez où transférer les fichiers de votre PC vers le lecteur local de votre iPad, puis cliquez sur Enregistrer Pour.
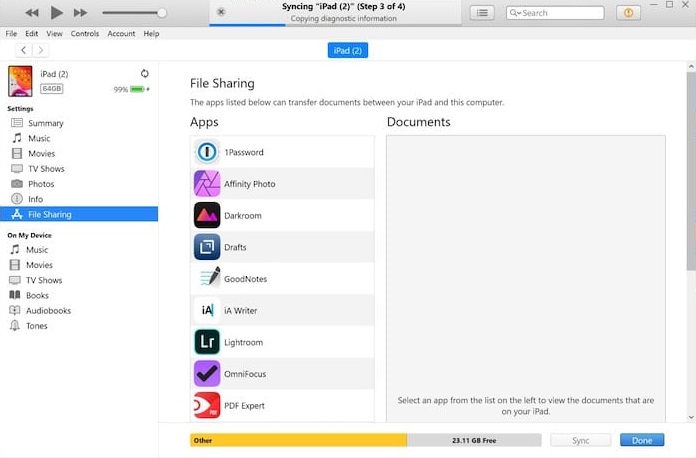
Partie 2. Comment transférer des fichiers d'un PC vers un iPad à l'aide d'un câble USB
Déplacer des fichiers de votre PC vers un autre appareil via USB est le moyen le plus connu. Lors du transfert de fichiers à partir d'un appareil avec un système d'exploitation différent, vous devez généralement autoriser l'appareil à accéder aux fichiers depuis l'iPad. Par conséquent, l'utilisation d'une clé USB pour transférer vos fichiers empêchera ladite exigence de se produire. L'utilisation d'une clé USB pour déplacer vos fichiers entre votre PC et votre iPad réduira ces interruptions tout en ayant une vitesse de transfert de fichiers plus rapide. Nous vous proposons ci-dessous des moyens simples de transférer des fichiers d'un PC vers un iPad via USB en temps utile.
Étapes pour transférer des fichiers d'un PC vers un iPad à l'aide d'un câble USB
Étape 1Connectez votre iPad à votre PC à l'aide d'un câble USB.
Étape 2Après avoir fait en sorte que votre PC lise votre iPad, accédez au gestionnaire de pilotes local de votre PC pour sélectionner le fichier que vous souhaitez transférer sur votre iPad.
Étape 3Ensuite, copiez le fichier depuis votre PC et collez-le dans le gestionnaire de fichiers de votre iPad pour lancer le transfert. Voilà.
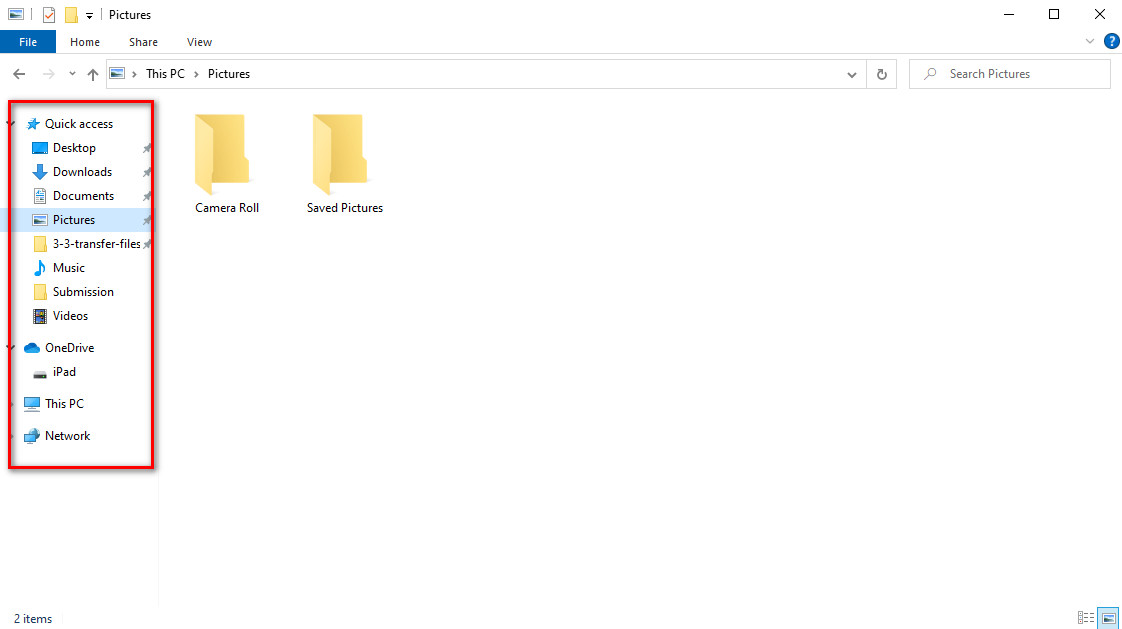
Que faire si vous n'avez pas de câble USB ou si vous souhaitez simplement transférer des fichiers sans câble USB ? Vous devriez passer à la partie suivante.
Partie 3. Comment transférer des fichiers du PC vers l'iPad via iCloud
Vous êtes autorisé à accéder aux fichiers iPad à partir du PC en utilisant iCloud. Avoir une copie de sauvegarde de vos fichiers sur votre ordinateur est sans aucun doute pratique. Garder vos fichiers sur un stockage comme iCloud vous aidera à les conserver pour quelque raison que ce soit et à y avoir accès quand vous le souhaitez. De temps en temps, vous devrez transférer des fichiers sur votre iPad depuis votre PC. Vous devez le faire en fonction de ce que demande votre iPad. En résumé, cet article comprend les étapes à suivre pour transférer des fichiers d'un PC vers un iPad via iCloud.
Étapes pour transférer des fichiers d'un PC vers un iPad via iCloud
Étape 1Dans la barre de recherche de votre moteur de recherche, tapez iCloud.com, puis connectez-vous avec votre identifiant Apple.
Étape 2Une fois connecté, sélectionnez le bouton Télécharger pour accéder au lecteur local de votre PC. Là, choisissez le fichier que vous souhaitez transférer.
Étape 3Cliquez Ouvert après avoir sélectionné le fichier pour commencer le téléchargement sur iCloud. Attendez que le téléchargement soit terminé.
Étape 4Enfin, vérifiez votre fichier sur votre iPad pour confirmer si le fichier a été transféré avec succès.
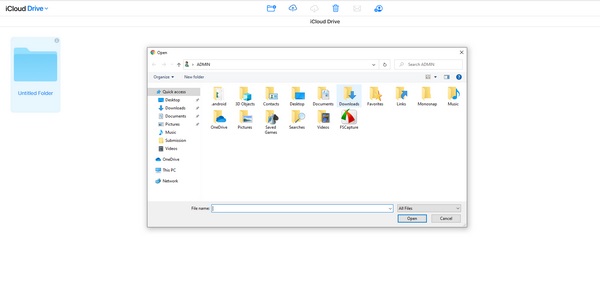
Partie 4. Comment transférer des fichiers du PC vers l'iPad avec FoneTrans pour iOS
Transférez vos photos, vidéos, contacts, messages, documents et plus encore entre votre PC et vos appareils iOS. De plus, en utilisant FoneTrans pour iOS pour transférer vos fichiers n'effacera aucune donnée de votre fichier avant ou après les avoir déplacés. Cela dit, ne vous inquiétez pas des fichiers que vous allez transférer car l'outil vous assure leur sécurité. Ne vous inquiétez pas du type de PC que vous utilisez car l'outil fonctionne à la fois sur Windows et sur Mac. Néanmoins, vous êtes maintenant certain que vous ne risquez rien avec l'utilisation de l'outil lorsque vous transférez vos fichiers de votre appareil à un autre. Consultez les instructions ci-dessous pour savoir comment transférer vos fichiers du PC vers l'iPad avec le programme que nous vous proposons. Vous pouvez maintenant transférer des fichiers du PC vers l'iPad sans iTunes.
Avec FoneTrans pour iOS, vous profiterez de la liberté de transférer vos données d'un iPhone à un ordinateur. Vous pouvez non seulement transférer des messages texte iPhone sur un ordinateur, mais vous pouvez également transférer facilement des photos, des vidéos et des contacts sur un PC.
- Transférez des photos, des vidéos, des contacts, WhatsApp et plus de données en toute simplicité.
- Prévisualiser les données avant de transférer.
- iPhone, iPad et iPod touch sont disponibles.
Étapes pour transférer des fichiers du PC vers l'iPad avec FoneTrans pour iOS:
Étape 1Téléchargez et installez FoneTrans pour iOS en visitant le site Web du logiciel. Sur le site, cliquez Téléchargement gratuit pour lancer le téléchargement. Attendez que le téléchargement soit terminé, puis suivez le processus étape par étape pour l'installation.

Étape 2Lancez FoneTrans pour iOS. Connectez votre iPad à l'aide d'un câble USB à votre ordinateur. Après avoir connecté votre appareil à votre ordinateur, vous verrez les informations de l'iPad sur l'interface.
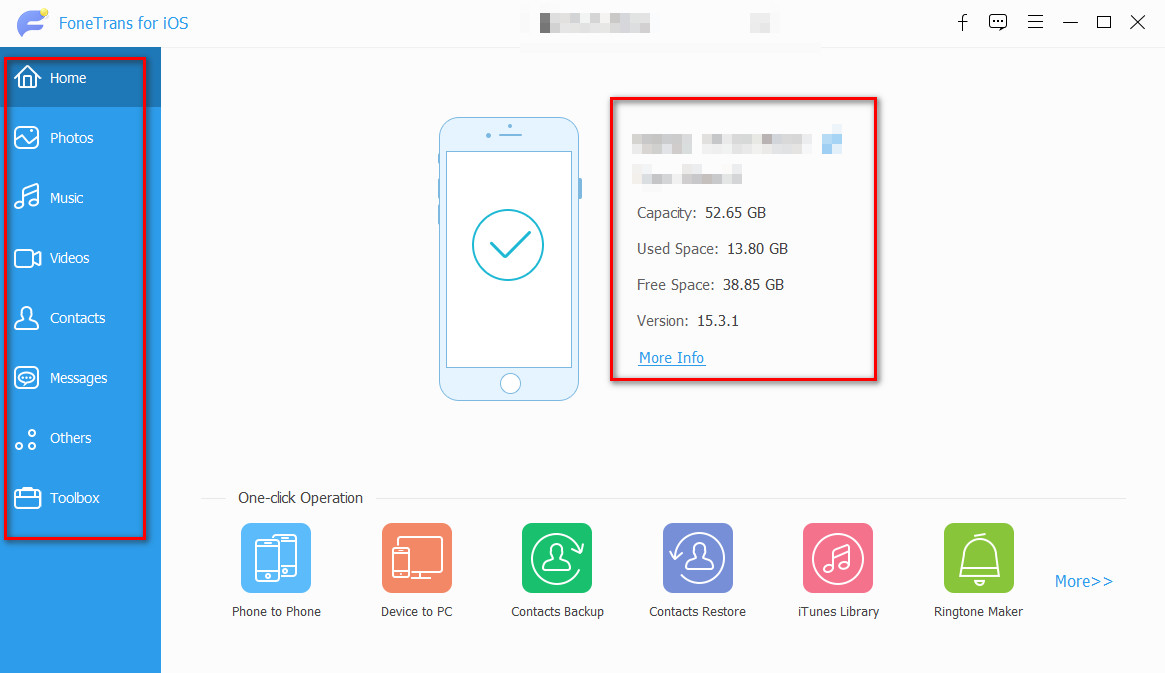
Étape 3Pour continuer, sélectionnez la section où se trouve votre fichier dans le volet gauche de l'interface et cochez la case au-dessus du fichier.
Étape 4Après avoir sélectionné Ajouter bouton, une nouvelle fenêtre s'affichera pour transférer le fichier. Nommez le fichier et choisissez où le transférer sur le lecteur local de votre iPad, puis cliquez sur Ouvert.
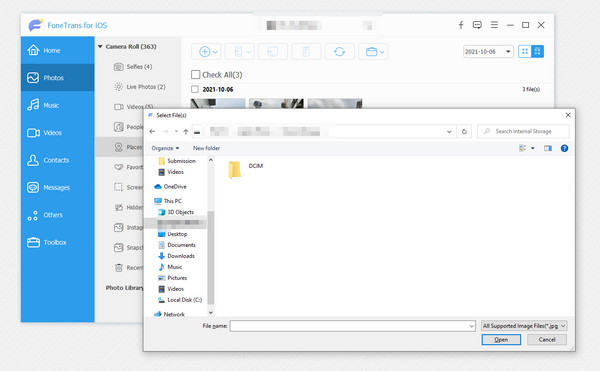
Vous pouvez noter que cette méthode est également disponible pour transférer des fichiers d'iPad vers un PC sans iTunes.
Partie 5. FAQ sur le transfert de vidéo d'un PC vers un iPad
1. Comment transférer des fichiers à l'aide de la synchronisation Wi-Fi via iTunes/Finder ?
Tout d'abord, pour transférer des fichiers à l'aide de la synchronisation Wi-Fi, connectez votre iPad à votre PC via USB. Après cela, cochez la iPad sur le côté supérieur gauche de l'interface à l'aide de l'application iTunes/Finder. Enfin, cliquez sur le Résumé et basculer Sync avec ce sur Wi-Fi situé dans le Options panneau.
2. Comment transférer des fichiers d'iPad vers PC en utilisant iCloud Drive ?
Pour commencer à déplacer vos fichiers via iCloud, ouvrez Fichiers pour localiser et sélectionner le fichier que vous souhaitez transférer à l'aide de votre iPad. Après l'avoir trouvé, appuyez et maintenez le fichier et sélectionnez le Move option à partir du bouton déroulant. Naviguez dans le icloud lecteur pour choisir où vous souhaitez déplacer le fichier. Attendez que le téléchargement soit terminé.
Avec FoneTrans pour iOS, vous profiterez de la liberté de transférer vos données d'un iPhone à un ordinateur. Vous pouvez non seulement transférer des messages texte iPhone sur un ordinateur, mais vous pouvez également transférer facilement des photos, des vidéos et des contacts sur un PC.
- Transférez des photos, des vidéos, des contacts, WhatsApp et plus de données en toute simplicité.
- Prévisualiser les données avant de transférer.
- iPhone, iPad et iPod touch sont disponibles.
Surtout, ce sont 4 façons sans problème de transférer des fichiers du PC vers l'iPad. Après avoir vu les différentes solutions pour transférer vos fichiers de votre PC vers différents appareils, vous pouvez maintenant choisir entre celles qui vous conviennent le mieux. Cependant, FoneTrans pour iOS pourrait être le meilleur choix pour vous car il vous permet de déplacer des données entre les appareils iOS, les ordinateurs et iTunes en quelques clics. Téléchargez et essayez maintenant!
