- Partie 1 : Comment synchroniser des photos iPhone sur Mac avec iCloud
- Partie 2 : Comment synchroniser des photos iPhone sur Mac avec Google Photos
- Partie 3 : Comment transférer des photos d'un iPhone vers un Mac et les supprimer du téléphone via AirDrop
- Partie 4 : Comment transférer des photos d'un iPhone vers un Mac et les supprimer du téléphone via un câble USB
- Partie 5 : Comment synchroniser des photos iPhone sur Mac avec iTunes/Finder
- Partie 6 : Comment transférer des photos d'iPhone vers Mac et les supprimer du téléphone via FoneTrans pour iOS
- Partie 7 : FAQ sur la façon de transférer des photos d'un iPhone vers un Mac
- Rappel
- Histoire de Safari
- Marque-page Safari
- Vidéos
- Musique
- Contacts
- Calendrier
- App date
- SMS
- iMessage
- Notes
- Documents
- Photos
Apprenez à transférer des photos d'iPhone vers Mac de 6 manières éprouvées
 Mis à jour par szeki / 21 déc.2021 13:30
Mis à jour par szeki / 21 déc.2021 13:30Il existe plusieurs raisons pour synchroniser les photos de l'iPhone sur Mac. Tout d'abord, la liste des raisons est de libérer de l'espace mémoire sur votre iPhone. Pour ce faire, vous pouvez commencer par déplacer vos photos sur votre Mac, puis les supprimer sur votre téléphone. La raison suivante pour laquelle vous voudriez synchroniser les photos de l'iPhone avec Mac est que vous souhaitez sauvegarder ou stocker vos photos dans un endroit plus sûr. Les téléphones portables sont beaucoup plus exposés à la perte de données et au manque d'espace mémoire que les ordinateurs. Une autre raison est l'accessibilité ou à des fins de travail. Vous travaillez peut-être sur quelque chose sur votre Mac et vous avez besoin de ces photos de votre iPhone. De plus, vous souhaitez probablement accéder à vos photos sur votre Mac.
Avec tous ces points en tête, il existe différentes méthodes pour transférer des photos d'iPhone vers Mac et les supprimer ou non de votre iPhone. Vous trouverez ci-dessous 6 outils et techniques différents pour synchroniser ou partager des images de votre iPhone vers Mac. Pour les raisons ci-dessus, lisez jusqu'à la fin de cet article et ne manquez pas les meilleures solutions pour vous.
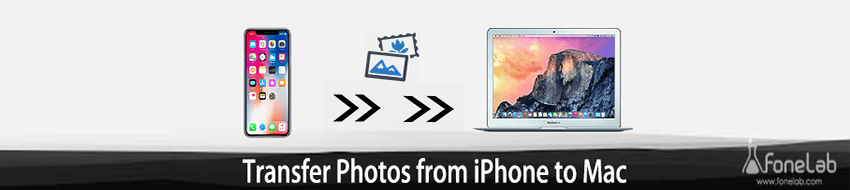

Liste de guide
- Partie 1 : Comment synchroniser des photos iPhone sur Mac avec iCloud
- Partie 2 : Comment synchroniser des photos iPhone sur Mac avec Google Photos
- Partie 3 : Comment transférer des photos d'un iPhone vers un Mac et les supprimer du téléphone via AirDrop
- Partie 4 : Comment transférer des photos d'un iPhone vers un Mac et les supprimer du téléphone via un câble USB
- Partie 5 : Comment synchroniser des photos iPhone sur Mac avec iTunes/Finder
- Partie 6 : Comment transférer des photos d'iPhone vers Mac et les supprimer du téléphone via FoneTrans pour iOS
- Partie 7 : FAQ sur la façon de transférer des photos d'un iPhone vers un Mac
1. Comment synchroniser des photos iPhone sur Mac avec iCloud
Vous pouvez utiliser iCloud pour synchroniser les photos de votre iPhone avec votre Mac ou d'autres appareils.
De plus, iCloud est le service de stockage en nuage par défaut utilisé par les appareils Apple. Cela rend iCloud populaire pour stocker les données de votre iPhone, les gérer, les accéder aux sauvegardes et les restaurer via votre Mac. Voici comment synchroniser des photos iPhone avec Mac.
Étapes pour synchroniser des photos iPhone sur Mac avec iCloud :
Étape 1Sur votre iPhone, allez à Paramètres. Après cela, appuyez sur votre nom en haut de l'écran et sélectionnez iCloud dans le menu.

Étape 2Après cela, sélectionnez Photos, qui vient en premier sur la liste, puis activez icloud Photos or Transférer vers mon flux de photos.

Étape 3En revanche, rendez-vous sur votre Mac Préférences de système et sélectionnez iCloud.
Étape 4Enfin, allez à Photos et cliquez sur Options, trouvé dans la nouvelle fenêtre iCloud.
Étape 5Enfin, pour synchroniser les photos de l'iPhone avec le Mac, activez iCloud photo or iCloud Photo Library.
Vous savez, iCloud a une limitation de stockage de 5 Go, c'est pourquoi vous devez rechercher un autre service cloud pour le faire si vous avez plus de données. Donc, si vous recherchez une solution similaire à iCloud, Google Photos est fait pour vous. De même, vous préférez probablement stocker vos photos sur un stockage en nuage afin de pouvoir y accéder à tout moment, n'importe où, et de les enregistrer sur votre ordinateur par la suite.
2. Comment synchroniser des photos iPhone sur Mac avec Google Photos
Google Photos est un service de partage et de stockage développé par Google spécialement conçu pour les photos. De plus, Google Photos est téléchargeable et accessible sur tous les systèmes d'exploitation, ce qui permet de stocker vos images, puis de les télécharger sur d'autres appareils, tels que votre Mac.
Étapes pour synchroniser des photos iPhone sur Mac avec Google Photos :
Étape 1Pour commencer, téléchargez et lancez le Google Photos application de la App Store sur votre iPhone. Ensuite, connectez-vous ou choisissez votre compte Google.
Étape 2Accédez à Paramètres des photos en appuyant sur l'icône de profil sur votre écran. Ensuite, allez à Sauvegarde et synchronisation et choisissez Sauvegarder.
Étape 3Sélectionnez ensuite le dossier contenant les images que vous souhaitez synchroniser avec les photos de l'iPhone sur Mac.
Étape 4Enfin, accéder Google Photos sur votre Mac en utilisant Safari.

Étape 5À partir de là, sélectionnez les photos que vous souhaitez synchroniser avec les photos de l'iPhone sur Mac et ouvrez le menu des points de suspension dans le coin droit de votre navigateur. Enfin, cliquez sur Télécharger pour télécharger les photos sur le stockage local de votre Mac.

Au contraire, vous cherchez probablement un moyen de transférer directement les photos de votre iPhone sur votre Mac. Supposons que vous prévoyiez de les supprimer immédiatement de votre iPhone. Eh bien, ne vous inquiétez pas car il existe d'autres alternatives à cela.
3. Comment transférer des photos d'iPhone vers Mac et les supprimer du téléphone via AirDrop
La méthode la plus rapide et la plus simple pour transférer des photos d'un iPhone vers un Mac ou même vers d'autres appareils iOS consiste à utiliser AirDrop. AirDrop est un mécanisme de partage de fichiers sans fil pour les appareils iOS et macOS. De plus, c'est un bon moyen de quitter votre iPhone puis de les supprimer par la suite.
Étapes sur la façon de transférer des photos d'iPhone vers Mac via AirDrop :
Étape 1Sur votre iPhone et votre Mac, activez le Wi-Fi, le Bluetooth et parachutage. Pour utiliser Airdrop sur un iPhone, rendez-vous sur Control Center, appuyez longuement sur Wi-Fi, puis appuyez sur parachutage. Choisissez ensuite entre Contacts uniquement et tout le monde.

Ouvrez la fenêtre du Finder sur votre Mac et accédez à parachutage. Choisir entre Contacts uniquement et tout le monde sous Permettez-moi d'être découvert.

Étape 2Ensuite, sélectionnez les photos que vous souhaitez transférer sur votre Mac dans l'application Photos sur votre iPhone. Après cela, appuyez sur l'icône Partager dans le coin inférieur gauche de votre écran.

Étape 3Finalement, sélectionnez le nom de votre Mac dans la section AirDrop et cliquez sur Accepter sur votre Mac lorsque vous y êtes invité. Vous pouvez trouver les photos que vous avez partagées dans le dossier de téléchargement. Après cela, vous pouvez enfin supprimer ces photos de votre iPhone.

D'un autre côté, AirDrop peut échouer ou rencontrer une erreur lors du transfert de vos photos. Avec cela, vous devez rechercher un moyen beaucoup plus direct et efficace de partager ou de synchroniser vos photos iPhone avec votre Mac. C'est pourquoi le transfert via une clé USB sera alors bien meilleur.
4. Comment transférer des photos d'un iPhone vers un Mac et les supprimer du téléphone via un câble USB
Le transfert via une clé USB est une méthode efficace pour transférer les données de l'iPhone, en particulier pour les photos, car elle est beaucoup plus sûre, efficace et directe. De plus, c'est beaucoup plus facile car vous aurez plus de contrôle sur leur transfert et leur enregistrement sur votre Mac.
Étapes pour transférer des photos d'un iPhone vers un Mac via un câble USB :
Étape 1Pour commencer, utilisez un câble USB pour connecter votre iPhone à votre Mac. Si une boîte de message s'affiche sur votre iPhone, appuyez sur La confiance. Ensuite, sur votre Mac, ouvrez le iPhoto or Photos .
Étape 2Après quelques secondes, l'écran de votre Mac affichera toutes les photos de votre Pellicule. Sélectionnez les images que vous souhaitez importer sur votre Mac à partir de là. Enfin, allez en haut de votre écran et sélectionnez Bibliothèque, puis Nouvel album pour vos photos. Après cela, vous pouvez enfin supprimer ces photos de votre iPhone.
Vous pouvez également utiliser un autre utilitaire de gestion de périphérique par défaut fourni par Apple. De plus, iTunes ou Finder est un autre moyen de synchroniser les photos de l'iPhone via USB.
5. Comment synchroniser des photos iPhone sur Mac avec iTunes/Finder
Comme mentionné ci-dessus, les outils de gestion de données par défaut d'Apple pour les appareils iOS sont iTunes et Finder. Contrairement à iCloud, Finder et iTunes synchronisent les photos de l'iPhone sur Mac directement à partir de votre iPhone plutôt que de vos fichiers de sauvegarde. Ensuite, si votre Mac exécute macOS Catalina ou une version ultérieure, utilisez le Finder. Sinon, utilisez plutôt iTunes.
Étapes pour synchroniser des photos iPhone avec Mac avec iTunes/Finder :
Étape 1Pour commencer, lancez iTunes ou le Finder sur votre Mac. Connectez votre iPhone à votre Mac à l'aide d'un câble USB simultanément.
Étape 2Deuxièmement, dans la barre latérale, sélectionnez le nom de votre iPhone. Après cela, allez en haut du panneau et choisissez Photos.
Étape 3Enfin, cochez la case à côté de Photos Sync. Sélectionner Photos, Photos, ou un dossier d'iCloud que vous souhaitez synchroniser avec votre Mac.
Étape 4Enfin, sur votre Mac, choisissez les photos que vous souhaitez synchroniser. Cochez la case à côté Uniquement les favoris, les vidéos ou toutes les photos pour déterminer lequel synchroniser. Enfin, une fois que tout est en place, cliquez sur vous inscrire.
Néanmoins, rien ne vaut un outil tiers qui est garanti et prouvé efficace, efficient et convivial. De plus, FoneTrans pour iOS est conçu pour transférer des photos en vrac, de manière sélective ou l'intégralité de votre pellicule sur votre ordinateur.
6. Comment transférer des photos d'iPhone vers Mac et les supprimer du téléphone via FoneTrans pour iOS
Le meilleur outil tiers pour Mac et Windows est FoneTrans pour iOS. FoneTrans pour iOS vous permet de transférer des photos sans perte de qualité. De plus, cet outil dispose d'une fonction de prévisualisation et d'un chargement rapide, ce qui le rend efficace. Vous avez également le droit de gérer et de transférer des données iPhone vers ou depuis votre ordinateur ou entre 2 appareils.
Avec FoneTrans pour iOS, vous profiterez de la liberté de transférer vos données d'un iPhone à un ordinateur. Vous pouvez non seulement transférer des messages texte iPhone sur un ordinateur, mais vous pouvez également transférer facilement des photos, des vidéos et des contacts sur un PC.
- Transférez des photos, des vidéos, des contacts, WhatsApp et plus de données en toute simplicité.
- Prévisualiser les données avant de transférer.
- iPhone, iPad et iPod touch sont disponibles.
Étapes sur la façon de transférer des photos d'iPhone vers Mac via FoneTrans pour iOS :
Étape 1Commencez par télécharger et installer FoneTrans pour iOS pour Mac sur votre Mac.
Pendant ce temps, utilisez un câble USB pour connecter votre iPhone à Mac.
Étape 2Lorsque FoneTrans pour iOS a reconnu avec succès votre iPhone, allez sur le côté gauche de l'écran et sélectionnez Photos.

Étape 3Après cela, toutes les photos apparaîtront sur le côté aperçu du panneau. Sélectionnez les images que vous souhaitez transférer sur votre Mac et cliquez sur le bouton Exporter à partir de là. Vous pourrez enfin supprimer ces photos de votre iPhone.

7. FAQ sur la façon de transférer des photos d'iPhone vers Mac
Pourquoi ne puis-je pas transférer de photos d'iPhone vers Mac ?
Supposons que vous ayez des difficultés à transférer les photos de votre iPhone sur votre Mac. Dans ce cas, vos systèmes d'exploitation sur les deux appareils pourraient ne pas être compatibles. Il est également possible que les photos Apple, iCloud ou Google disposent d'une mise à jour du système.
Pourquoi mes photos iCloud n'apparaissent-elles pas sur mon Mac ?
Les raisons les plus courantes pour lesquelles les photos ne se synchronisent pas ou ne s'affichent pas sur votre Mac sont les suivantes : la synchronisation des photos est désactivée sur votre iPhone et votre Mac ; vous n'avez pas connecté votre iPhone ou Mac à Internet, les images ne se reflètent donc pas entre les appareils ; enfin, peut-être que votre stockage iCloud est plein, de sorte que vos photos ne sont plus synchronisées et ne s'affichent donc pas sur votre Mac.
Avec FoneTrans pour iOS, vous profiterez de la liberté de transférer vos données d'un iPhone à un ordinateur. Vous pouvez non seulement transférer des messages texte iPhone sur un ordinateur, mais vous pouvez également transférer facilement des photos, des vidéos et des contacts sur un PC.
- Transférez des photos, des vidéos, des contacts, WhatsApp et plus de données en toute simplicité.
- Prévisualiser les données avant de transférer.
- iPhone, iPad et iPod touch sont disponibles.
Pour résumer, vous trouverez ci-dessus 6 méthodes distinctes de transfert de photos d'iPhone vers Mac. FoneTrans pour iOS se distingue le plus par ses performances avec toutes les solutions ci-dessus. La meilleure caractéristique d'un outil de transfert est son efficacité, sa polyvalence, son affectivité et sa sécurité, qui sont toutes les fonctionnalités de FoneTrans pour iOS. Néanmoins, vous avez toute discrétion sur l'outil pour transférer vos photos de l'iPhone vers le Mac.
