- Partie 1. Transférer des photos de Samsung vers un PC avec Google Photos
- Partie 2. Transférer des photos de Samsung vers un PC avec Samsung Smart Switch
- Partie 3. Transférer des photos de Samsung vers un PC avec un câble USB
- Partie 4. Transférer des photos de Samsung vers un PC avec FoneLab HyperTrans
- Partie 5. FAQ sur le transfert de photos de Samsung vers un PC
Transférer des données de l'iPhone, Android, iOS, ordinateur à n'importe où sans perte.
- Transférer des données d'une carte Micro SD vers un autre Android
- Comment transférer des photos d'un téléphone à un autre
- Comment transférer des photos de votre ancien téléphone LG vers un ordinateur
- Comment transférer des photos d'un vieux Samsung à un autre Samsung
- Transférer les contacts de Samsung sur iPhone
- Transférer des données de LG à Samsung
- Transférer des données de l'ancienne tablette vers la nouvelle
- Transférer des fichiers d'Android vers Android
- Transférer des photos iCloud vers Android
- Transférer des notes iPhone vers Android
- Transférer iTunes Music sur Android
Comment transférer parfaitement des photos de Samsung Galaxy vers un PC sous Windows
 posté par Lisa Ou / 17 janv.2022 09:00
posté par Lisa Ou / 17 janv.2022 09:00 Transférer des photos de Samsung vers un PC n'est pas inhabituel, en particulier pour créer une sauvegarde ou devoir travailler sur des photos via un ordinateur. Quoi qu'il en soit, ce n'est pas du tout une tâche compliquée. Vous devez apprendre la meilleure façon de le faire. Peut-être savez-vous déjà comment transférer des photos d'un appareil Samsung vers un ordinateur, mais cette méthode que vous connaissez est-elle suffisamment efficace et performante ? Eh bien, vous êtes sur le point d'apprendre la solution la meilleure, la plus efficace et la plus efficace.
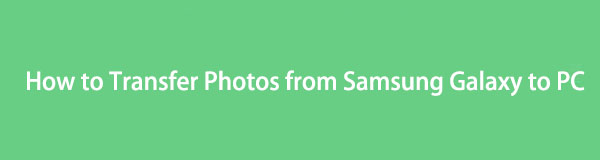
De plus, le transfert de photos de Samsung Galaxy vers un ordinateur ne doit pas être un problème ou une source de stress pour vous. Ainsi, cet article ne vous montrera que les meilleures solutions avec des étapes simplifiées et détaillées pour une compréhension facile. Préparez-vous et apprenez le top 4 des solutions parmi les meilleures.

Liste de guide
- Partie 1. Transférer des photos de Samsung vers un PC avec Google Photos
- Partie 2. Transférer des photos de Samsung vers un PC avec Samsung Smart Switch
- Partie 3. Transférer des photos de Samsung vers un PC avec un câble USB
- Partie 4. Transférer des photos de Samsung vers un PC avec FoneLab HyperTrans
- Partie 5. FAQ sur le transfert de photos de Samsung vers un PC
Transférer des données de l'iPhone, Android, iOS, ordinateur à n'importe où sans perte.
- Déplacez les fichiers entre iPhone, iPad, iPod touch et Android.
- Importez des fichiers d'iOS vers iOS ou d'Android vers Android.
- Déplacer des fichiers d'iPhone / iPad / iPod / Android vers un ordinateur.
- Enregistrer des fichiers d'un ordinateur à un iPhone / iPad / iPod / Android.
Partie 1 : Transférer des photos de Samsung vers un PC avec Google Photos
Google Photos est une application censée être un service de partage et de stockage de photos introduit par Google. Grâce à Google Photos, vous pouvez créer une sauvegarde de toutes vos photos et y accéder sur n'importe quel appareil par la suite ou selon vos besoins. Google Photos est disponible pour Android, iOS et tous les ordinateurs, ce qui garantit que vous pouvez l'utiliser pour le transfert de photos du Samsung Galaxy S7 vers l'ordinateur.
Étapes pour transférer des photos de Samsung vers un ordinateur avec Google Photos :
Étape 1Tout d'abord, ouvrez Google Photos sur votre appareil Samsung Galaxy. Dans la plupart des cas, il est automatiquement installé sur un téléphone Android. Sinon, installez-le. Connectez-vous immédiatement avec votre compte Google.
Étape 2Appuyez sur l'icône de profil et accédez aux paramètres de photos lorsque vous êtes connecté. À partir de là, accédez à Sauvegarde et synchronisation.
Étape 3Ensuite, appuyez sur Sauvegarder et sélectionnez le dossier ou l'album avec les photos que vous avez l'intention de transférer sur votre PC.
Étape 4Enfin, accédez au navigateur Web de votre ordinateur, recherchez Google Drive et connectez-vous avec le compte Google que vous avez utilisé pour sauvegarder vos photos. Vous devez sélectionner et télécharger ceux que vous souhaitez enregistrer sur votre ordinateur.
Cette solution est un moyen de transférer des photos de Samsung Galaxy Edge vers un PC via Google Photos. Alternativement, vous pouvez utiliser un outil de sauvegarde et de restauration spécialement conçu pour les appareils Samsung. La méthode suivante peut être préférable si vous souhaitez tout conserver dans un seul magasin pour la marque de votre choix.
Transférer des données de l'iPhone, Android, iOS, ordinateur à n'importe où sans perte.
- Déplacez les fichiers entre iPhone, iPad, iPod touch et Android.
- Importez des fichiers d'iOS vers iOS ou d'Android vers Android.
- Déplacer des fichiers d'iPhone / iPad / iPod / Android vers un ordinateur.
- Enregistrer des fichiers d'un ordinateur à un iPhone / iPad / iPod / Android.
Partie 2. Transférer des photos de Samsung vers un PC avec Samsung Smart Switch
Samsung Smart Switch est une application pour une migration transparente des appareils Samsung et ses fonctionnalités de sauvegarde et de restauration. Pour mémoire, Samsung Smart Switch est disponible pour Windows 7, 8, 8.1, 10 et 11 et fonctionne pour la plupart des appareils Android et iOS. Cette application est en effet pratique pour transférer et sauvegarder des données, c'est pourquoi vous pouvez certainement y aller si vous voulez savoir comment transférer des photos de Samsung S7 vers l'ordinateur.
Étapes pour transférer des photos de Samsung vers un ordinateur avec Samsung Smart Switch :
Étape 1La première étape consiste à installer Samsung Smart Switch sur votre ordinateur. Pendant ce temps, connectez votre appareil Samsung à votre ordinateur à l'aide d'un câble USB. Robinet Autoriser sur votre appareil une fois qu'une notification apparaît.
Étape 2Après cela, cliquez sur sauvegarde. Cette étape lancera le processus de sauvegarde de votre appareil Samsung sur votre ordinateur à l'aide de Samsung Smart Switch. Enfin, cliquez sur OK une fois le processus terminé.
Voici comment transférer des photos de Samsung Galaxy vers un PC via Samsung Smart Switch. Cependant, cette méthode prend plus de temps que vous ne le souhaiteriez, car Samsung Smart Switch sauvegardera l'ensemble de votre appareil Samsung plutôt que vos photos uniquement. Pour cette raison, vous pouvez envisager d'utiliser l'Explorateur de fichiers via un câble USB à la place.
Partie 3. Transférer des photos de Samsung vers un PC avec un câble USB
Le transfert direct d'un appareil Samsung vers votre ordinateur sera toujours un meilleur choix que de sauvegarder l'ensemble de votre appareil pour obtenir des photos. Via un câble USB, vous pouvez utiliser l'Explorateur de fichiers, anciennement l'Explorateur Windows. Votre ordinateur Windows transfère des données depuis un appareil Samsung.
Étapes pour transférer des photos de Samsung vers un ordinateur avec un câble USB :
Étape 1Tout d'abord, connectez votre appareil Samsung à votre ordinateur à l'aide d'un câble USB. Cliquez sur Autoriser sur votre appareil Samsung pour donner accès à votre ordinateur.
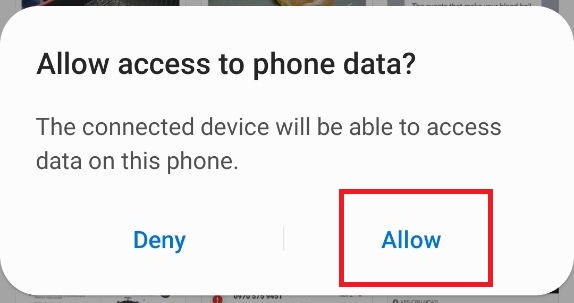
Étape 2Deuxièmement, ouvrez Explorateur de fichiers sur votre ordinateur et dirigez-vous vers Ce PC, où vous pouvez trouver votre appareil. Cliquez sur votre appareil Samsung pour accéder à ses données. Ouvert DCIM ou le dossier contenant les photos que vous souhaitez transférer sur votre ordinateur par la suite.

Étape 3Troisièmement, sélectionnez chaque photo de manière sélective en appuyant sur la touche Ctrl touche tout en mettant en surbrillance les photos. Inversement, appuyez sur Ctrl + A simultanément si vous avez l'intention de transférer toutes les photos. Après cela, cliquez avec le bouton droit de la souris et sélectionnez copier ou couper (déplacer) ou appuyez sur le bouton Ctrl + C or Ctrl + X clés, respectivement.

Étape 4Enfin, accédez à votre ordinateur et définissez le dossier de destination dans lequel vous souhaitez enregistrer les photos sélectionnées. Enfin, passez vos photos en cliquant avec le bouton droit de la souris et en sélectionnant coller. Alternativement, vous pouvez appuyer simultanément sur la touche Ctrl + V clés.

Et voici comment transférer des photos de Samsung Galaxy vers un PC via USB. Cette méthode est en effet directe et efficace. Mais ce n'est pas le moyen le plus efficace de transférer des photos Samsung sur un ordinateur. Préparez-vous car vous êtes sur le point de découvrir le meilleur outil de transfert de photos Samsung de tous les temps.
Transférer des données de l'iPhone, Android, iOS, ordinateur à n'importe où sans perte.
- Déplacez les fichiers entre iPhone, iPad, iPod touch et Android.
- Importez des fichiers d'iOS vers iOS ou d'Android vers Android.
- Déplacer des fichiers d'iPhone / iPad / iPod / Android vers un ordinateur.
- Enregistrer des fichiers d'un ordinateur à un iPhone / iPad / iPod / Android.
Partie 4. Transférer des photos de Samsung vers un PC avec FoneLab HyperTrans
FoneLab HyperTrans est un outil de transfert sur Windows destiné à transférer entre les appareils Android, iOS, entre Android et iOS, les téléphones mobiles vers les ordinateurs, et vice versa. Le processus de transfert de photos du Samsung Galaxy S7 vers le PC a été rendu plus accessible, plus rapide et plus efficace que jamais grâce à cet outil. Vous pouvez également convertir des images HEIC en PNG ou JPG si vos photos sont enregistrées dans ce format de fichier. Et la meilleure chose à propos de FoneLab HyperTrans est qu'il transfère les données sans aucune perte, en qualité, par exemple.
Outre ses finalités transférables, FoneLab HyperTrans est également un gestionnaire de données polyvalent. En effet, il vous permet d'ajouter, de supprimer et de modifier des données pour vos appareils Android et iOS. Que demander de plus, n'est-ce pas ?
Étapes à suivre pour transférer des photos de Samsung vers un ordinateur avec FoneLab HyperTrans :
Étape 1Tout d'abord, installez et exécutez FoneLab HyperTrans sur votre ordinateur et connectez-y votre appareil Samsung à l'aide d'un câble USB.

Étape 2Suivez le guide pas à pas pour connecter avec succès votre appareil au programme. Après cela, cliquez sur Photos dans le menu du panneau de gauche.

Étape 3Désormais, sélectionnez toutes les photos que vous souhaitez transférer. Après avoir sélectionné toutes les photos à transférer, cliquez sur le Exportation d'ordinateur icône.

Étape 4De plus, vous avez la possibilité de définir le dossier de destination sur votre ordinateur.

Notez que la méthode montre également comment transférer des photos d'une tablette Samsung vers un PC comme un pro, mais efficacement. Surtout, FoneLab HyperTrans peut être utilisé pour tous les appareils Android et iOS, vous pouvez donc l'utiliser chaque fois que vous avez besoin de transférer des données.
Partie 5. FAQ sur le transfert de photos de Samsung vers un PC
Pourquoi ne puis-je pas voir mon téléphone lorsque je le branche sur mon ordinateur ?
Lorsque vous rencontrez des difficultés pour connecter votre smartphone à un ordinateur, la première chose que vous devez vérifier est votre câble USB. Un câble USB défectueux ou desserré est la raison la plus courante pour laquelle un ordinateur ne peut pas lire votre appareil. Un autre facteur à prendre en compte est le paramètre USB de votre appareil. Pensez à vérifier si le transfert de fichiers est autorisé sur votre appareil.
Où sont les paramètres USB sur Samsung ?
Pour accéder aux paramètres USB sur votre appareil Samsung, accédez d'abord à l'application Paramètres, puis sélectionnez Stockage. À partir de là, appuyez sur Action Overflow et sélectionnez USB Computer Connection. Après cela, sélectionnez soit le protocole de transfert de média (MTP) soit le protocole de transfert d'image.
Est-il vrai que le transfert d'images réduit leur qualité ?
Heureusement, ce n'est pas tout à fait vrai. Selon la méthode effectuée, le transfert de photos ne doit pas affecter la qualité de vos photos. Transférer signifie passer d'un stockage à un autre. Ainsi, il ne modifie ni ne réécrit aucune donnée d'image. Cependant, certaines méthodes peuvent affecter la qualité de l'image. Tels que ceux qui nécessitent un téléchargement à partir de sauvegardes via Internet, tels que Google Photos.
Comme indiqué ci-dessus, il existe plusieurs façons de transférer des photos de Samsung Galaxy vers l'ordinateur. Certains exigent que vous sauvegardiez d'abord votre appareil Samsung, que vous ne sauvegardiez que vos photos ou que vous les transfériez directement de votre téléphone vers un ordinateur. Par dessus tout, FoneLab HyperTrans est l'outil le plus recommandé de tous. La recommandation est basée sur la fiabilité et l'efficacité des performances globales de FoneLab HyperTrans. Que demander de plus à un outil qui vous permet de transférer des photos efficacement, rapidement et sans aucune perte. Mais alors, le choix de l'outil à utiliser vous appartient. La chose la plus importante est que vous puissiez transférer avec succès vos photos Samsung vers un ordinateur comme vous le souhaitez.
Transférer des données de l'iPhone, Android, iOS, ordinateur à n'importe où sans perte.
- Déplacez les fichiers entre iPhone, iPad, iPod touch et Android.
- Importez des fichiers d'iOS vers iOS ou d'Android vers Android.
- Déplacer des fichiers d'iPhone / iPad / iPod / Android vers un ordinateur.
- Enregistrer des fichiers d'un ordinateur à un iPhone / iPad / iPod / Android.
