- 1. Comment transférer des photos d'Android vers un PC via FoneLab HyperTrans
- 2. Comment transférer des photos d'Android vers un PC via USB
- 3. Comment transférer des photos d'Android vers un PC via le service Cloud
- 4. Comment transférer des photos d'Android vers un PC via Bluetooth
- 5. Comment transférer des photos d'Android vers un PC à l'aide d'une application tierce
- 6. FAQ sur le transfert d'images d'Android vers PC
Transférer des données de l'iPhone, Android, iOS, ordinateur à n'importe où sans perte.
- Transférer des données d'une carte Micro SD vers un autre Android
- Comment transférer des photos d'un téléphone à un autre
- Comment transférer des photos de votre ancien téléphone LG vers un ordinateur
- Comment transférer des photos d'un vieux Samsung à un autre Samsung
- Transférer les contacts de Samsung sur iPhone
- Transférer des données de LG à Samsung
- Transférer des données de l'ancienne tablette vers la nouvelle
- Transférer des fichiers d'Android vers Android
- Transférer des photos iCloud vers Android
- Transférer des notes iPhone vers Android
- Transférer iTunes Music sur Android
Les 5 meilleures méthodes pour transférer des photos d'Android vers un PC
 posté par Lisa Ou / 01 nov. 2021 09:00
posté par Lisa Ou / 01 nov. 2021 09:00 Vous souhaitez peut-être sauvegarder, partager ou simplement déplacer des photos de votre téléphone Android vers un ordinateur. Il y a des moments où vous voudriez ou être obligé de transférer des photos d'Android vers un PC, peut-être pour des raisons personnelles comme vous voulez garder tous vos souvenirs ensemble et organisés, les partager avec vos amis ou vos proches, libérer de l'espace mémoire sur votre téléphone, ou autres. Vous devrez peut-être également le faire à des fins professionnelles, comme faire des projets scolaires ou liés au travail. Néanmoins, vous pouvez le faire et c'est rapide et facile à faire.
Vous êtes-vous déjà demandé comment transférer des photos d'Android vers un PC ? Continuez à lire et découvrez les différentes méthodes et outils parmi lesquels vous pouvez choisir.
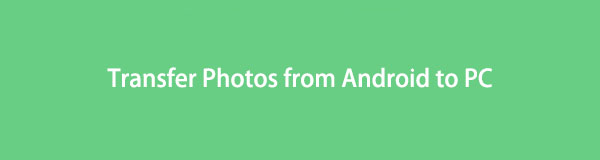

Liste de guide
- 1. Comment transférer des photos d'Android vers un PC via FoneLab HyperTrans
- 2. Comment transférer des photos d'Android vers un PC via USB
- 3. Comment transférer des photos d'Android vers un PC via le service Cloud
- 4. Comment transférer des photos d'Android vers un PC via Bluetooth
- 5. Comment transférer des photos d'Android vers un PC à l'aide d'une application tierce
- 6. FAQ sur le transfert d'images d'Android vers PC
Transférer des données de l'iPhone, Android, iOS, ordinateur à n'importe où sans perte.
- Déplacez les fichiers entre iPhone, iPad, iPod touch et Android.
- Importez des fichiers d'iOS vers iOS ou d'Android vers Android.
- Déplacer des fichiers d'iPhone / iPad / iPod / Android vers un ordinateur.
- Enregistrer des fichiers d'un ordinateur à un iPhone / iPad / iPod / Android.
Partie 1 : Comment transférer des photos d'Android vers un PC via FoneLab HyperTrans
FoneLab HyperTrans est un outil informatique sophistiqué et polyvalent pour transférer des photos, des vidéos, de la musique, des messages, des contacts et presque tout autre type de données depuis Android. Ce programme est le moyen le plus rapide de transférer des photos d'Android vers un PC, un autre appareil Android, ainsi qu'un iPhone et vice versa.
Étapes pour transférer des images d'Android vers un PC avec FoneLab HyperTrans :
Étape 1Pour commencer, téléchargez et installez FoneLab HyperTrans sur votre ordinateur. Ouvrez-le après.
Étape 2En même temps, connectez votre téléphone Android au PC à l'aide d'un câble USB. D'autre part, permettez Transfert de fichiers sur votre téléphone.

Étape 3Ensuite, allez sur le côté gauche du panneau et sélectionnez simplement Photos, puis marquez toutes les photos que vous souhaitez transférer dans le panneau de droite où se trouvent les aperçus.
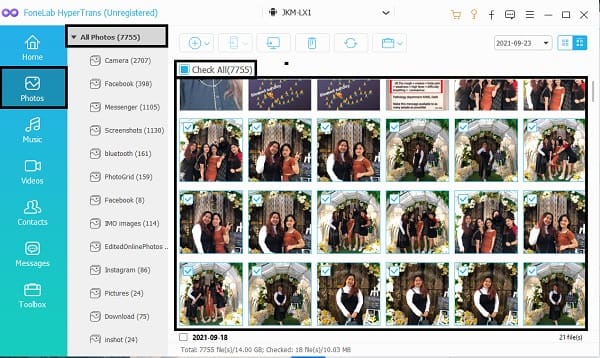
Étape 4Enfin, lorsque vous avez marqué toutes les photos que vous souhaitez transférer, cliquez sur le L'ordinateur icône pour les exporter vers votre PC. Définissez ensuite le dossier cible et l'opération de transfert commencera.
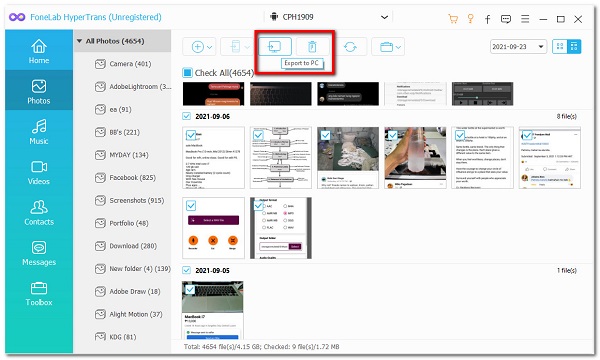
Partie 2. Comment transférer des photos d'Android vers un PC via USB
Alternativement, Android permet également aux utilisateurs de transférer des fichiers directement sur leur PC à l'aide d'un câble USB. C'est l'une des méthodes les plus simples pour transférer des fichiers Android.
Étapes pour transférer des images d'Android vers un PC avec USB :
Étape 1Tout d'abord, utilisez des câbles USB pour connecter votre téléphone Android à votre PC. Autorisez le transfert d'images sur votre téléphone en autorisant simplement Fichier de transfert or transfert Photos.
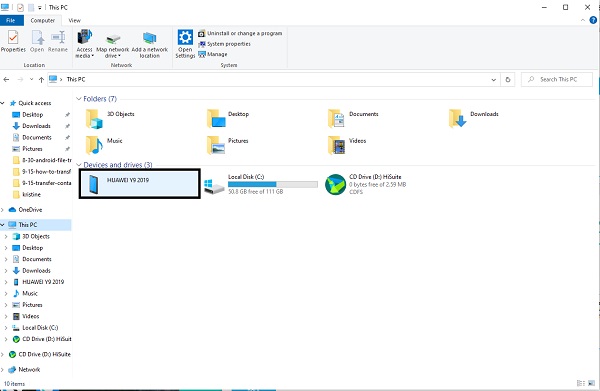
Étape 2Deuxièmement, naviguez et ouvrez l'appareil Android à partir du panneau Ordinateur. Parcourez ensuite vos images et choisissez toutes celles que vous souhaitez transférer. Maintenez la Ctrl lorsque vous cliquez sur de nombreuses photos pour les sélectionner manuellement. Pour tout sélectionner, choisissez le dossier ou ouvrez le dossier et appuyez simultanément sur Ctrl + A.
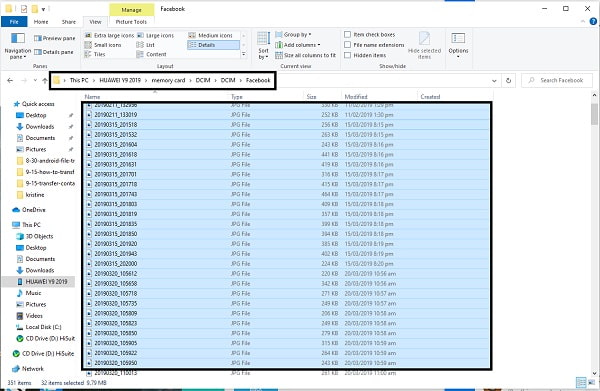
Étape 3Troisièmement, une fois que vous avez marqué ou sélectionné les photos que vous souhaitez transférer, copier ou cut (les déplacer). En cliquant avec le bouton droit de la souris, vous pouvez sélectionner couper ou copier. Une autre méthode consiste à couper ou à copier avec Ctrl + X or Ctrl + C respectivement.
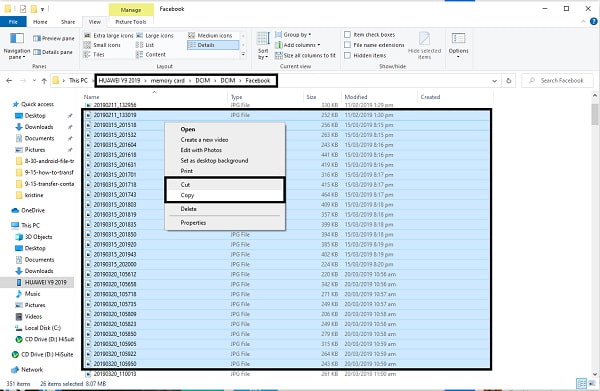
Étape 4Maintenant que vous avez choisi les photos que vous souhaitez transférer, recherchez et ouvrez le dossier de destination de vos photos. Une fois l'emplacement où vous souhaitez enregistrer les photos ouvert, collez-y les photos. Vous pouvez coller en appuyant sur Ctrl + V ou cliquez avec le bouton droit de la souris et sélectionnez Coller. Les photographies commenceront à être transférées après cela.
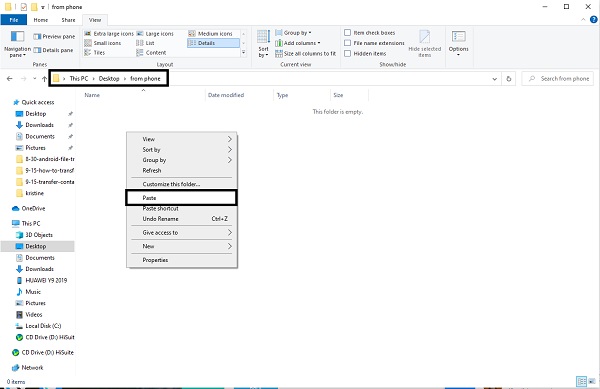
Étape 5Enfin, le Éjecter le téléphone Android du PC une fois le transfert terminé.
Cependant, si vous souhaitez transférer des photos d'Android vers un PC sans fil, suivez les solutions alternatives.
Partie 3. Comment transférer des photos d'Android vers un PC via le service Cloud
Vous pouvez également partager des images de votre téléphone avec Google Drive, puis y accéder depuis n'importe lequel de vos appareils, votre PC par exemple. Google Drive est un stockage basé sur le cloud, ce qui signifie que vos données sont stockées sur Internet par un fournisseur de cloud computing. Sur cette note, si vous souhaitez synchroniser des images avec d'autres fichiers Android entre vos appareils, cette méthode est vraiment utile.
Étapes pour transférer des images d'Android vers un PC avec le service Cloud :
Sur votre appareil Android :
Étape 1Pour commencer, ouvrez l'application Google Drive sur votre téléphone. Appuyez sur le "Plus" icône puis sélectionnez Téléchargement.
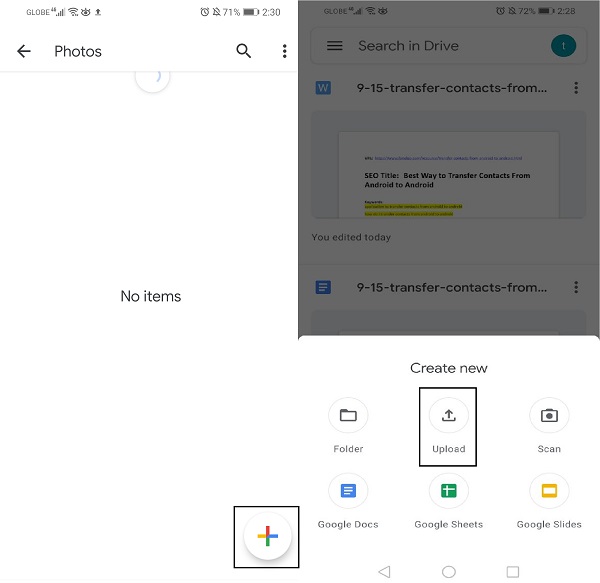
Étape 2Parcourez et cochez les photos que vous souhaitez transférer. Vos photos seront téléchargées automatiquement.
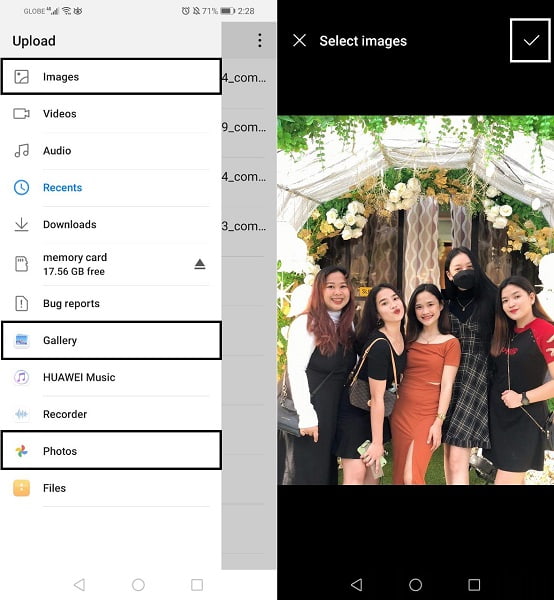
Sur votre PC:
Étape 1Ouvrez votre navigateur Internet et accédez à Google Drive. Assurez-vous que vous êtes connecté avec le même compte Google Drive avec votre téléphone Android. Cliquez sur Sync.
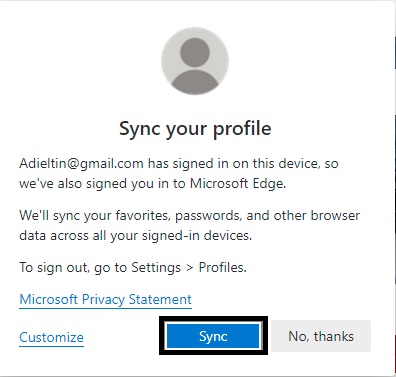
Étape 2Enfin, allez dans le dossier où vos images ont été enregistrées. Sélectionner Télécharger avec l'utilisation d'un clic droit sur votre PC. Ces images seront enregistrées sur le stockage local de votre PC.
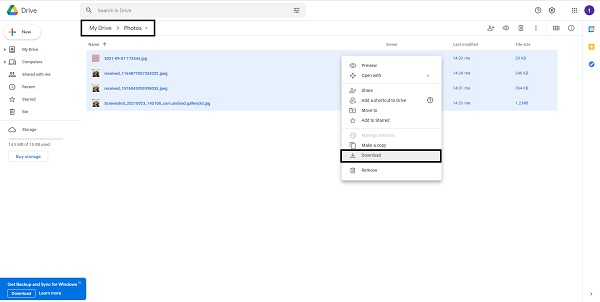
Transférer des données de l'iPhone, Android, iOS, ordinateur à n'importe où sans perte.
- Déplacez les fichiers entre iPhone, iPad, iPod touch et Android.
- Importez des fichiers d'iOS vers iOS ou d'Android vers Android.
- Déplacer des fichiers d'iPhone / iPad / iPod / Android vers un ordinateur.
- Enregistrer des fichiers d'un ordinateur à un iPhone / iPad / iPod / Android.
Partie 4. Comment transférer des photos d'Android vers un PC via Bluetooth
Bluetooth est un moyen pratique et une méthode classique de transfert sans fil d'images d'un téléphone Android vers un PC.
Étapes pour transférer des photos d'Android vers un PC avec Bluetooth :
Étape 1Commencez par ouvrir l'application Galerie sur votre téléphone Android et sélectionnez les photos à transférer.
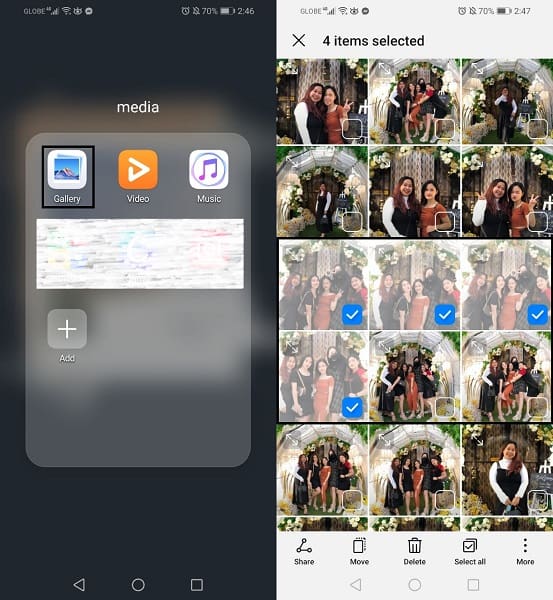
Étape 2Ensuite, appuyez sur Partager puis choisir Bluetooth. Assure-toi Bluetooth est activé et couplé sur les deux appareils.
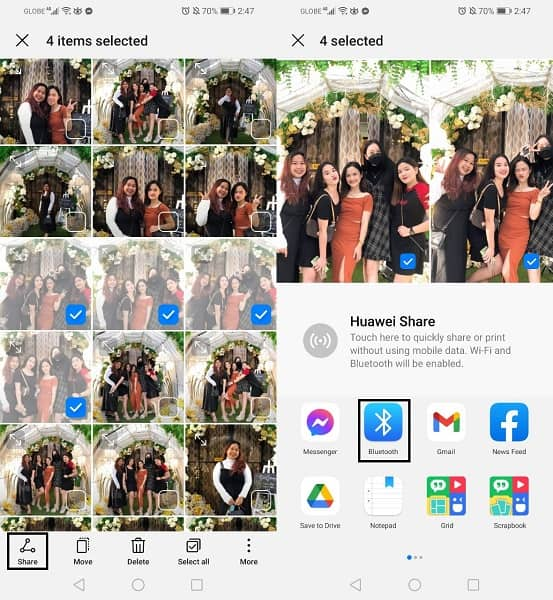
Étape 3En attendant, cliquez sur Recevoir des fichiers sur ton ordinateur. Après cela, la procédure commencera alors.
Partie 5. Comment transférer des photos d'Android vers un PC à l'aide d'une application tierce
L'AirDroid est une application mobile qui vous permet de transférer sans fil de nombreux types de fichiers entre votre PC et votre appareil mobile. Voici comment transférer des photos d'Android vers un PC en utilisant le WIFI, notamment via une application.
Étapes pour transférer des images d'Android vers un PC avec AirDroid :
Étape 1Téléchargez et installez AirDroid sur votre téléphone Android. Créez un compte ou enregistrez votre Android. Assurez-vous également que les deux appareils sont connectés au même réseau WiFi.
Étape 2Une fois que vous avez reçu deux adresses Web, accédez à la seconde sur votre ordinateur. Sur votre téléphone, appuyez sur le Accepter .
Étape 3Sur votre PC, sélectionnez le dossier ou les photos que vous souhaitez transférer. Faites glisser et déposez les fichiers sur votre ordinateur.
Partie 6. FAQ sur le transfert d'images d'Android vers PC
Comment stocker des photos de manière permanente ?
Vous pouvez stocker vos photos via : une sauvegarde sur un disque dur, des images gravées sur des CD/DVD, un stockage en ligne ou des photos imprimées sur un album.
Pourquoi mon téléphone ne se connecte-t-il pas à mon PC ?
Il y a plusieurs raisons pour lesquelles votre Android ne peut pas se connecter à un PC avec l'utilisation de l'USB. Voici quelques-unes des raisons les plus courantes.
- Le câble est cassé.
- Le téléphone est en mode de charge et non en mode de transfert de fichier.
- Système d'exploitation obsolète.
Pour conclure, il est facile et nécessite un minimum d'efforts pour transférer des images d'Android vers un PC. De plus, FoneLab HyperTrans est l'outil le plus recommandé, car il vous permet de transférer non seulement des photos, mais également toutes les données Android. Avec cela, le transfert de données depuis Android ou iPhone vers un PC est beaucoup plus rapide et efficace. Néanmoins, transférez dès maintenant des images d'Android vers un PC et utilisez-les autant que vous le souhaitez.
