- Partie 1: Transférer des vidéos entre iPad et ordinateur via la page iCloud
- Partie 2: Transférer des vidéos entre iPad et PC avec iCloud Drive
- Partie 3: Transférer des vidéos entre iPad et ordinateur avec iTunes
- Partie 4: Ajouter des vidéos sur iPad via les services en nuage
- Partie 5: Mettre des vidéos sur iPad en utilisant FoneTrans
Comment mettre des vidéos sur iPad à partir de PC ou d'iPad à PC
 posté par Somei Liam / 17 mars 2021 09:00
posté par Somei Liam / 17 mars 2021 09:00 C'est vrai que mettre des vidéos sur iPad devrait être facile. L’utilitaire et le service officiels, tels que iTunes et iCloud, offrent la possibilité de synchroniser les vidéos. Le problème est que l'iPad ne comprend que quelques formats vidéo, notamment MP4, H.264, M4V, MOV, MPEG-4 et M-JPEG.
Si vous copiez des vidéos WMV sur iPad, elles ne peuvent plus être lues. Ce tutoriel vous explique comment transférer des vidéos entre iPad et PC via 5.
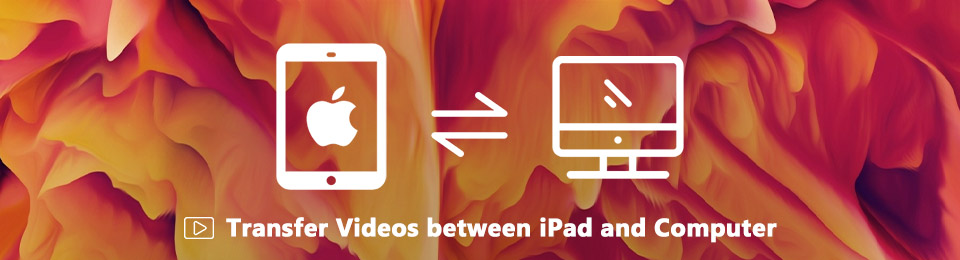

Liste de guide
- Partie 1: Transférer des vidéos entre iPad et ordinateur via la page iCloud
- Partie 2: Transférer des vidéos entre iPad et PC avec iCloud Drive
- Partie 3: Transférer des vidéos entre iPad et ordinateur avec iTunes
- Partie 4: Ajouter des vidéos sur iPad via les services en nuage
- Partie 5: Mettre des vidéos sur iPad en utilisant FoneTrans
1. Transférer des vidéos entre iPad et ordinateur via la page iCloud
iCloud est le service cloud publié par Apple pour les utilisateurs d'iPad et d'iPhone. La bibliothèque de photos iCloud vous permet d’accéder et de transférer rapidement des vidéos entre iPad et PC.

Étape 1Allumez votre iPad, allez à Paramètres app, appuyez sur votre nom et dirigez-vous vers iCloud > Photos et allumez-le. Une fois que votre iPad est en ligne, les vidéos iront sur votre compte iCloud.
Étape 2Ouvert icloud.com dans n'importe quel navigateur, et connectez-vous à votre ID apple et mot de passe. Entrez le code de vérification si vous avez activé l'authentification à deux facteurs.
Étape 3Sélectionnez Photos sur la page d'accueil d'iCloud et ouvrez icloud Photos .
Étape 4Ouvrez le dossier contenant les vidéos souhaitées, faites-les glisser sur la page pour ajouter des vidéos sur iPad.
2. Transférer des vidéos entre iPad et PC avec iCloud Drive
iCloud Drive est disponible pour les PC sous Windows 7 / 8 / 10 et Mac OS X. Une fois que vous avez configuré iCloud Drive sur votre PC et votre iPad, vous pouvez mettre des vidéos YouTube sur iPad et les utiliser dans iMovie ou une version ultérieure.
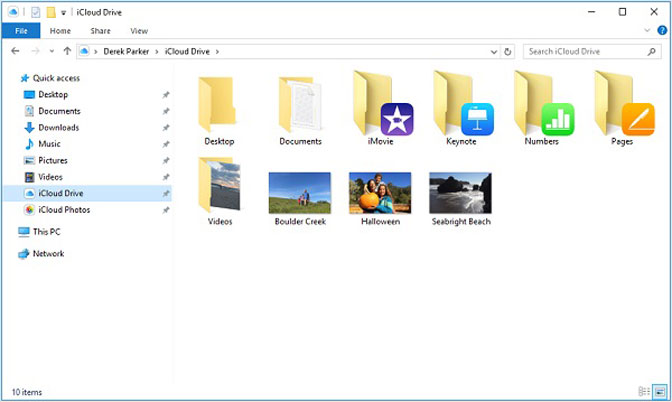
Étape 1Pour activer iCloud Drive sur iPad, allez à Paramètres > iCloud > icloud lecteur et allumez-le. Activer les applications telles que iMovie
Étape 2Ouvert Client iCloud sur votre PC. Il est gratuit à télécharger depuis le site Web Apple.
Étape 3Ouvrez un Explorer Fenêtre et sélectionnez icloud lecteur dans la barre de navigation de gauche. Ensuite, copiez et collez les vidéos dans le dossier souhaité.
Étape 4En cliquant icloud lecteur sur la fenêtre du client et cliquez sur le bouton Appliquer bouton pour transférer la vidéo du PC vers l'iPad. Si tu veux transférer des photos d'un PC à un iPad, vous pouvez utiliser la même manière.
Notes: Après l'installation icloud lecteur sur PC et iPad, les vidéos seront automatiquement synchronisées une fois qu'elles seront connectées à un réseau.
3. Transférer des vidéos entre iPad et ordinateur avec iTunes
iTunes est un utilitaire de longue date permettant aux utilisateurs d'iPad de gérer leurs fichiers. Bien entendu, il prend en charge le transfert MP4 entre iPad et PC. Nous vous montrons comment copier des vidéos sur une application tierce.
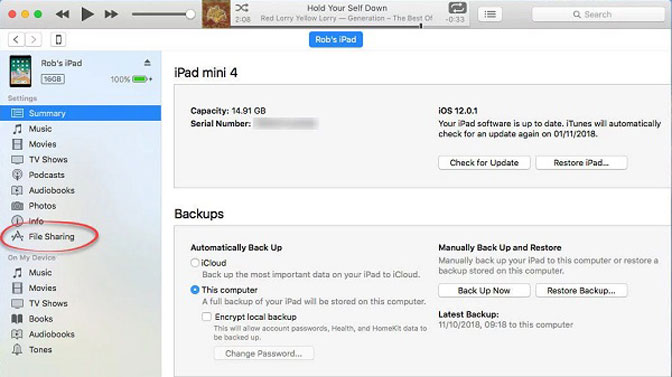
Étape 1Connectez votre iPad à votre ordinateur avec un câble Lightning et lancez la dernière version d'iTunes.
Étape 2Cliquez Appareil icône après la détection de votre iPad. Aller au Résumé onglet, vérifier Gérer manuellement la musique et les vidéos et cliquez sur Appliquer .
Étape 3Ensuite, cliquez sur le Partage de fichiers sur le côté gauche, puis sélectionnez l’application vidéo appropriée, telle que iMovie.
Étape 4Enfin, cliquez sur Ajouter un fichier bouton, accédez à la vidéo et cliquez sur Ouvert bouton pour copier la vidéo sur iPad.
4. Ajouter des vidéos sur iPad via les services en nuage
Aujourd'hui, la plupart des services de cloud computing ont publié les applications mobiles pour iPad, telles que Dropbox, Google Drive, onedrive et plus. Ils sont pratiques pour transférer des vidéos sur iPad sans iTunes. Nous utilisons Google Drive comme exemple pour vous montrer comment cela fonctionne.
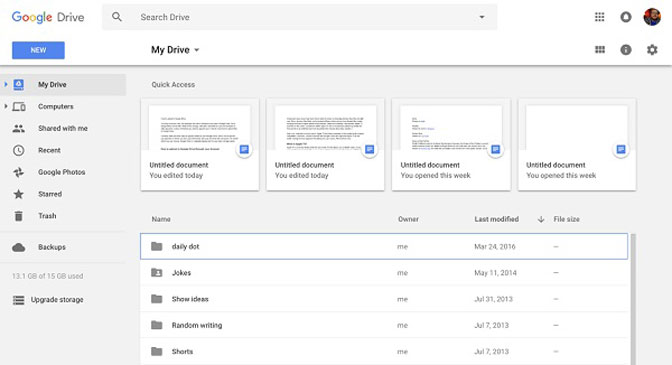
Étape 1Ouvrez un navigateur Web, copiez et collez https://drive.google.com dans la barre d'adresse et appuyez sur Entrer clé.
Étape 2Connectez-vous à votre compte Google pour accéder à la page d'accueil. Aller à My Drive sur le côté gauche et ouvrez un dossier pour stocker vos vidéos.
Étape 3Glissez-déposez les vidéos que vous voulez lire sur iPad dans le dossier pour les télécharger. Google Drive d'abord.
Étape 4Quand c'est fait, allume Google Drive app sur votre iPad et vous trouverez les vidéos. Maintenant, vous pouvez jouer ou les déplacer vers un autre endroit.
Notes: Les services cloud peuvent transférer des vidéos entre iPad et PC, mais les vidéos sont stockées sur des serveurs. De plus, les vidéos ne sont pas enregistrées dans la mémoire de votre iPad. Donc, il faut un bon réseau Wi-Fi.
5. Mettre des vidéos sur iPad en utilisant FoneTrans
Les services cloud iCloud et tiers ne peuvent pas copier de vidéos volumineuses sur iPad. Pour les téléspectateurs, FoneTrans pour iOS est un bon moyen de transférer rapidement votre collection de films sur iPad.
- Ajoutez des films, des émissions de télévision et bien plus encore sur iPad en un seul clic.
- Utilisez l'accélérateur multi-thread et matériel pour accélérer la synchronisation vidéo.
- Conservez la qualité vidéo originale pendant le processus.
- Convertissez les vidéos aux formats préférés de l'iPad automatiquement.
Apparemment, c'est le meilleur transfert de vidéo pour iPad.
Avec FoneTrans pour iOS, vous profiterez de la liberté de transférer vos données d'un iPhone à un ordinateur. Vous pouvez non seulement transférer des messages texte iPhone sur un ordinateur, mais vous pouvez également transférer facilement des photos, des vidéos et des contacts sur un PC.
- Transférez des photos, des vidéos, des contacts, WhatsApp et plus de données en toute simplicité.
- Prévisualiser les données avant de transférer.
- iPhone, iPad et iPod touch sont disponibles.
Comment mettre des vidéos sur iPad
Étape 1Installer FoneTrans pour iOS
Téléchargez la meilleure application de transfert vidéo et installez-la sur votre PC. Il existe une autre version pour Mac OS X.

Branchez votre iPad sur votre ordinateur et lancez l'application pour lui permettre de détecter votre appareil.
Étape 2Gérer les fichiers actuels sur iPad
Les vidéos prennent beaucoup de place, vous feriez donc mieux de vous assurer qu'il y a suffisamment d'espace sur l'iPad. Vous pouvez obtenir les informations une fois que votre appareil est reconnu. De plus, l'application vous permet de supprimer des fichiers iPad, tels que des vidéos, des photos et de la musique indésirables, avec le Corbeille icône sur le ruban du haut.
Étape 3Ajouter des vidéos sur iPad
Pour copier des vidéos sur iPad, cliquez sur le bouton "Plus" icône et sélectionnez Ajouter un fichier pour ouvrir la boîte de dialogue d'ouverture de fichier. Trouvez les vidéos et cliquez Ouvert bouton. Quelques minutes plus tard, vous pouvez regarder les vidéos sur votre iPad après l'avoir déconnecté avec votre ordinateur.
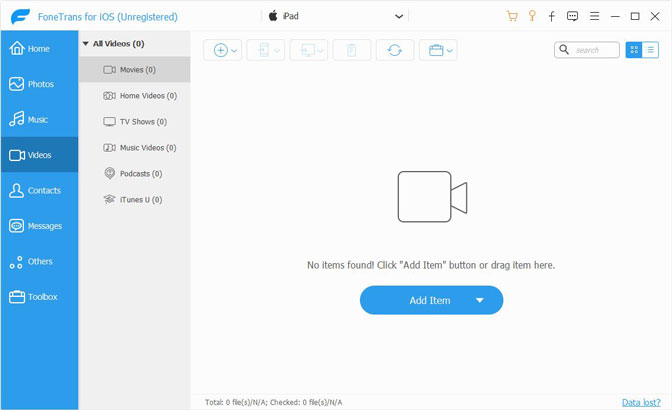
Conclusion
Sur la base du partage ci-dessus, vous devez maîtriser au moins les méthodes 5 pour transférer des vidéos sur iPad depuis votre PC. Tout d'abord, iCloud, icloud lecteur et iTunes sont des services officiels de transfert de données développés par Apple.
Bien sûr, vous pouvez utiliser des services cloud tiers pour synchroniser des vidéos entre iPad et un ordinateur. Si vous souhaitez regarder des vidéos sur iPad hors connexion, nous vous suggérons d'essayer FoneTrans pour iOS. Si vous avez plus de problèmes, laissez vos messages ci-dessous.
Avec FoneTrans pour iOS, vous profiterez de la liberté de transférer vos données d'un iPhone à un ordinateur. Vous pouvez non seulement transférer des messages texte iPhone sur un ordinateur, mais vous pouvez également transférer facilement des photos, des vidéos et des contacts sur un PC.
- Transférez des photos, des vidéos, des contacts, WhatsApp et plus de données en toute simplicité.
- Prévisualiser les données avant de transférer.
- iPhone, iPad et iPod touch sont disponibles.
