- Partie 1. Comment désactiver l'aperçu des messages sur iPhone via l'application Messages
- Partie 2. Comment désactiver l'aperçu des messages sur iPhone avec les paramètres [Toutes les applications]
- Partie 3. Astuces bonus : comment sauvegarder des messages sur iPhone à l'aide de FoneLab iOS Backup & Restore
- Partie 4. FAQ sur la désactivation de l'aperçu des messages sur iPhone
Sauvegardez et restaurez votre iPhone / iPad / iPod sans perte de données.
Comment désactiver l'aperçu des messages sur iPhone : Guide détaillé et optimal
 Mis à jour par Lisa Ou / 10 avril 2023 14:00
Mis à jour par Lisa Ou / 10 avril 2023 14:00Lorsque votre iPhone est verrouillé, vous verrez toujours la notification de message sur votre écran. L'iPhone dispose de fonctionnalités permettant d'afficher des informations détaillées, y compris leur contenu ou leur expéditeur, ce que l'on appelle l'aperçu du message sur l'iPhone. Cela profite à certains utilisateurs car ils n'ont pas besoin d'ouvrir leur téléphone pour voir les messages. Mais pour certains, ce n'est pas le cas. Ils peuvent craindre que quelqu'un puisse accéder à leurs messages privés même si leur téléphone est éteint. À l'aide de cet article, vous pouvez découvrir comment désactiver les aperçus de message sur iPhone. De plus, il a des conseils bonus pour sauvegarder les messages en utilisant le meilleur logiciel. Faites défiler vers le bas pour plus d'informations.
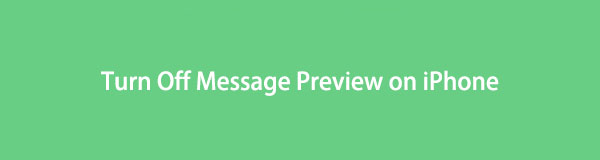

Liste de guide
- Partie 1. Comment désactiver l'aperçu des messages sur iPhone via l'application Messages
- Partie 2. Comment désactiver l'aperçu des messages sur iPhone avec les paramètres [Toutes les applications]
- Partie 3. Astuces bonus : comment sauvegarder des messages sur iPhone à l'aide de FoneLab iOS Backup & Restore
- Partie 4. FAQ sur la désactivation de l'aperçu des messages sur iPhone
Partie 1. Comment désactiver l'aperçu des messages sur iPhone via l'application Messages
Il existe maintenant de nombreuses applications de messagerie que vous pouvez télécharger ou utiliser en ligne. Mais l'application Messages sur votre iPhone est la meilleure. Il permet également à votre téléphone d'accéder à vos notifications sur son écran lorsqu'il est verrouillé. Mais si vous trouvez que cette fonctionnalité n'est pas utile, vous pouvez la désactiver pour des raisons de confidentialité. Vous trouverez ci-dessous les étapes à suivre pour le faire. Défiler vers le bas.
Étape 1Accédez à l'application Paramètres de votre iPhone. Après cela, balayez vers le haut et localisez l'application Message à l'emplacement des applications sur votre téléphone. Après cela, appuyez dessus.
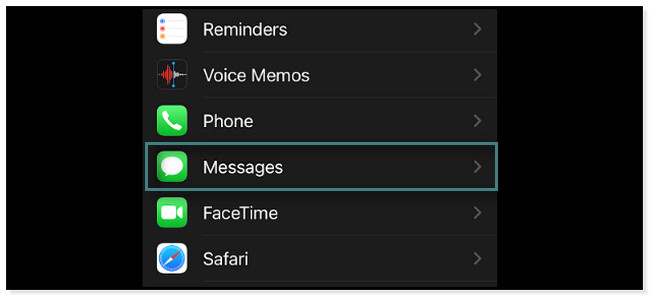
Étape 2Vous verrez tous les paramètres pour le Mes Messages applications. Localisez le Autoriser l'accès aux messages bouton. Veuillez appuyer sur le Notifications bouton pour voir la personnalisation de l'application.
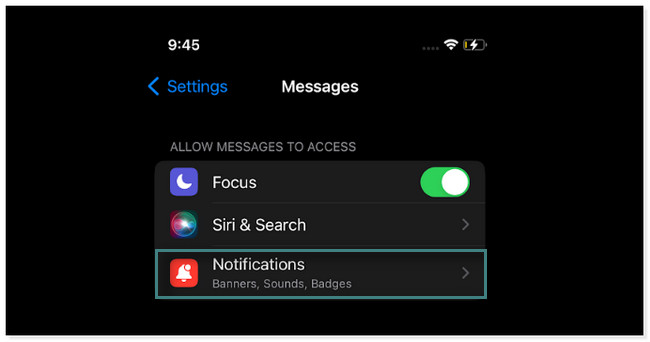
Étape 3Glissez vers le haut à l'intérieur du Notification l'écran pour localiser le Verrouiller l'apparence de l'écran bouton. Après cela, appuyez sur le Afficher les aperçus bouton en dessous.
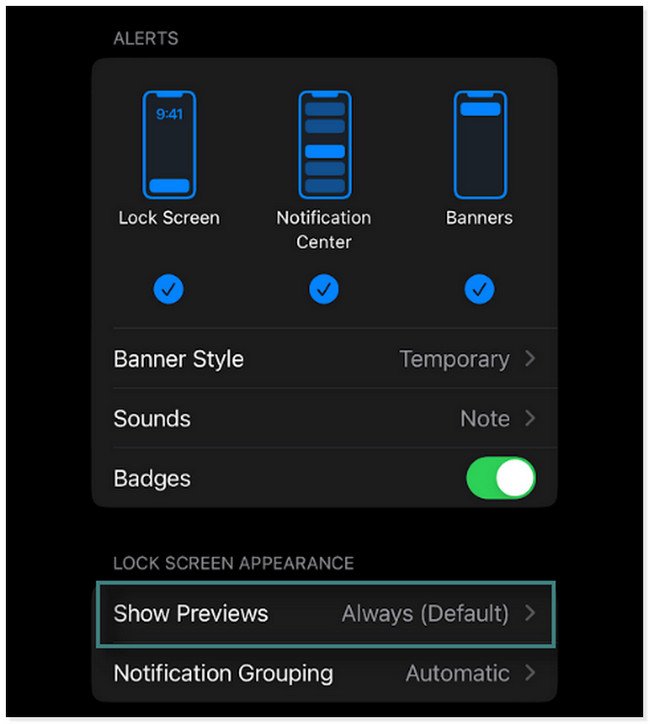
Étape 4Sur le Afficher les aperçus l'écran, vous verrez trois options pour l'aperçu des messages. Tout ce que vous avez à faire est d'appuyer sur le Jamais bouton en bas. Dans ce cas, les notifications et les messages n'apparaîtront pas sur votre écran une fois verrouillé.
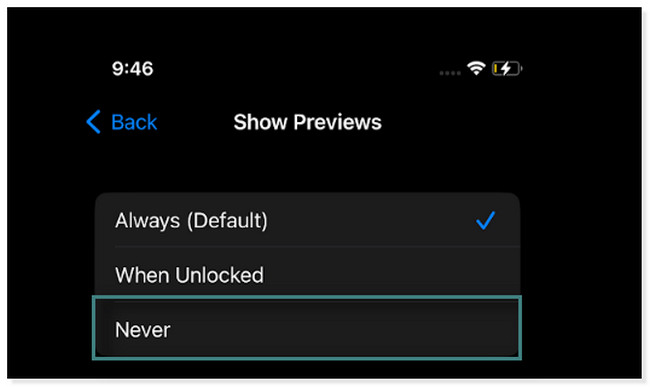
Voulez-vous désactiver tous les aperçus de notification sur votre écran ? Veuillez faire défiler vers le bas pour savoir comment le faire pour toutes les applications. Passez.
FoneLab vous permet de sauvegarder et de restaurer votre iPhone / iPad / iPod sans perte de données.
- Sauvegardez et restaurez facilement les données iOS sur votre PC / Mac.
- Prévisualisez les données en détail avant de restaurer les données à partir de sauvegardes.
- Sauvegarde et restauration sélectives des données de l'iPhone, de l'iPad et de l'iPod touch.
Partie 2. Comment désactiver l'aperçu des messages sur iPhone avec les paramètres [Toutes les applications]
Si vous souhaitez désactiver de nombreuses notifications d'aperçu d'application, les désactiver une par une est un problème. Tu n'as pas à faire cela. Pourquoi ne pas les désactiver tous en bloc ? L'iPhone ne peut les désactiver que pour quelques tapotements sur votre écran. Mais même les applications de messagerie ne seront pas incluses. Veuillez faire défiler vers le bas pour savoir comment désactiver l'aperçu des messages sur l'iPhone 11 pour toutes ses applications.
Étape 1Dans les paramètres de l'iPhone, recherchez l'icône de notification. Il est généralement placé sur la deuxième rangée de l'écran du téléphone. Une fois que vous l'avez déjà localisé, appuyez dessus.
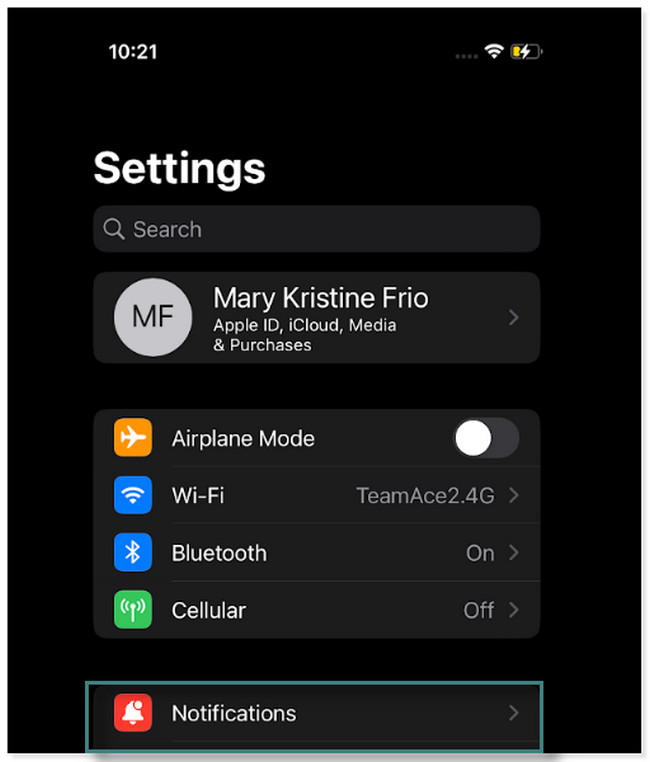
Étape 2En vertu des Normes sur l’information et les communications, les organismes doivent rendre leurs sites et applications Web accessibles. Ils y parviennent en conformant leurs sites Web au niveau AA des Web Content Accessibility Guidelines (WCAG). Notifications écran, vous verrez le Applications au fond. Vous n'avez pas besoin de localiser chacune des applications que vous souhaitez désactiver sur votre écran. Pour le faire dans son ensemble, veuillez appuyer sur le Afficher les aperçus sur la première colonne de l'écran.
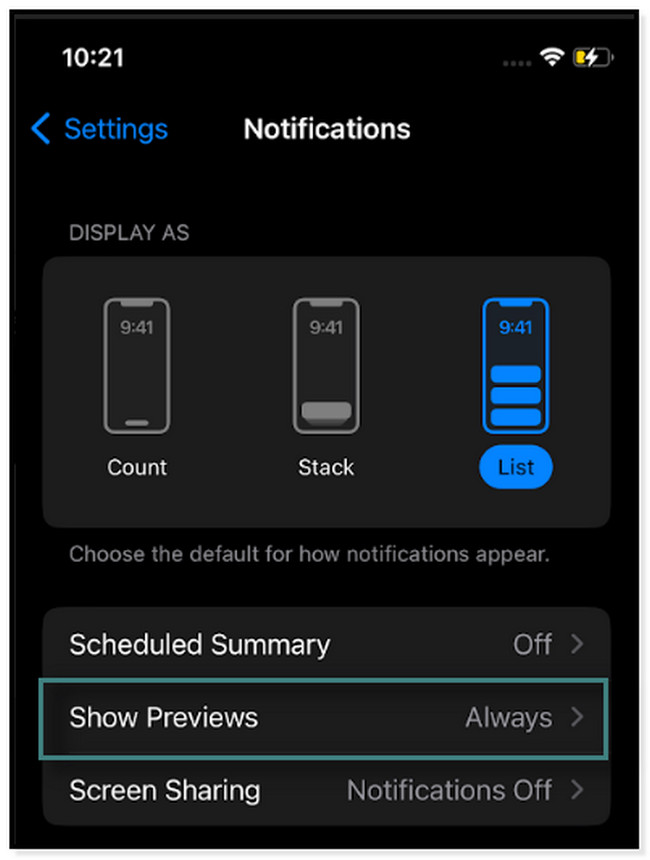
Étape 3Les trois options apparaîtront sur votre écran pour les aperçus de notification. Tout ce que vous avez à faire est d'appuyer sur le Jamais bouton pour ne pas laisser les applications accéder et envoyer des notifications sur votre écran s'il est verrouillé.
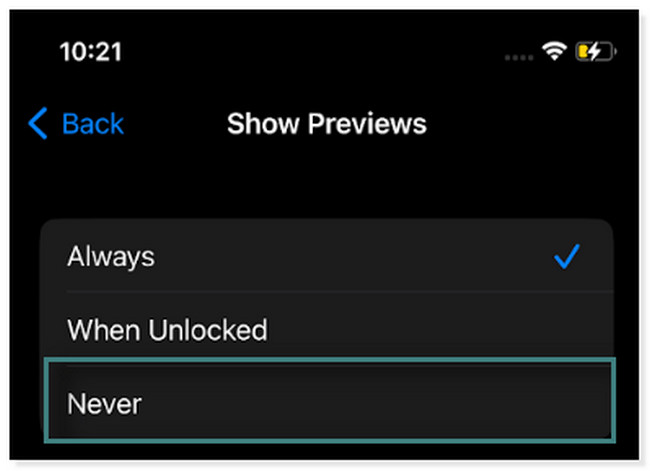
Sauvegarder des données sur iPhone est le moyen le plus efficace d'éviter la perte de données. Ici, nous allons présenter un outil pratique pour le faire.
Partie 3. Astuces bonus : comment sauvegarder des messages sur iPhone à l'aide de FoneLab iOS Backup & Restore
Si vous devez sauvegarder et restaurer rapidement des données sur vos appareils iOS, utilisez Sauvegarde et restauration FoneLab iOS. Il prend en charge les versions iOS 17 et antérieures. En plus de cela, il vous permet de visualiser les sessions ou procédures de sauvegarde et de restauration précédentes que vous avez effectuées en l'utilisant. De plus, vous pouvez choisir entre son mode standard et son traitement en mode crypté pour vos données. En lisant son guide ci-dessous, vous verrez comment les utiliser. Passez.
FoneLab vous permet de sauvegarder et de restaurer votre iPhone / iPad / iPod sans perte de données.
- Sauvegardez et restaurez facilement les données iOS sur votre PC / Mac.
- Prévisualisez les données en détail avant de restaurer les données à partir de sauvegardes.
- Sauvegarde et restauration sélectives des données de l'iPhone, de l'iPad et de l'iPod touch.
Étape 1Téléchargez la sauvegarde et la restauration FoneLab iOS. Vous pouvez cliquer sur le Téléchargement gratuit bouton en fonction du système d'exploitation de votre ordinateur. Après cela, configurez l'outil. Faites glisser le fichier téléchargé dans le dossier Application si vous utilisez Mac. Si vous utilisez un PC, cliquez sur le fichier téléchargé en bas de l'écran. Après cela, cliquez sur le Installer pour lancer l'outil sur votre ordinateur.
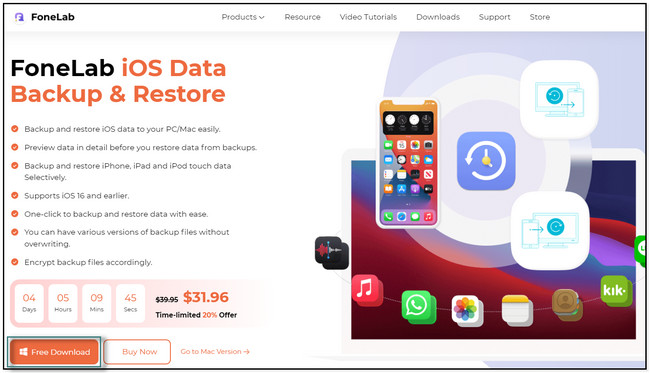
Étape 2Parmi les quatre options du logiciel, choisissez la Sauvegarde et restauration de données iOS bouton. Il est placé au milieu du côté droit de l'outil. Après cela, vous verrez les options et les outils qui s'y rapportent.
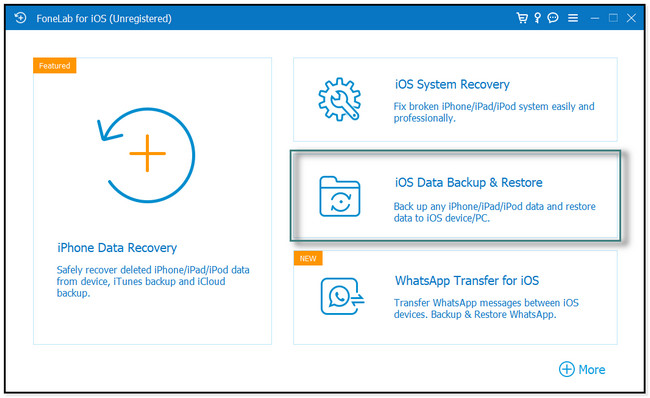
Étape 3À l'intérieur du logiciel, vous verrez des options pour vos données. Si vous sauvegardez, choisissez le Sauvegarde de données iOS bouton sur le côté gauche de celui-ci. D'autre part, cliquez sur le Restauration des données iOS si vous allez restaurer les données sur votre téléphone. Plus tard, connectez l'iPhone à l'ordinateur à l'aide d'un câble.
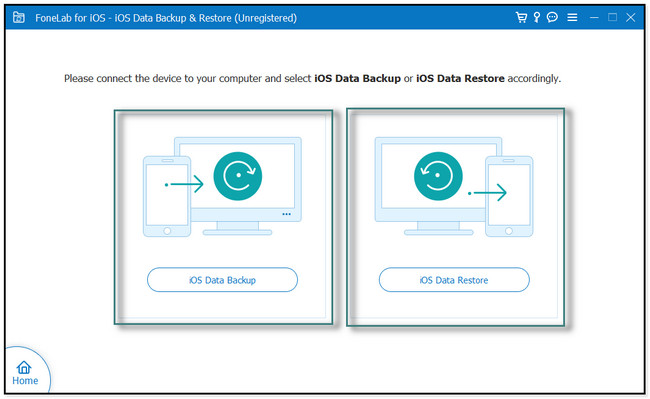
Étape 4Choisir entre Sauvegarde standard ou b. Après cela, cliquez sur le Accueil bouton. Cochez les cases des messages que vous souhaitez sauvegarder et cliquez sur le Suivant bouton. Choisir la Chemin des fichiers sur votre ordinateur. Plus tard, cliquez sur le Sauvegarde une fois que vous êtes prêt à traiter les données. Le logiciel vous demandera le mot de passe de l'écran de verrouillage du téléphone. Ensuite, attendez que le logiciel soit terminé pour sauvegarder vos données.
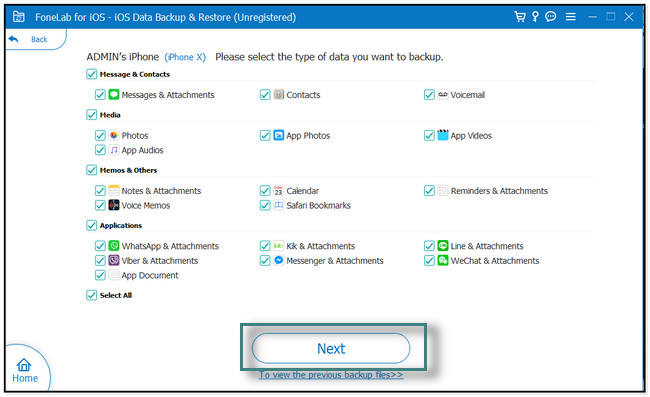
FoneLab vous permet de sauvegarder et de restaurer votre iPhone / iPad / iPod sans perte de données.
- Sauvegardez et restaurez facilement les données iOS sur votre PC / Mac.
- Prévisualisez les données en détail avant de restaurer les données à partir de sauvegardes.
- Sauvegarde et restauration sélectives des données de l'iPhone, de l'iPad et de l'iPod touch.
Partie 4. FAQ sur la désactivation de l'aperçu des messages sur iPhone
1. Pouvez-vous désactiver les bulles de message sur votre iPhone ?
Non, vous ne pouvez pas. Si vous utilisez iMessage, il se peut que vous voyiez une bulle de saisie sur votre écran. C'est l'une des grandes fonctionnalités de l'application. Mais si vous souhaitez désactiver la fonctionnalité sur votre iPhone, il n'y a aucun moyen.
2. Comment modifier l'affichage des messages sur iPhone 11 ?
Il est facile de modifier l'affichage des messages sur les iPhones. Il vous suffit d'aller à son Paramètres application. Après cela, choisissez le Accessibilité l'option et localisez l'option Affichage et taille du texte bouton, puis appuyez dessus. Après cela, personnalisez les messages affichés en fonction de vos préférences. Vous pouvez modifier la forme de ses boutons, sa transparence, etc.
FoneLab vous permet de sauvegarder et de restaurer votre iPhone / iPad / iPod sans perte de données.
- Sauvegardez et restaurez facilement les données iOS sur votre PC / Mac.
- Prévisualisez les données en détail avant de restaurer les données à partir de sauvegardes.
- Sauvegarde et restauration sélectives des données de l'iPhone, de l'iPad et de l'iPod touch.
Il est facile de désactiver l'aperçu des messages sur iPhone à l'aide de ce message. En plus de cela, il vous montre le meilleur logiciel pour sauvegarder et restaurer les données. Télécharger Sauvegarde et restauration FoneLab iOS dès maintenant ! Réservez votre place aujourd'hui!
